How to Unzip a File
Method 1 of 3:
On Windows
-
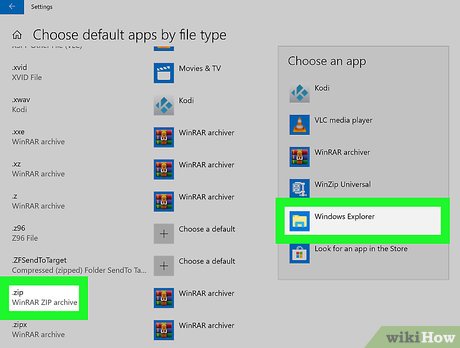 Make sure your computer is set to use default software for ZIP folders. If you've installed a third-party program like WinZip, WinRAR, or 7-Zip, you won't be able to unzip files according to the steps in this method. You can ensure that your computer uses the default software instead by doing the following:
Make sure your computer is set to use default software for ZIP folders. If you've installed a third-party program like WinZip, WinRAR, or 7-Zip, you won't be able to unzip files according to the steps in this method. You can ensure that your computer uses the default software instead by doing the following:- Open Start .
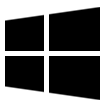
- Type in choose a default app, then click Choose a default app for each file type in the Start menu.
- Scroll down to the .zip heading, then click the program to the right of it. If you can't find the .zip option, your computer is set up to use the default software to open ZIP folders.
- Click Windows Explorer in the pop-up menu.
- Open Start
-
 Find the ZIP folder. Go to the folder in which the ZIP folder is stored.
Find the ZIP folder. Go to the folder in which the ZIP folder is stored.- Skip this step if the ZIP folder is on the Desktop.
-
 Double-click the ZIP folder. Doing so opens the ZIP folder in File Explorer.
Double-click the ZIP folder. Doing so opens the ZIP folder in File Explorer. -
 Click Extract. It's a tab at the top of the window. Doing so opens the Extract toolbar near the top of the window.
Click Extract. It's a tab at the top of the window. Doing so opens the Extract toolbar near the top of the window. -
 Click Extract all. This is in the Extract toolbar. A new window will open.
Click Extract all. This is in the Extract toolbar. A new window will open. -
 Select a different extraction location if necessary. If you want to place the unzipped folder in a location other than the current folder in which the ZIP folder is stored, do the following:
Select a different extraction location if necessary. If you want to place the unzipped folder in a location other than the current folder in which the ZIP folder is stored, do the following:- Click Browse... on the right side of the window.
- Click the name of the folder in which you want to store the unzipped folder.
- Click Select Folder.
-
 Click Extract. It's at the bottom of the window. Your ZIP folder's contents will begin extracting to an unzipped folder in your selected location.
Click Extract. It's at the bottom of the window. Your ZIP folder's contents will begin extracting to an unzipped folder in your selected location.- If the "Show extracted files when complete" box isn't checked, check it before you click Extract to ensure that the extracted folder will open upon completion.
-
 Wait for the unzipped folder to open. Once the extraction completes, the unzipped folder will open to reveal the ZIP folder's extracted contents.
Wait for the unzipped folder to open. Once the extraction completes, the unzipped folder will open to reveal the ZIP folder's extracted contents.- If the extraction completes and the unzipped folder doesn't open, go to the location in which the unzipped folder is stored and double-click the unzipped folder to open it.
Method 2 of 3:
On Mac
-
 Find the ZIP folder. Go to the location in which the ZIP folder you want to extract is stored.
Find the ZIP folder. Go to the location in which the ZIP folder you want to extract is stored. -
 Copy the ZIP folder to a different location if necessary. Since extracting a ZIP folder on a Mac causes the unzipped version of the folder to be created in the same folder in which the ZIP folder is stored, you may want to move your ZIP folder to a different folder:
Copy the ZIP folder to a different location if necessary. Since extracting a ZIP folder on a Mac causes the unzipped version of the folder to be created in the same folder in which the ZIP folder is stored, you may want to move your ZIP folder to a different folder:- Click once the ZIP folder to select it.
- Click Edit in the upper-left side of the screen.
- Click Copy in the drop-down menu.
- Go to the folder in which you want to store the ZIP folder.
- Click Edit again, then click Paste.
-
 Double-click the ZIP folder. Doing so prompts the ZIP folder to begin extracting immediately.
Double-click the ZIP folder. Doing so prompts the ZIP folder to begin extracting immediately. -
 Wait for the unzipped folder to open. Once the ZIP folder is done extracting, the unzipped version of the folder will open to display the extracted contents.
Wait for the unzipped folder to open. Once the ZIP folder is done extracting, the unzipped version of the folder will open to display the extracted contents.
Method 3 of 3:
On Linux
-
 Open Terminal. Click the Terminal app icon, which resembles a black box with a white ">_" on most versions of Linux.
Open Terminal. Click the Terminal app icon, which resembles a black box with a white ">_" on most versions of Linux.- You can also press Alt+Ctrl+T to open the Terminal window.
-
 Switch to the ZIP folder's directory. Type cd and a space, type the path to the folder in which the ZIP folder is located, and press ↵ Enter.
Switch to the ZIP folder's directory. Type cd and a space, type the path to the folder in which the ZIP folder is located, and press ↵ Enter.- For example, if the ZIP folder is in the "Downloads" directory, you would enter cd Downloads into Terminal.
- If the ZIP folder is in a folder called "ZIP" inside the "Downloads" folder, you would need to enter cd /home/name/Downloads/ZIP (where name is your username) instead.
-
 Enter the "unzip" command. Type in unzip file.zip where file is the folder's name, then press ↵ Enter.
Enter the "unzip" command. Type in unzip file.zip where file is the folder's name, then press ↵ Enter.- If the file's name has spaces in it, you'll place quotation marks on either side of "file.zip" (e.g., unzip "this is a zipped folder.zip").
-
 View the unzipped folder's files. Go to the folder in which you unzipped the ZIP folder to do so. You should see a list of files and folder which were previously in the ZIP folder here.
View the unzipped folder's files. Go to the folder in which you unzipped the ZIP folder to do so. You should see a list of files and folder which were previously in the ZIP folder here.- Unlike Windows and Mac operating systems, Linux's "unzip" command doesn't create a new, unzipped folder for the extracted files.
4 ★ | 1 Vote
You should read it
- How to Find the Library Folder on a Mac
- How to Hide a File or Folder from Search Results in Microsoft Windows
- Add Copy to folder and Move to folder in the right-click menu
- How to Extract a Gz File
- How to Make an Invisible Folder
- How to Synchronize Folders
- How to Password Protect Files on a Mac
- How to Move the Copy Folder in Windows
May be interested
- How to compress and decompress files on iOS
 in this article, you will join tipsmake to find out how the file decompression feature works, but first you must update to ios 13 or later!
in this article, you will join tipsmake to find out how the file decompression feature works, but first you must update to ios 13 or later! - How to extract a file or folder from a TAR or TAR.GZ file
 a tarball (tar or tar.gz) is a collection of files grouped together as a single archive that makes it easy to store and transfer large numbers of files locally or over the internet. whenever you need files, you just need to unzip the archive.
a tarball (tar or tar.gz) is a collection of files grouped together as a single archive that makes it easy to store and transfer large numbers of files locally or over the internet. whenever you need files, you just need to unzip the archive. - How to Unzip Files on Windows
 many files that come downloaded from the internet are compressed to save space and bandwidth. compressed files make it easy to send multiple files at once, and there are multiple forms of compression that are commonly used. windows...
many files that come downloaded from the internet are compressed to save space and bandwidth. compressed files make it easy to send multiple files at once, and there are multiple forms of compression that are commonly used. windows... - What is ISO file?
 an iso file, often called an iso image, is a single file, replacing all cds, dvds or bds. the entire contents of the disc can be accurately copied in a single iso file.
an iso file, often called an iso image, is a single file, replacing all cds, dvds or bds. the entire contents of the disc can be accurately copied in a single iso file. - How to Open Zip Files
 today's tipsmake will show you how to open and extract a zip folder on your computer, smartphone or tablet. zip folders are used to compress files into lighter versions to facilitate storage and transmission. to view and use files in a zip folder in the proper format, you need to extract (or 'unzip') the zip folder into a regular folder.
today's tipsmake will show you how to open and extract a zip folder on your computer, smartphone or tablet. zip folders are used to compress files into lighter versions to facilitate storage and transmission. to view and use files in a zip folder in the proper format, you need to extract (or 'unzip') the zip folder into a regular folder. - How to extract Zip files directly on Google Drive
 zip files should be no stranger to users of electronic devices. on the computer, you will have decompression tools like winzip or 7-zip but if the file is compressed on google drive, how to unzip without downloading? if you want to know, follow the instructions below!
zip files should be no stranger to users of electronic devices. on the computer, you will have decompression tools like winzip or 7-zip but if the file is compressed on google drive, how to unzip without downloading? if you want to know, follow the instructions below! - How to compress and decompress files on Windows 10
 previously, to compress or decompress files, we needed to use third-party software like winzip. however, windows 10 allows you to zip and unzip any file on your computer just by right clicking. details on how to compress and decompress files on windows 10 will be shared shortly.
previously, to compress or decompress files, we needed to use third-party software like winzip. however, windows 10 allows you to zip and unzip any file on your computer just by right clicking. details on how to compress and decompress files on windows 10 will be shared shortly. - How to open and read the .DAT file?
 file creation programs must have an extension for the file. however, in some cases a program will not do so and simply provide the .dat extension for the file only. technically this doesn't hurt files, but opening the file is a bit more difficult because your windows computer won't know how to open the .dat file.
file creation programs must have an extension for the file. however, in some cases a program will not do so and simply provide the .dat extension for the file only. technically this doesn't hurt files, but opening the file is a bit more difficult because your windows computer won't know how to open the .dat file. - What is file 000?
 a file with the 000 extension is most likely an indexing service data file used to store locations where the windows operating system can perform file searches.
a file with the 000 extension is most likely an indexing service data file used to store locations where the windows operating system can perform file searches. - What is DMG file?
 the main reason that macos uses dmg files is to make sure the file is properly downloaded and not spoofed. dmg files undergo a 'checksum' to verify that the file is 100% intact.
the main reason that macos uses dmg files is to make sure the file is properly downloaded and not spoofed. dmg files undergo a 'checksum' to verify that the file is 100% intact.









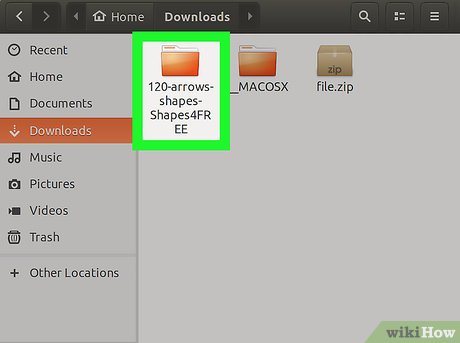










 How to Copy and Paste Pictures
How to Copy and Paste Pictures How to Print a Document
How to Print a Document How to Stop Your PC from Forward Deleting Text as You Type
How to Stop Your PC from Forward Deleting Text as You Type How to Find Your Selective Service Number
How to Find Your Selective Service Number How to Turn Off Caps Lock
How to Turn Off Caps Lock How to Refresh a Page
How to Refresh a Page