How to Burn MP4 to DVD
Burn DVD playable on Windows

Insert a blank DVD into the DVD tray on your computer. You can use any DVD format you can burn, as long as the DVD burning program supports it. These standards include DVD±R and DVD±RW, however, DVD±RW discs are often difficult to operate on standalone DVD players.
If any autoplay windows open after you insert the DVD into your computer, close them before continuing.
If your computer does not have a DVD slot (with a "DVD" symbol near the disc tray), you will first need to purchase and connect an external DVD player via USB.
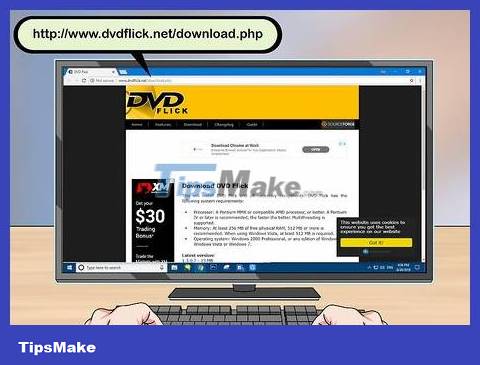
Download DVD Flick program. This program is free and can encode MP4 files to play on most DVD players. You:
Visit http://www.dvdflick.net/download.php on a web browser.
Click Download DVD Flick in the middle of the page.
Wait for the download to start. You may need to select a save location or confirm loading.

Install DVD Flick. Once downloaded, double-click the DVD Flick setup file and:
Click Next _
Check the I accept box .
Click Next four times.
Click Install _
Click Next
Click Finish _

Open DVD Flick. Double-click the DVD Flick icon that resembles a film reel. The DVD Flick window will open.
You may need to click OK or Close on the wizard window before continuing.

Place the MP4 file into the DVD Flick window. Find and click the MP4 video you want to burn to DVD, then drag and drop the file into the DVD Flick window. The file will be in the DVD Flick window.
If DVD Flick opens in full-screen mode, click the two overlapping squares icon in the upper-right corner of the window, then click and drag the bar at the top of the window to reposition it on the screen. .
If two windows are open, you can drag one window to the left side of the screen, then drag the other window to the right side of the screen.

Click Project settings . This tab is at the top of the DVD Flick window. The DVD Flick Settings page will open.

Click the Burning tab . It's on the left side of the page.

Check the "Burn project to disc" box. Options are near the top of the page. Checking this box ensures that the MP4 file will be burned to DVD.

Click Accept . It's at the bottom of the window. Once the settings are saved, you will return to the main DVD Flick page.
If you plan to record future projects with DVD Flick, click Use as defaults .

Click Create DVD . It's at the top of the window. DVD Flick will begin encoding and recording the MP4 file.
If a warning about choosing a different file name appears, click Continue .

Wait for the process to complete. Depending on the video length, it can take from a few minutes to an hour (or more) for the DVD to be encoded and burned.
If an error occurs during the process, see the "Tips" section at the end of the article to find out how to burn MP4 to DVD using another DVD Flick.

Check the DVD. Once the process is complete, you can remove the disc and insert it into the DVD player you want to use.
As mentioned, if the DVD is not created properly, see the "Tips" section for an alternative solution.
Burn DVDs that play on Mac

Insert a blank DVD into the player. You can use any type of blank DVD to copy videos, but the success rate will be higher if you choose DVD±R discs because they have the widest range of compatible players.
If any autoplay windows open after you insert the DVD into your computer, close them before continuing.
If your computer does not have a DVD slot (with a "DVD" symbol near the disc tray), you will first need to purchase and connect an external DVD player via USB. You need to make sure you buy a drive with a USB-C connector because Mac computers today use this connection port instead of a traditional USB slot.

Download and install Burn. Like other software, Burn is a free program that allows users to burn MP4 files to DVD discs. Go to http://burn-osx.sourceforge.net/Pages/English/home.html in your web browser, click Download Burn at the bottom right of the page and proceed as follows:
Double click the ZIP Burn folder to open it.
Click and drag the Burn application icon into the Applications folder.
Double-click the Burn application icon.
Confirm download if asked.

Open Burn. Click on Spotlight , type and double-click on the Burnburn option that appears in the search results.
You may need to right-click the Burn app icon, click Open in the menu, then click Open when prompted to open Burn properly.

Click the Video tab at the top of the Burn application window. The Burn file will be moved to the "Video" section of the window.

Enter a name for the DVD. Click the data field at the top of the Burn window, then replace the current text (usually "Untitled") with the name you want to give the DVD.

Click the + in the lower left corner of the window. A Finder window will open.

Select the MP4 file. Click the MP4 file you want to burn to DVD.

Click Open in the lower right corner of the Finder window. The MP4 file will appear in the Burn window.

Click on the file type drop-down box. The option is in the upper right of the Burn window.

Click DVD-Video in the drop-down menu.

Click Convert if necessary. If the Convert option appears after you select a file type, you can click it and follow the on-screen instructions. This will ensure that the DVD file plays on the DVD disc.

Click Burn in the lower right corner of the window. The MP4 file will start burning to DVD.

Proceed according to the instructions on the screen. You may receive a notification once the burning process is complete. Otherwise, just wait for the progress bar to disappear. Once recorded, you can eject the DVD and play it on any regular DVD player.
Burn data DVD on Windows

Insert the blank DVD into your computer's CD tray. You need to make sure there are no files on the DVD before proceeding.
The CD tray must be capable of burning DVDs. You can determine this by looking at the "DVD" icon above or near the CD tray.

Open Start . Click the Windows icon in the lower left corner of the screen.

Open File Explorer. Click the folder icon in the bottom left of the Start window.

Choose a location to save the file. Click the folder containing the MP4 file.

Select movie. Click the movie file you want to burn to DVD.

Click the Share button in the upper left of the window. A toolbar will appear at the top of the window.

Click Burn to disc . The option is in the "Send" section of the toolbar. A window will open.

Click Burn at the top of the window. The movie will start burning to DVD.
This process can take from a few minutes to more than an hour depending on the film capacity and writing speed of the computer.

Click Finish when the options appear at the bottom of the window. After clicking Finish , you can remove the DVD from the computer. Now you can use DVD discs to open and view MP4 files on any computer with a DVD player.
Burn data DVDs on Mac

Purchase and connect an external DVD player via USB port. Because most Mac computers do not have a built-in DVD player, you will need to use an external DVD player if you want to burn data DVDs.
If your Mac uses a USB-C (oval) port instead of the standard USB 3.0 (rectangular) port, you'll need to make sure your DVD player also has a USB-C connection, or you'll have to buy an additional USB adapter. 3.0 to USB-C.

Insert the blank DVD into the CD tray of your Mac computer. You need to make sure there are no files on the DVD before proceeding.

Open Finder. Click the blue face icon in your Mac's Dock.

Go to the folder containing the MP4 file. On the left side of the Finder window, click the folder where the MP4 file is stored.

Click to select the MP4 file. The file will be highlighted.

Click File . This menu item is at the top of the screen. A drop-down menu will appear.

Click Burn [movie name] to Disc… located in the drop-down menu. The Burn window will pop up.

Click Burn when it appears. The option is near the bottom of the pop-up window.

Click OK located in the lower right corner of the window that appears. You can then remove the DVD from your computer. So from now on you can use this DVD to open and view MP4 files on any computer with a DVD player.
You should read it
- How to Burn a CD Using Mac OS X
- How to Burn Songs on to a CD
- How to Burn MP4 to DVD
- How to Burn a DVD on a Mac
- How to burn ISO image file to CD, DVD
- How to burn presentation slides to a CD
- How to Burn a CD
- How to Burn a DVD in Windows 7
- How to Burn a CD from Amazon Downloads
- How to burn ISO image file to USB using Etcher
- Tips to burn ISO file from Command Prompt on Windows 10
- How to Burn a Divx Movie to Play in a DVD Player
May be interested

How to Insert Subtitles into Video

Is the CapCut application safe to use? Is CapCut a privacy risk?

What is the Blackmagic Camera app? Why should you use it?

What are Compound Clips in DaVinci Resolve? how does it use?

9 best free online video cutters

How to edit videos on Edit Videos Online without an account





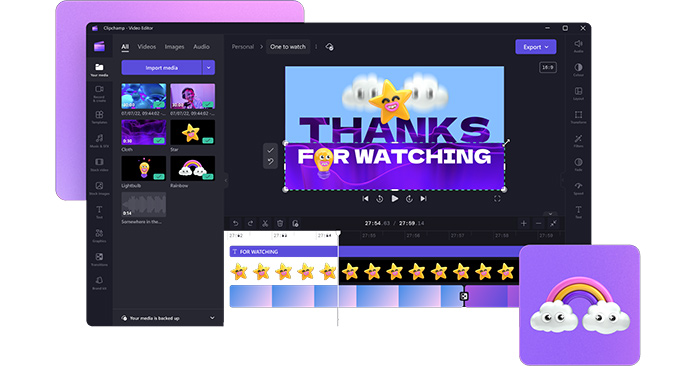
 How to Burn a CD on Mac OS X
How to Burn a CD on Mac OS X How to Burn a CD Using Mac OS X
How to Burn a CD Using Mac OS X How to Burn Songs on to a CD
How to Burn Songs on to a CD How to Burn MP4 to DVD
How to Burn MP4 to DVD How to Burn a DVD on a Mac
How to Burn a DVD on a Mac How to burn ISO image file to CD, DVD
How to burn ISO image file to CD, DVD