How to bookmark folders on Windows 10
If you organize your folders, you won't have to struggle to find important files. You can bookmark your favorite folders in Windows 10 for easy access. Here are a few ways you can do that.
Guide bookmark favorite folder on Windows 10
- 1. Create folder shortcut
- 2. Jump list on the Taskbar
- 3. Quick Access List of File Explorer
- 4. Pin the folder to the Start menu
- 5. Customize Taskbar toolbar
- 6. File Explorer Library
1. Create folder shortcut
The best way to link to your favorite folder is to create a shortcut. Windows allows you to create shortcuts to any folder in File Explorer. When you double click on the shortcut, you will be taken immediately to the location of the folder.
After creating a shortcut for a folder, you can place it in a convenient place to access it, such as a desktop or a folder containing other shortcuts.
To create a shortcut, right-click the appropriate folder on the desktop or in Windows File Explorer and then click Create Shortcut .
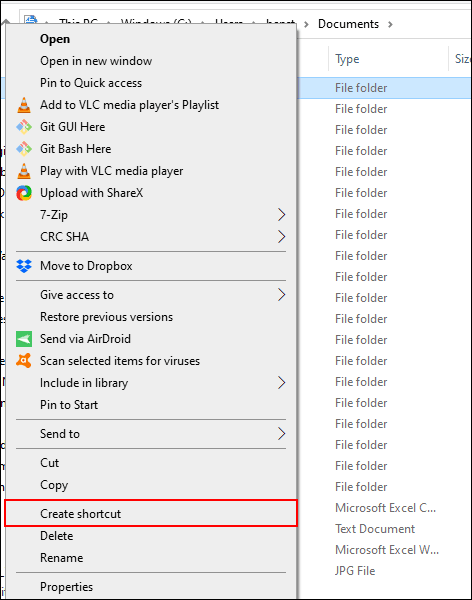 How to bookmark folders on Windows 10 Picture 1
How to bookmark folders on Windows 10 Picture 1
This creates a shortcut in the same location as your folder, but you can move it manually to another location.
Alternatively, right-click the folder, click Send To and then choose Desktop (Create Shortcut) .
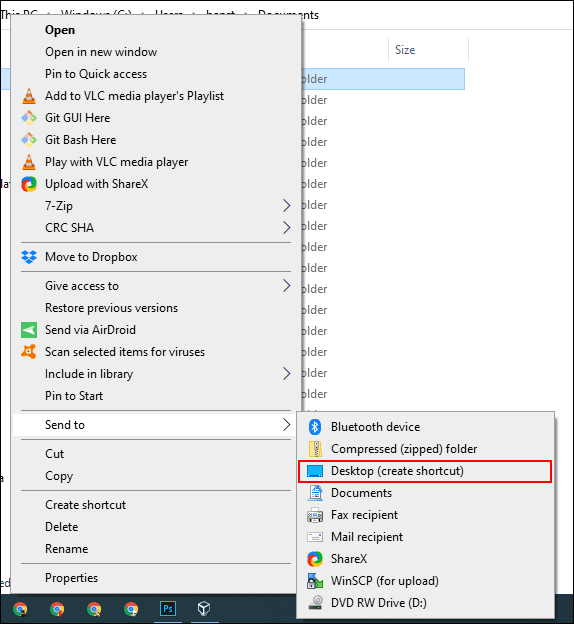 How to bookmark folders on Windows 10 Picture 2
How to bookmark folders on Windows 10 Picture 2
This creates a shortcut that links to the directory of your choice and will immediately appear on the desktop.
- Create and customize application shortcuts on win 10
2. Jump list on the Taskbar
Unless the Taskbar is hidden, it will always be displayed. This taskbar will provide immediate access to frequently used programs. If you leave Windows File Explorer as a shortcut on the Taskbar, you can quickly access your favorite folders with the jump list.
If you don't know the jump list, right-click File Explorer in the Taskbar, you'll see a list of frequently used folders appear. For convenience, you can pin your favorite folders at the top of the list.
By default, the File Explorer jump list displays about 12 items, but you can increase the number if desired.
- Tricks to increase the number of items displayed in Jump List on Windows 10
To add a folder to this pinned list, drag and drop it into the File Explorer shortcut on the taskbar.
 How to bookmark folders on Windows 10 Picture 3
How to bookmark folders on Windows 10 Picture 3
This directory will appear as a pinned item in the jump list. If you want to delete it, right-click on the File Explorer shortcut, hover over the pinned folder and then click the unpinned icon that appears on the right.
3. Quick Access List of File Explorer
Similar to the jump list of the taskbar, Windows File Explorer has a navigation bar on the left with a Quick Access list. You can pin favorite folders here for quick access.
The Quick Access list also provides items to jump to the File Explorer jump list on the taskbar. When pinning an item to Quick Access, that folder also appears when you right-click File Explorer on the taskbar.
You can add items to your Quick Access list in several ways. Right-click on your favorite folder and then click on Pin to Quick Access .
 How to bookmark folders on Windows 10 Picture 4
How to bookmark folders on Windows 10 Picture 4
If you're in File Explorer, you can also add folders manually to the Quick Access list. To do this, simply drag and drop the folder into Quick Access text. This will pin the folder so it can be accessed at any time.
4. Pin the folder to the Start menu
The Windows 10 Start Menu not only provides a list of installed programs. You can customize the tile list to the right of installed programs with shortcuts to applications, settings, and folders.
The Start menu is a good place to bookmark favorite folders. Open File Explorer and put the folder you want to bookmark. Right-click on it and then click on Pin to Start .
 How to bookmark folders on Windows 10 Picture 5
How to bookmark folders on Windows 10 Picture 5
Pinned folders will appear as tiles at the bottom of the list. From here, you can move folders to more prominent locations or create a tile group to organize them.
To do this, hover down below the final list of tile items. You should see the Name Group option, click on it and then name the tile shortcut for the folder group.
 How to bookmark folders on Windows 10 Picture 6
How to bookmark folders on Windows 10 Picture 6
When done, move the folder shortcut to the group. You can arrange the group containing tile folder shortcuts to a convenient location.
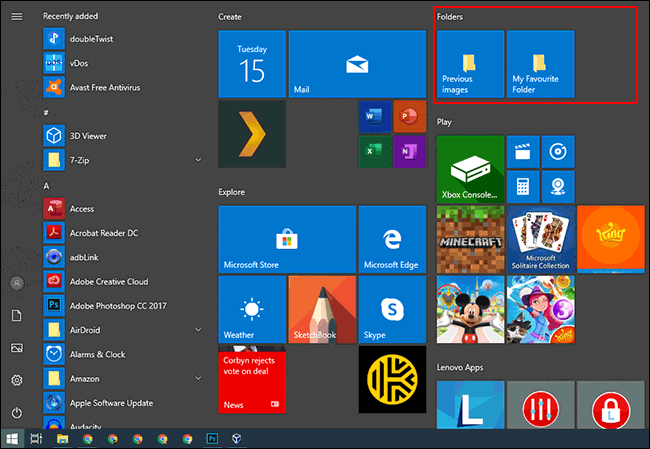 How to bookmark folders on Windows 10 Picture 7
How to bookmark folders on Windows 10 Picture 7
5. Customize Taskbar toolbar
The Taskbar is an old feature on Windows 10 that allows you to customize the taskbar with the toolbar so you can access more features or shortcuts.
For example, you can create a custom Taskbar toolbar to easily access all the files in a favorite folder.
To create a custom Taskbar, right-click the taskbar, access the Toolbars submenu, and then click New Toolbar .
 How to bookmark folders on Windows 10 Picture 8
How to bookmark folders on Windows 10 Picture 8
In the selection menu, choose one of your favorite folders then click on Select Folder .
 How to bookmark folders on Windows 10 Picture 9
How to bookmark folders on Windows 10 Picture 9
A new toolbar appears, click >> next to the toolbar name (the same name as the selected folder).
 How to bookmark folders on Windows 10 Picture 10
How to bookmark folders on Windows 10 Picture 10
A list of all the files and folders in that directory appears for you to access easily.
You can create a folder with a shortcut to another favorite folder location and then create a toolbar for that folder. The shortcut will be on the taskbar. Unlike the limited jump list, which has only 12 items, the custom toolbar may contain more.
6. File Explorer Library
Microsoft decided to hide the library tab from File Explorer but this feature still remains. To use it, just bring the library tab back to the navigation pane.
To re-enable library access, right-click the free space of the File Explorer navigation pane and then click Show Libraries .
 How to bookmark folders on Windows 10 Picture 11
How to bookmark folders on Windows 10 Picture 11
Next, click on the Libraries tab that appears on the navigation pane. From here, right-click an empty space in the Libraries window, access the New submenu, and then click Library .
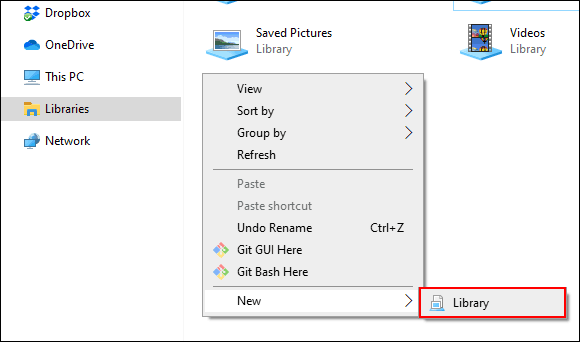 How to bookmark folders on Windows 10 Picture 12
How to bookmark folders on Windows 10 Picture 12
Name the new library, then double click on it to open.
The new library won't have any folders, so click Include a Folder and then select the folder you want to add.
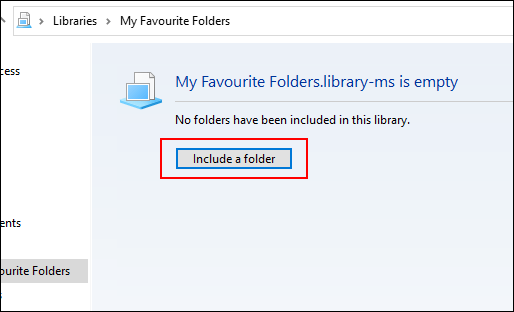 How to bookmark folders on Windows 10 Picture 13
How to bookmark folders on Windows 10 Picture 13
Your library now displays folders in the list for easy access. To add or remove folders, click Library Tools in the menu at the top of File Explorer and then click Manage Library .
 How to bookmark folders on Windows 10 Picture 14
How to bookmark folders on Windows 10 Picture 14
From here, you can add or delete folders. When done, click on Ok .
 How to bookmark folders on Windows 10 Picture 15
How to bookmark folders on Windows 10 Picture 15
The new folder will update and you will have immediate access to the selected folder.
I wish you successful implementation!
You should read it
- Steps to clear Jump Lists history on Windows 10
- Access commonly used items in Windows 7 with Jump Lists
- How to add folder shortcuts to the Start Menu on Windows 11
- How to manage Chrome bookmark folder by shortcut
- How to create drop down lists in Excel
- 7 ways to work faster in Windows 7
- Set pass for Folder, set password to protect folder without software
- How to change the Quick Access icon on File Explorer Windows 10
- How to add website shortcuts to Start Menu on Windows 10?
- How to create shortcuts for quick access to Windows 10 software
- Quick access to files and folders on your computer
- How to Archive Folders






 What is bookmark? How to use Bookmark in Web browser
What is bookmark? How to use Bookmark in Web browser Where is Google Chrome bookmark data stored on your computer?
Where is Google Chrome bookmark data stored on your computer? How to bookmark multiple tabs open in Safari on iPhone, iPad
How to bookmark multiple tabs open in Safari on iPhone, iPad The simplest way to show and hide folders on Windows 10
The simplest way to show and hide folders on Windows 10 How to manage Chrome bookmark folder by shortcut
How to manage Chrome bookmark folder by shortcut