How to Set Up Email on Windows 8
Part 1 of 3:
Adding Your Accounts
-
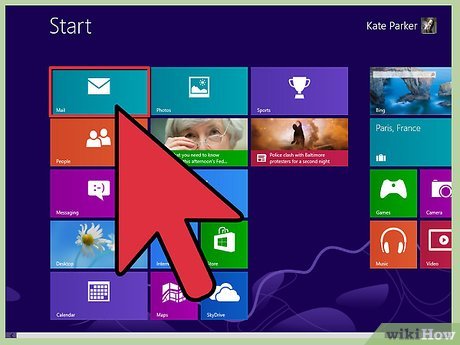 Open the Mail app from the Start screen. If you don't see the Mail app, type "Mail" on the Start screen to search for it.
Open the Mail app from the Start screen. If you don't see the Mail app, type "Mail" on the Start screen to search for it.- If you'd rather use Outlook for Windows Desktop, click here.
-
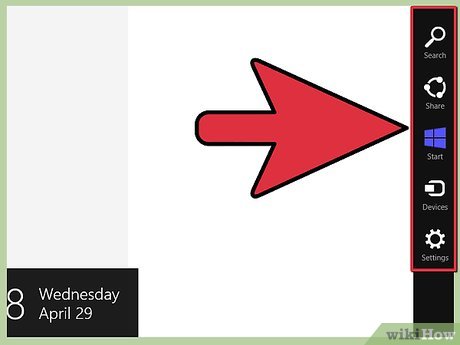 Open the Charms bar by swiping in from the right-side of the screen. If you're using a mouse, move the cursor to the upper-right corner of the screen to open the Charms bar.
Open the Charms bar by swiping in from the right-side of the screen. If you're using a mouse, move the cursor to the upper-right corner of the screen to open the Charms bar. -
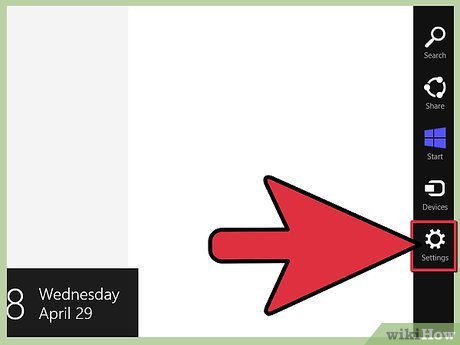 Tap or click "Settings". This will open the Mail app's settings.
Tap or click "Settings". This will open the Mail app's settings. -
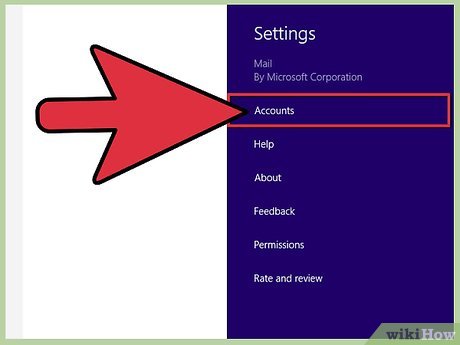 Tap or click "Accounts". This will show the accounts that are currently connected to the Mail app. If you use a Microsoft account to sign into Windows 8, your Microsoft account email will already be configured in the Mail app. You can't remove this account from the Mail app unless you change your computer's login settings.
Tap or click "Accounts". This will show the accounts that are currently connected to the Mail app. If you use a Microsoft account to sign into Windows 8, your Microsoft account email will already be configured in the Mail app. You can't remove this account from the Mail app unless you change your computer's login settings. -
 Select "Add an account" and then choose your email provider. If your provider isn't listed, select "Other account".
Select "Add an account" and then choose your email provider. If your provider isn't listed, select "Other account".- "Outlook.com" works for Hotmail, Live Mail, and Outlook.com mail.
- Select "Exchange" if you have an Exchange account with your work or use Office 365 for Organizations.
-
 Enter in your account address and password. You'll need to enter the email address and password you use to access your email.
Enter in your account address and password. You'll need to enter the email address and password you use to access your email.- If you use two-factor security with email services like Google, you will be prompted to enter your security code after entering your email login information. Click here for instructions on creating an application-specific password for Google Authentication.
-
 Decide if you want Mail to store your login information. This will allow you to easily access your account across synced PCs, and easily sign into other apps.
Decide if you want Mail to store your login information. This will allow you to easily access your account across synced PCs, and easily sign into other apps. -
 Decide if you want to connect your newly-added email account to your Microsoft account. This isn't necessary, and you can click "Cancel" if you don't want to.
Decide if you want to connect your newly-added email account to your Microsoft account. This isn't necessary, and you can click "Cancel" if you don't want to. -
 Add your contacts. If you add an Outlook.com or Exchange account, your contacts are automatically imported into the People app. If you added a different service, you'll need to open the People app and follow the same process above to add your contacts.[1]
Add your contacts. If you add an Outlook.com or Exchange account, your contacts are automatically imported into the People app. If you added a different service, you'll need to open the People app and follow the same process above to add your contacts.[1]
Part 2 of 3:
Using the Mail App
-
 Browse your inbox. Once you've added your email information, your inbox will begin loading your email account's messages. The center frame lists all of the emails in your inbox, and clicking one will open it in the right frame.
Browse your inbox. Once you've added your email information, your inbox will begin loading your email account's messages. The center frame lists all of the emails in your inbox, and clicking one will open it in the right frame. -
 Switch between your accounts. All of your connected accounts will be listed in the bottom-left corner of the Mail window. Clicking on an account will switch its inbox to the active view.
Switch between your accounts. All of your connected accounts will be listed in the bottom-left corner of the Mail window. Clicking on an account will switch its inbox to the active view. -
 Adjust your account settings. Open the Charms menu and select "Settings". Select "Accounts" and then select the account you want to adjust.
Adjust your account settings. Open the Charms menu and select "Settings". Select "Accounts" and then select the account you want to adjust.- Enter the new account name into the "Account name" field.
- Change your display name in the "Your name field"
- You can adjust how often you want new email messages to be downloaded.
- Add a signature to your messages using the Signature field. The signature will need to be toggled on to appear.
-
 Reply, create a new message, or delete the current message by using the buttons in the upper-right corner. When you create a new email message, you can add contacts from any contacts you've imported from your mail service.
Reply, create a new message, or delete the current message by using the buttons in the upper-right corner. When you create a new email message, you can add contacts from any contacts you've imported from your mail service.- The Reply button will not be visible if you don't have a message open or have multiple messages selected.
-
 Right-click or long-press a message to see more options. A new menu will appear along the bottom of the screen. You can use this menu to mark a message as unread, manage your inbox folders and move mail, and mark messages as junk.
Right-click or long-press a message to see more options. A new menu will appear along the bottom of the screen. You can use this menu to mark a message as unread, manage your inbox folders and move mail, and mark messages as junk.- Use the "Sweep" tool to remove messages and block future ones from appearing.
-
 Adjust the server settings if you are having difficulties connecting to your account. If you aren't able to send or receive mail, the settings for your mail server may be incorrect. You can access the server settings from the "Account" settings in the Charms bar.
Adjust the server settings if you are having difficulties connecting to your account. If you aren't able to send or receive mail, the settings for your mail server may be incorrect. You can access the server settings from the "Account" settings in the Charms bar.- Most mail services will display their recommended server settings on their support pages.
-
 Adjust the Live Tile on the Start screen. The Mail tile on the Start screen will display the number of new messages that you have received. You can also resize it so that it shows the sender and subject of your new messages.
Adjust the Live Tile on the Start screen. The Mail tile on the Start screen will display the number of new messages that you have received. You can also resize it so that it shows the sender and subject of your new messages.- Right-click the Mail tile and select "Resize". In order to display the sender's name and subject, it must be set to Wide or Large.
-
 Pin a folder to your Start screen. You can create a tile from any of your mail folders that you can then pin to your Start screen. This will allow you to quickly see when certain folders have received new messages.
Pin a folder to your Start screen. You can create a tile from any of your mail folders that you can then pin to your Start screen. This will allow you to quickly see when certain folders have received new messages.- Right-click on a folder and select "Manage folders".
- Select "Pin to Start" and then name the folder. By default it will say the name of the account and the name of the folder.
- You'll find the pinned folder at the end of your Start screen, You can move and resize it just like you would any other tile.[2]
Part 3 of 3:
Troubleshooting
-
 Ensure that your email service supports IMAP. IMAP is the newer email standard that will likely eventually replace the traditional POP format. Most web-based emails support IMAP, though you may need to enable it. Some email accounts provided by internet service providers do not support IMAP, and will not be compatible with Windows 8 Mail.[3]
Ensure that your email service supports IMAP. IMAP is the newer email standard that will likely eventually replace the traditional POP format. Most web-based emails support IMAP, though you may need to enable it. Some email accounts provided by internet service providers do not support IMAP, and will not be compatible with Windows 8 Mail.[3]- Click here for instructions on setting up Gmail to support IMAP.
-
 Email won't send or receive. This is usually caused by a problem with your username or password, or with your email server settings.[4]
Email won't send or receive. This is usually caused by a problem with your username or password, or with your email server settings.[4]- Open the Charms bar and select "Settings".
- Select "Accounts" and then choose the account that isn't working.
- Scroll down and check the server settings. You can find the required server settings on the mail service's support page, or you can refer to the tables in this article. Make sure that you are using the IMAP servers, as POP is not supported.
- If the problem is with your username and password, you will need to remove the account and add it back.
-
 Mail will not sync. Some users have reported conflicts with their antivirus software and Windows 8 Mail. Try uninstalling your current antivirus software to see if it remedies the problem.[5]
Mail will not sync. Some users have reported conflicts with their antivirus software and Windows 8 Mail. Try uninstalling your current antivirus software to see if it remedies the problem.[5]- If uninstalling your antivirus fixes the issue, you'll want to try installing a new one that won't conflict with Windows 8 Mail.
- Mail (and other Windows apps) won't open. If some of your Windows Modern apps stop running and display the message "This app can't open. Check the Windows Store for more info", your system files may be corrupted. You can use the built-in Refresh utility to reinstall all of your system files without affecting your data. Click here for instructions.[6]
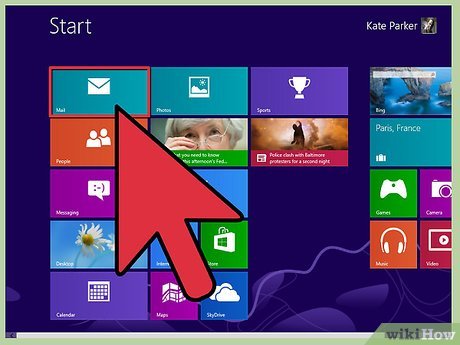
4 ★ | 1 Vote
You should read it
- How to Add an Account to the Mail App on Windows
- How to schedule email delivery on Yandex Mail
- How to add and delete Email accounts on Mac, iPhone and iPad
- Pin Email account to Start Menu on Windows 10
- Instructions for registering an account Yandex Mail
- How to set up SMTP server to send email from Gmail account
- Gmail improvements: Use the E-Mail Client, open multiple accounts
- Send email with another Gmail account
May be interested
- How to save email as a PDF file on Windows 10
 if you are using the email client application on windows 10, you can save them to your computer as a pdf file with the feature available on the system.
if you are using the email client application on windows 10, you can save them to your computer as a pdf file with the feature available on the system. - How to write emails effectively and professionally?
 every day you work with colleagues, partners via email, chat programs ... is a main and professional communication channel at work, how to be effective as well as optimize time and performance which email messages do you bring to you?
every day you work with colleagues, partners via email, chat programs ... is a main and professional communication channel at work, how to be effective as well as optimize time and performance which email messages do you bring to you? - How to add and delete Email accounts on Mac, iPhone and iPad
 a user often has multiple email accounts such as personal email, work email, etc., and it is convenient to check all your email accounts on your computer and mobile device.
a user often has multiple email accounts such as personal email, work email, etc., and it is convenient to check all your email accounts on your computer and mobile device. - How to handle when email automatically sends bulk spam
 suddenly, on a beautiful day, you get complaints from friends and colleagues that they receive a lot of spam emails from ... your email address. what happens when you don't know anything at all? chances are, your email has been malicious or hacked.
suddenly, on a beautiful day, you get complaints from friends and colleagues that they receive a lot of spam emails from ... your email address. what happens when you don't know anything at all? chances are, your email has been malicious or hacked. - Launch Email editor quickly from web browser
 email is an indispensable tool for communicating with customers, relatives or friends. usually, the way people compose an email is to turn on client email (such as mail, thuderbird, or gmail), click compose and do the rest.
email is an indispensable tool for communicating with customers, relatives or friends. usually, the way people compose an email is to turn on client email (such as mail, thuderbird, or gmail), click compose and do the rest. - 10 types of emails that cause 'inhibition' should be removed immediately
 email 'life buoy' in many business situations but this is not an appropriate choice so you can send anything you want.
email 'life buoy' in many business situations but this is not an appropriate choice so you can send anything you want. - Pin Email account to Start Menu on Windows 10
 if you use the default mail application as an email client on windows 10, you will have to add email accounts to the application. and as you know, according to the mail box's default settings on start menu displays all the latest messages and messages sent from all your email addresses.
if you use the default mail application as an email client on windows 10, you will have to add email accounts to the application. and as you know, according to the mail box's default settings on start menu displays all the latest messages and messages sent from all your email addresses. - How to set up iCloud email and calendar access on Windows 10
 if you own an iphone and use apple's email service, you can easily access those emails on your windows pc. this guide shows you how to set up email and icloud calendar access in windows 10.
if you own an iphone and use apple's email service, you can easily access those emails on your windows pc. this guide shows you how to set up email and icloud calendar access in windows 10. - Steps to save Email as PDF
 saving email as a pdf file will help you conveniently print, send or transfer via the internet without worrying about losing the format or incorrect information inside the email.
saving email as a pdf file will help you conveniently print, send or transfer via the internet without worrying about losing the format or incorrect information inside the email. - These helpful tips when using email
 whether you use gmail, thunderbird, yahoo or windows live mail, we can still provide some useful tips, including backup capabilities, hidden copies and spell checking. with yahoo mail, users can set up disposable email addresses ...
whether you use gmail, thunderbird, yahoo or windows live mail, we can still provide some useful tips, including backup capabilities, hidden copies and spell checking. with yahoo mail, users can set up disposable email addresses ...























 How to Use Two Monitors with Windows 8
How to Use Two Monitors with Windows 8 How to Make Windows 8 Look Like Windows 7
How to Make Windows 8 Look Like Windows 7 How to Connect Xbox 360 Wired Controller to PC Windows 8
How to Connect Xbox 360 Wired Controller to PC Windows 8 How to Refresh Windows 8
How to Refresh Windows 8 How to Block Pop Ups on Windows 8
How to Block Pop Ups on Windows 8 How to Enable / Run Windows Disc Image Burner in Windows 8.1
How to Enable / Run Windows Disc Image Burner in Windows 8.1