How to Use Two Monitors with Windows 8
Method 1 of 2:
Basic Set-Up
-
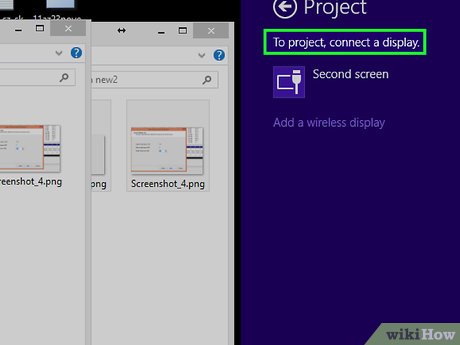 Connect the monitor to your PC. Plug in the power, connect the video cable to a compatible port on the computer, and Windows should immediately detect it and install the required drivers.
Connect the monitor to your PC. Plug in the power, connect the video cable to a compatible port on the computer, and Windows should immediately detect it and install the required drivers. -
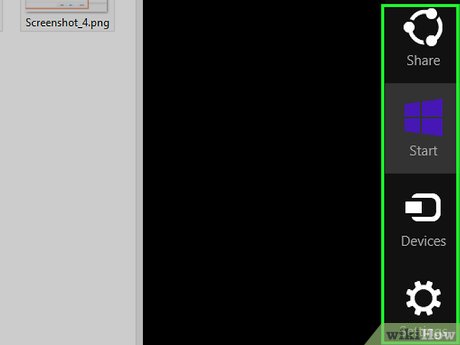 Bring up the charms bar (Windows key + C).
Bring up the charms bar (Windows key + C). -
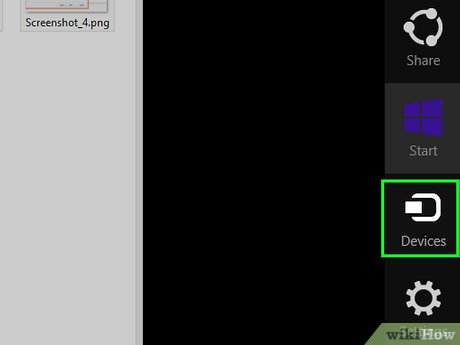 Click on 'Devices' followed by 'Second screen.'
Click on 'Devices' followed by 'Second screen.' -
 Choose how you want your monitors configured. 'PC Screen only' and 'Second screen only' turn off the other screen and display Windows on a single monitor only.
Choose how you want your monitors configured. 'PC Screen only' and 'Second screen only' turn off the other screen and display Windows on a single monitor only. -
 Selecting 'Duplicate' mirrors Windows across both screens while, most interestingly, 'Extend' spreads your desktop across both screens. One effect of this is that you can run the new Windows 8 Metro interface alongside the Windows 7 style Desktop.
Selecting 'Duplicate' mirrors Windows across both screens while, most interestingly, 'Extend' spreads your desktop across both screens. One effect of this is that you can run the new Windows 8 Metro interface alongside the Windows 7 style Desktop.
Method 2 of 2:
Changing Display Options
-
 Modify the task bar settings by right-clicking anywhere on the bar and selecting "Properties." It is possible to turn the second taskbar off or set both task bars to only show programs displayed in their own screens. You can then select how you would like the taskbar to be displayed in the pop-up dialogue box.
Modify the task bar settings by right-clicking anywhere on the bar and selecting "Properties." It is possible to turn the second taskbar off or set both task bars to only show programs displayed in their own screens. You can then select how you would like the taskbar to be displayed in the pop-up dialogue box. -
 Further adjust the display options by right-clicking anywhere on the desktop in Desktop mode and selecting 'Screen resolution.' From here you can change the screen resolution, drag the monitors so they are in the correct order in Extend mode, change screen orientation, and more.
Further adjust the display options by right-clicking anywhere on the desktop in Desktop mode and selecting 'Screen resolution.' From here you can change the screen resolution, drag the monitors so they are in the correct order in Extend mode, change screen orientation, and more.
5 ★ | 2 Vote
You should read it
- The trick for Windows 8 to boot straight into the desktop
- Instructions for displaying My Computer icon on Desktop screen Windows 7, 8, 10
- How to bring the calendar and clock to the Windows 10 Desktop screen
- How to Use an iMac as an External Monitor
- How to hide/show system icons on Windows 11 desktop
- How to display CPU temperature on the Desktop
- Set up Desktop wallpaper as a Start Screen screen background image on Windows 8.1
- How to add stickers to the Windows 11 screen
May be interested
- How to set up different wallpaper images on each Windows 10/11 screen
 setting up multiple monitors on windows is quite simple and only takes a few minutes to do. once you have set up multi-monitor mode (multiple monitors), you can set up individual wallpapers for each monitor. to do this, please refer to the article below from network administrator.
setting up multiple monitors on windows is quite simple and only takes a few minutes to do. once you have set up multi-monitor mode (multiple monitors), you can set up individual wallpapers for each monitor. to do this, please refer to the article below from network administrator. - Instructions for connecting two monitors on the MacBook
 due to business needs, we need to connect macs together, so we can use 2 monitors at the same time. thus your work will increase much more effectively.
due to business needs, we need to connect macs together, so we can use 2 monitors at the same time. thus your work will increase much more effectively. - How to use multiple external monitors on Ubuntu
 like on any operating system, using a second screen on linux can help you work more efficiently or immerse yourself deeper into the virtual world when gaming.
like on any operating system, using a second screen on linux can help you work more efficiently or immerse yourself deeper into the virtual world when gaming. - How to fix the screen skew when using 2 monitors
 screen deviation is a common error when you use multiple monitors on 1 computer. this error causes the mouse to move back and forth between the 2 screens, which is not correct on the same line.
screen deviation is a common error when you use multiple monitors on 1 computer. this error causes the mouse to move back and forth between the 2 screens, which is not correct on the same line. - 5 best 1440p monitors for gaming
 1440p monitors, also known as 2k monitors, are a great choice, especially for gaming. it's not as sharp as 4k, but is a significant upgrade from 1080p.
1440p monitors, also known as 2k monitors, are a great choice, especially for gaming. it's not as sharp as 4k, but is a significant upgrade from 1080p. - How to adjust the light of multiple screens with the Twinkle Tray
 twinkle tray application will adjust the light of multiple screens on windows right at the interface of the application.
twinkle tray application will adjust the light of multiple screens on windows right at the interface of the application. - Are curved monitors good? The difference between curved monitors - flat monitors
 are curved monitors good? what are the advantages of curved monitors? learn the difference between curved monitors and flat monitors.
are curved monitors good? what are the advantages of curved monitors? learn the difference between curved monitors and flat monitors. - 5 main notes when using multiple screens with a laptop
 do you find yourself switching between windows too often or cramming multiple windows on your laptop screen? it's time to get a second monitor!
do you find yourself switching between windows too often or cramming multiple windows on your laptop screen? it's time to get a second monitor! - How to show the Taskbar on all monitors in a multi-monitor setup
 in a multi-monitor setup, windows allows you to display the taskbar on all monitors. this option can be configured using the settings app. here's how to do it.
in a multi-monitor setup, windows allows you to display the taskbar on all monitors. this option can be configured using the settings app. here's how to do it. - How to Set Up Dual Monitors
 this wikihow teaches you how to set up a two-monitor display for your windows or mac computer. using two monitors for one display effectively doubles the amount of on-screen space with which you have to work. know that most laptops can...
this wikihow teaches you how to set up a two-monitor display for your windows or mac computer. using two monitors for one display effectively doubles the amount of on-screen space with which you have to work. know that most laptops can...











 How to Make Windows 8 Look Like Windows 7
How to Make Windows 8 Look Like Windows 7 How to Connect Xbox 360 Wired Controller to PC Windows 8
How to Connect Xbox 360 Wired Controller to PC Windows 8 How to Refresh Windows 8
How to Refresh Windows 8 How to Block Pop Ups on Windows 8
How to Block Pop Ups on Windows 8 How to Enable / Run Windows Disc Image Burner in Windows 8.1
How to Enable / Run Windows Disc Image Burner in Windows 8.1 How to Set Default Programs in Windows 8
How to Set Default Programs in Windows 8