How to Set Up Apple Mail
Part 1 of 6:
Ensuring that You Are Connected to the Internet
-
 Check your network connection. You'll need to be connected to the Internet in order to configure your email account and retrieve emails.
Check your network connection. You'll need to be connected to the Internet in order to configure your email account and retrieve emails.- In OS X (i.e. on your computer), click on the Apple menu (looks like an apple with a bite out of it) at the upper left of your Mac desktop.
- In iOS (i.e. on your iPhone, iPad, or iPod touch), you'll want to have it open and be on your home screen.
-
 Select 'System Preferences'. In OS X, you'll select this from the menu that drops down when you click on the Apple icon. In Yosemite, 'System Preferences' is the second option from the top, but this may differ depending on which OS X you have — for example, in Mavericks, it's fourth from the top.
Select 'System Preferences'. In OS X, you'll select this from the menu that drops down when you click on the Apple icon. In Yosemite, 'System Preferences' is the second option from the top, but this may differ depending on which OS X you have — for example, in Mavericks, it's fourth from the top.- In iOS, tap the 'Settings' icon on your home screen (it may also be in a folder, depending on whether you've moved it). The 'Settings' icon looks like a grey box with a darker grey gear inside of it.
-
 Open your Internet settings. In OS X, click on the 'Network' icon (in Yosemite, it's on the third line down from the top), which looks like a navy blue globe with white lines webbing across it. On the left panel, you should see a list of options for connectivity. If you're connected through Ethernet, it should say 'Connected' under the Ethernet connection. The same goes for Wi-Fi.
Open your Internet settings. In OS X, click on the 'Network' icon (in Yosemite, it's on the third line down from the top), which looks like a navy blue globe with white lines webbing across it. On the left panel, you should see a list of options for connectivity. If you're connected through Ethernet, it should say 'Connected' under the Ethernet connection. The same goes for Wi-Fi.- In iOS, tap Wi-Fi (second line down in 8.4), which will open a menu to the right that lists networks. At the very top, to the right of the word 'Wi-Fi', there is a slider button that should be pushed to the right, with green next to it indicating that the Wi-Fi is on. Beneath that, you should see your network with a checkmark next to it and black bars to indicate a strong connection.
Part 2 of 6:
Making Sure Your Version of Apple Mail Is Up to Date
-
 Search for updates. In OS X, click the Apple menu again to show the drop-down menu, then select 'About This Mac'. In Yosemite, this will open a pop-up window that shows details about your Mac. Near the bottom right of this window, click on the button that says 'Software Update', which will open the App store and show you available updates. (Again, note that this process may differ depending on which OS X you have.)
Search for updates. In OS X, click the Apple menu again to show the drop-down menu, then select 'About This Mac'. In Yosemite, this will open a pop-up window that shows details about your Mac. Near the bottom right of this window, click on the button that says 'Software Update', which will open the App store and show you available updates. (Again, note that this process may differ depending on which OS X you have.)- In iOS, in 'Settings', tap on 'General' (7 lines down in iOS 8.4), which will open a menu to the right. Tap 'Software Update', which is two lines down, beneath 'About'. This will automatically turn into a software update check.
-
 Update Mail. In the App store of OS X, you'll see a list of apps that need to be updated. If Mail appears on the list, click 'Update' at the lower right to begin the update. Close the window if Mail does not appear and you do not want to update the other software on the list.
Update Mail. In the App store of OS X, you'll see a list of apps that need to be updated. If Mail appears on the list, click 'Update' at the lower right to begin the update. Close the window if Mail does not appear and you do not want to update the other software on the list.
Part 3 of 6:
Adding Your First Email Account in OS X and iOS
-
 Open the Mail app. In OS X, the Mail icon looks like a postage stamp of a hawk. It should be either on your desktop or, more likely, in your doc (the menu bar that by default sits at the bottom of your screen). The Mail Setup Wizard should appear the first time you open up Mail.
Open the Mail app. In OS X, the Mail icon looks like a postage stamp of a hawk. It should be either on your desktop or, more likely, in your doc (the menu bar that by default sits at the bottom of your screen). The Mail Setup Wizard should appear the first time you open up Mail.- In iOS 8, the Mail icon looks like a white envelope in a light blue box.
- In OS X, if you don't see the Mail icon, you'll want to search for it in your 'Applications' folder, which can be accessed by clicking anywhere on your empty desktop so that the word 'Finder' appears in the menu bar at the top of your screen, then selecting 'File', 'New Finder Window', clicking on 'Applications' in that window, then scrolling until you find 'Mail'. To show 'Mail' in your dock, click and drag it to where you want it to be.
-
 Input your account details. In both OS X and iOS, when you open Mail for the first time, you'll be prompted to enter various details, starting with choosing which email account to add. Options include iCloud, Microsoft Exchange, Google, Yahoo!, Aol., and Other (this could include you work email address, for example).
Input your account details. In both OS X and iOS, when you open Mail for the first time, you'll be prompted to enter various details, starting with choosing which email account to add. Options include iCloud, Microsoft Exchange, Google, Yahoo!, Aol., and Other (this could include you work email address, for example). -
 Click on 'Create' at the bottom left of the Setup Wizard window. Your computer/mobile divide should automatically configure your email account from this point onward. Once it's done, you'll be able to see your email account's inbox and any folders you may have in the main window of the Mail app.
Click on 'Create' at the bottom left of the Setup Wizard window. Your computer/mobile divide should automatically configure your email account from this point onward. Once it's done, you'll be able to see your email account's inbox and any folders you may have in the main window of the Mail app. -
 Test that your email account works. Just to make sure it works, send a test message by clicking on 'New Message' in the top left of the Mail window (second from the right), enter your own email address into the 'To' field, type 'test' into the 'Subject' and body fields, and then send it to yourself by clicking on the paper airplane icon in the top left corner of the New Message pop-up window.
Test that your email account works. Just to make sure it works, send a test message by clicking on 'New Message' in the top left of the Mail window (second from the right), enter your own email address into the 'To' field, type 'test' into the 'Subject' and body fields, and then send it to yourself by clicking on the paper airplane icon in the top left corner of the New Message pop-up window. -
 Be patient. The setup wizard should automatically configure your email account, so once you've gone through the wizard, it shouldn't be long before your inbox fills with messages from the account you added. Depending on your Internet connection and how much data you have saved in your email account, it may take a few minutes for the contents of your email account to show in Mail, so don't panic if it doesn't all download immediately after you've set it up!
Be patient. The setup wizard should automatically configure your email account, so once you've gone through the wizard, it shouldn't be long before your inbox fills with messages from the account you added. Depending on your Internet connection and how much data you have saved in your email account, it may take a few minutes for the contents of your email account to show in Mail, so don't panic if it doesn't all download immediately after you've set it up!
Part 4 of 6:
Adding Additional Email Accounts in OS X (Yosemite)
-
 Open Mail. Ensure that you have the Mail app open and selected, so that in the top left corner of your screen, you see the word 'Mail'. Click on 'Mail' to show a drop-down menu.
Open Mail. Ensure that you have the Mail app open and selected, so that in the top left corner of your screen, you see the word 'Mail'. Click on 'Mail' to show a drop-down menu. -
 Select 'Add Account'. Selecting 'Add Account' from the Mail drop-down menu will bring up the same Setup Wizard that you completed before in order to set up your first email account with Mail.
Select 'Add Account'. Selecting 'Add Account' from the Mail drop-down menu will bring up the same Setup Wizard that you completed before in order to set up your first email account with Mail. -
 Complete the Setup Wizard. As you did with your first email account, enter the relevant details into the Setup Wizard (i.e. your full name, email address/ID, and password). The app will automatically configure the account for you based on these details.
Complete the Setup Wizard. As you did with your first email account, enter the relevant details into the Setup Wizard (i.e. your full name, email address/ID, and password). The app will automatically configure the account for you based on these details. -
 Send a test email. Just to make sure it works, send a test message by clicking on 'New Message' in the top left of the Mail window (second from the right), enter your own email address into the 'To' field, type 'test' into the 'Subject' and body fields, and then send it to yourself by clicking on the paper airplane icon in the top left corner of the 'New Message' pop-up window.
Send a test email. Just to make sure it works, send a test message by clicking on 'New Message' in the top left of the Mail window (second from the right), enter your own email address into the 'To' field, type 'test' into the 'Subject' and body fields, and then send it to yourself by clicking on the paper airplane icon in the top left corner of the 'New Message' pop-up window. -
 Be patient. As with the first account that you added, it may take a few minutes to import your messages, so don't panic if you don't see all of your messages right away.
Be patient. As with the first account that you added, it may take a few minutes to import your messages, so don't panic if you don't see all of your messages right away.- If your other email account is open, you may need to scroll a bit to see the new account you've added. If you have a lot of folders in your email account, you might find it best to click on 'Hide' (to the right of the account name in the scroll-down list) so that you can more quickly/easily see your second account.
- To show your folders for an email account, drag the mouse pointer/arrow over to the right of the account name. It may currently have a number next to it (representing the number of unread messages in your inbox). Hover the pointer over that number, or in that area to the right of your account name, until the word 'Show' appears, then click on it.
Part 5 of 6:
Adding Additional Email Accounts in iOS 8
-
 In iOS, tap the 'Settings' icon on your home screen (it may also be in a folder, depending on whether you've moved it). The 'Settings' icon looks like a grey box with a darker grey gear inside of it.[1]
In iOS, tap the 'Settings' icon on your home screen (it may also be in a folder, depending on whether you've moved it). The 'Settings' icon looks like a grey box with a darker grey gear inside of it.[1] -
 Tap on 'Mail, Contacts, Calendars'. In the Settings window that opens, scroll down the menu on the left side of the screen until you reach the line that says 'Mail, Contacts, Calendars' (15 lines down in iOS 8), with the Mail icon in front of it. Tapping on this will open a window to the right in which you can edit your mail settings.
Tap on 'Mail, Contacts, Calendars'. In the Settings window that opens, scroll down the menu on the left side of the screen until you reach the line that says 'Mail, Contacts, Calendars' (15 lines down in iOS 8), with the Mail icon in front of it. Tapping on this will open a window to the right in which you can edit your mail settings. -
 Add account. In the 'Mail, Contacts, Calendars' window, tap on 'Add Account', which should be the third line down from the top of the screen, beneath the 'Accounts' heading. This will open a Setup Wizard that begins by asking you to select which account to add: iCloud, Exchange, Google, Yahoo!, Aol., Outlook, or Other (a work or school address, for example).
Add account. In the 'Mail, Contacts, Calendars' window, tap on 'Add Account', which should be the third line down from the top of the screen, beneath the 'Accounts' heading. This will open a Setup Wizard that begins by asking you to select which account to add: iCloud, Exchange, Google, Yahoo!, Aol., Outlook, or Other (a work or school address, for example).- Details you'll need include your full name, email address, password, and a description of the account (for example, My Yahoo! Account).
- If all of your details are entered correctly, you'll see blue checkmarks next to each line before the Setup moves on.
-
 Close Settings and open Mail. Once you've completed the Setup Wizard, you'll be returned to the Settings screen. Click on your home button (the round button with the square inside of it that sits in the middle of the bottom of your iPad, iPhone or iPod touch) to return to your home screen, then tap the Mail icon to open the app.
Close Settings and open Mail. Once you've completed the Setup Wizard, you'll be returned to the Settings screen. Click on your home button (the round button with the square inside of it that sits in the middle of the bottom of your iPad, iPhone or iPod touch) to return to your home screen, then tap the Mail icon to open the app.- You should see the names of your email accounts listed under the 'Accounts' heading in the menu beneath 'Mailboxes' on the left side of your screen.
Part 6 of 6:
Adding an 'Other' Email Account From an Unknown Email Provider
-
 Find out your email settings from your email provider. If you use a common email provider such as iCloud, Exchange, Google, Yahoo!, Aol., or Outlook, the Mail app will automatically configure your settings once you have entered your full name, email address, and password. If the Mail app does not does not automatically load your email settings, you'll need to find them out before adding your email account to Mail.[2]
Find out your email settings from your email provider. If you use a common email provider such as iCloud, Exchange, Google, Yahoo!, Aol., or Outlook, the Mail app will automatically configure your settings once you have entered your full name, email address, and password. If the Mail app does not does not automatically load your email settings, you'll need to find them out before adding your email account to Mail.[2]- Examples of email accounts that may be classified as 'other' when you add an account in Mail include work accounts (for example, yourname@nameofyourcompany.com), school accounts (yourname@nameofyourschool.co.uk), or your Facebook account (yourname@facebook.com).
- If you are trying to add your work email address, contact your company's IT support for the Incoming and Outgoing Mail Server Settings.
- If you are a student, you may find that you can find your email settings online. Before calling your school's IT department, do a search on your school's website, including the words 'email server settings'.
- If you have an email address attached to your own business with a hosted website, you'll likely find your email settings on the dashboard of your admin panel on the web host's site.
-
 Select 'Add Account' from menu. Open Mail on your device and select 'Add Account' from either the drop-down menu in OS X, or the Mail, Contacts, Calendars menu under 'Settings' in iOS.
Select 'Add Account' from menu. Open Mail on your device and select 'Add Account' from either the drop-down menu in OS X, or the Mail, Contacts, Calendars menu under 'Settings' in iOS. -
 Select 'Add Other Mail Account…' in the Setup Wizard.
Select 'Add Other Mail Account…' in the Setup Wizard. -
 Input your information. Enter your full name, email address, and password, then click on 'Create'.
Input your information. Enter your full name, email address, and password, then click on 'Create'. -
 Manually configure your account. When the Setup Wizard doesn't recognize your email server, it will say 'Account must be manually configured'. Click 'Next' to move forward and enter your account details manually.
Manually configure your account. When the Setup Wizard doesn't recognize your email server, it will say 'Account must be manually configured'. Click 'Next' to move forward and enter your account details manually. -
 Select account type. You'll be given two options for 'Account type': IMAP or POP. Which one you choose depends on how you want your mailbox to behave. IMAP (Internet Message Access Protocol) temporarily downloads your emails to the Mail app, and any changes you make will be across the server (i.e. if you delete a Gmail message in Mail, it'll also be deleted from the Gmail server); with POP (Post Office Protocol), your emails go straight to Mail and are not stored on the server (although you can configure settings to have copies left on the server as well).[3]
Select account type. You'll be given two options for 'Account type': IMAP or POP. Which one you choose depends on how you want your mailbox to behave. IMAP (Internet Message Access Protocol) temporarily downloads your emails to the Mail app, and any changes you make will be across the server (i.e. if you delete a Gmail message in Mail, it'll also be deleted from the Gmail server); with POP (Post Office Protocol), your emails go straight to Mail and are not stored on the server (although you can configure settings to have copies left on the server as well).[3]- Be careful with POP as, unless you've specified otherwise, if you lose your emails locally (i.e. on your computer, in the Mail app), you'll lose them completely, since they are not stored elsewhere on a server.
-
 Enter your details. Once you've selected an account type, enter your account details as prompted. You'll want to have your email settings open/available so that you can easily copy them into the appropriate boxes.
Enter your details. Once you've selected an account type, enter your account details as prompted. You'll want to have your email settings open/available so that you can easily copy them into the appropriate boxes.- Details will include: full name, email address, password, account type, incoming server, and outgoing server.
-
 Test your account. Once you've completed setting up your account, send a test message to make sure it works.
Test your account. Once you've completed setting up your account, send a test message to make sure it works.
5 ★ | 1 Vote
You should read it
- How to Add an Account to the Mail App on Windows
- How to schedule email delivery on Yandex Mail
- How to add and delete Email accounts on Mac, iPhone and iPad
- Pin Email account to Start Menu on Windows 10
- Instructions for registering an account Yandex Mail
- How to set up SMTP server to send email from Gmail account
- Gmail improvements: Use the E-Mail Client, open multiple accounts
- Send email with another Gmail account
May be interested
- Apple will change the way email works on the new iOS
 apple says that mail privacy protection is like a 'gatekeeper' for the inbox and it can compete fairly with tools currently on the market.
apple says that mail privacy protection is like a 'gatekeeper' for the inbox and it can compete fairly with tools currently on the market. - Instructions on how to manage email and mailboxes in the Mail application on iPhone / iPad
 the following article will guide you in the most detailed way for you to master the mail application on iphone and ipad.
the following article will guide you in the most detailed way for you to master the mail application on iphone and ipad. - Steps to block tracking pixels in Apple Mail
 today's technology makes email tracking very easy. any surprising details in your email will be sent back to the business or individual for marketing and advertising purposes, thanks to something called a 'tracking pixel'.
today's technology makes email tracking very easy. any surprising details in your email will be sent back to the business or individual for marketing and advertising purposes, thanks to something called a 'tracking pixel'. - How to change Apple ID from 3rd party email to Apple email
 apple has changed apple id from third parties such as yahoo mail, gmail, outlook mail ... to the traditional icloud.com format, without affecting user accounts.
apple has changed apple id from third parties such as yahoo mail, gmail, outlook mail ... to the traditional icloud.com format, without affecting user accounts. - Apple Mail error can cause data loss in macOS Catalina
 michael tsai wrote a blog post, warning macos users about the possibility of data loss in mail when upgrading to macos catalina 10.15.0 (build 19a583).
michael tsai wrote a blog post, warning macos users about the possibility of data loss in mail when upgrading to macos catalina 10.15.0 (build 19a583). - 5 ways to securely lock your e-mail address
 after the browser, the e-mail client is the most exploited path of organized computer vandals, hackers and spyware spreaders. more malicious e-mail. we can perform the following five steps to b
after the browser, the e-mail client is the most exploited path of organized computer vandals, hackers and spyware spreaders. more malicious e-mail. we can perform the following five steps to b - Visit the 8 most majestic stores in the world of Apple
 here are 8 of apple's most impressive stores from around the world that anyone who visits will be amazed by the simple yet sophisticated design.
here are 8 of apple's most impressive stores from around the world that anyone who visits will be amazed by the simple yet sophisticated design. - How to forward mail (forwarded mail) has received to another mail
 how to forward mail (forwarded mail) has received to another mail. when you own 2 or more gmail accounts, it will take a lot of time to check your mail everyday because we often have to log into each account to check the mailbox. to solve
how to forward mail (forwarded mail) has received to another mail. when you own 2 or more gmail accounts, it will take a lot of time to check your mail everyday because we often have to log into each account to check the mailbox. to solve - 5 best mail browsing applications for phones
 these are email browsing applications that can help you control many different types of emails and incorporate effective work management features.
these are email browsing applications that can help you control many different types of emails and incorporate effective work management features. - How to hide sender photos in Windows 10 Mail
 by default when we open the mail account inbox folder on windows 10, we will see a full picture of the sender of the mail. so how to hide the sender image in windows 10 mail application.
by default when we open the mail account inbox folder on windows 10, we will see a full picture of the sender of the mail. so how to hide the sender image in windows 10 mail application.
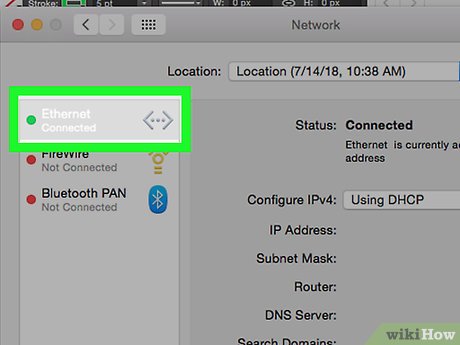
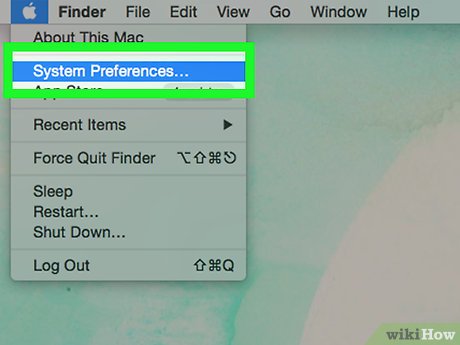


































 How to Remotely Access a Mac
How to Remotely Access a Mac How to Search in Mail on a Mac
How to Search in Mail on a Mac How to Install Snow Leopard on an Intel PC
How to Install Snow Leopard on an Intel PC How to Embed YouTube Video to Keynote on Mac OS X
How to Embed YouTube Video to Keynote on Mac OS X How to Install OS X Mountain Lion
How to Install OS X Mountain Lion How to Create an OS X El Capitan Install Disk on a Flash Drive
How to Create an OS X El Capitan Install Disk on a Flash Drive