How to Make Windows 8 Look Like Windows 7
If you have a PC with Windows 8 but miss the old Windows 7, you can bring back the Start Menu and the aero glass theme with the transparent window title bars and border and hide the new elements such as the 'Charms' menu. Here are some...
Method 1 of 3:
Installing a Start Menu Replacement
-
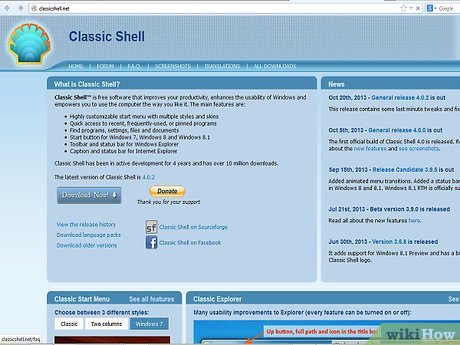 How to Make Windows 8 Look Like Windows 7 Picture 1 Go to Classic Shell at Classicshell.net. This is a free program, which brings back the Start button on Windows 8.
How to Make Windows 8 Look Like Windows 7 Picture 1 Go to Classic Shell at Classicshell.net. This is a free program, which brings back the Start button on Windows 8. -
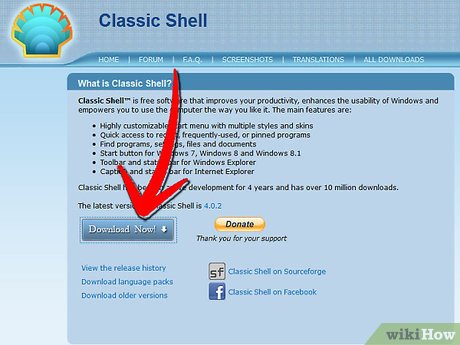 How to Make Windows 8 Look Like Windows 7 Picture 2 Click the 'Download Now' button.
How to Make Windows 8 Look Like Windows 7 Picture 2 Click the 'Download Now' button. -
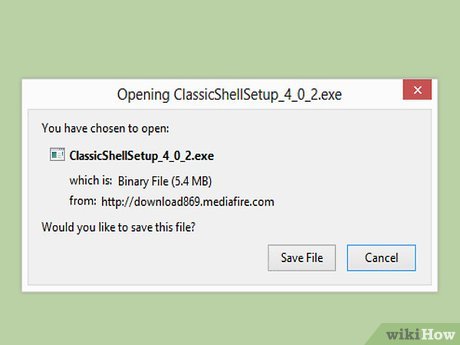 How to Make Windows 8 Look Like Windows 7 Picture 3 See that the download has started automatically. Take care not to click any other 'download' buttons, which can install unwanted programs on your computer.
How to Make Windows 8 Look Like Windows 7 Picture 3 See that the download has started automatically. Take care not to click any other 'download' buttons, which can install unwanted programs on your computer. -
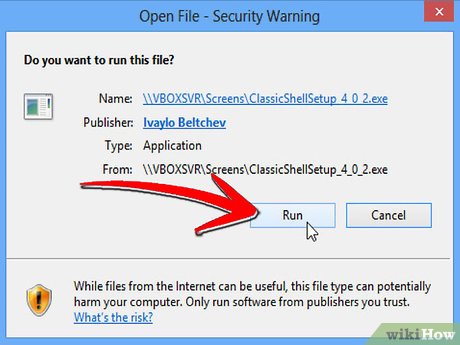 How to Make Windows 8 Look Like Windows 7 Picture 4 Click 'Run' when prompted.
How to Make Windows 8 Look Like Windows 7 Picture 4 Click 'Run' when prompted. -
 How to Make Windows 8 Look Like Windows 7 Picture 5 Accept the license agreement.
How to Make Windows 8 Look Like Windows 7 Picture 5 Accept the license agreement. -
 How to Make Windows 8 Look Like Windows 7 Picture 6 Choose from various features, like Classic IE9, Classic Start menu and Classic Explorer.
How to Make Windows 8 Look Like Windows 7 Picture 6 Choose from various features, like Classic IE9, Classic Start menu and Classic Explorer. -
 How to Make Windows 8 Look Like Windows 7 Picture 7 Click 'Install.' Wait for the installation to complete.
How to Make Windows 8 Look Like Windows 7 Picture 7 Click 'Install.' Wait for the installation to complete. -
 How to Make Windows 8 Look Like Windows 7 Picture 8 Click 'Finish.'
How to Make Windows 8 Look Like Windows 7 Picture 8 Click 'Finish.' -
 How to Make Windows 8 Look Like Windows 7 Picture 9 Notice the new approximation to the old Microsoft Start logo.
How to Make Windows 8 Look Like Windows 7 Picture 9 Notice the new approximation to the old Microsoft Start logo. -
 How to Make Windows 8 Look Like Windows 7 Picture 10 Click on 'Start' and choose 'Basic settings' or 'All settings.' You can now browse through the familiar layout of programs and settings.
How to Make Windows 8 Look Like Windows 7 Picture 10 Click on 'Start' and choose 'Basic settings' or 'All settings.' You can now browse through the familiar layout of programs and settings.
Method 2 of 3:
Disabling Some of the Windows 8 Features
-
 How to Make Windows 8 Look Like Windows 7 Picture 11 Download a free tool named Skip Metro Suite at skip-metro-suite.en.softonic.com/.
How to Make Windows 8 Look Like Windows 7 Picture 11 Download a free tool named Skip Metro Suite at skip-metro-suite.en.softonic.com/. -
 How to Make Windows 8 Look Like Windows 7 Picture 12 Click 'Free Download.' Do not click any of the 'Start Download' buttons, which will install other unwanted programs.
How to Make Windows 8 Look Like Windows 7 Picture 12 Click 'Free Download.' Do not click any of the 'Start Download' buttons, which will install other unwanted programs. -
 How to Make Windows 8 Look Like Windows 7 Picture 13 Install the program.
How to Make Windows 8 Look Like Windows 7 Picture 13 Install the program. -
 How to Make Windows 8 Look Like Windows 7 Picture 14 Start the program.
How to Make Windows 8 Look Like Windows 7 Picture 14 Start the program. -
 How to Make Windows 8 Look Like Windows 7 Picture 15 Check 'Skip Start Screen.'
How to Make Windows 8 Look Like Windows 7 Picture 15 Check 'Skip Start Screen.' -
 How to Make Windows 8 Look Like Windows 7 Picture 16 Disable other Windows 8 features that you do not like, such as the Charms Bar.
How to Make Windows 8 Look Like Windows 7 Picture 16 Disable other Windows 8 features that you do not like, such as the Charms Bar. -
 How to Make Windows 8 Look Like Windows 7 Picture 17 Save your settings.
How to Make Windows 8 Look Like Windows 7 Picture 17 Save your settings.
Method 3 of 3:
Enabling the Aeroglass Theme
-
 How to Make Windows 8 Look Like Windows 7 Picture 18 Right click on Windows 8 Desktop and select "Personalize." The Personalization window will open.
How to Make Windows 8 Look Like Windows 7 Picture 18 Right click on Windows 8 Desktop and select "Personalize." The Personalization window will open. -
 How to Make Windows 8 Look Like Windows 7 Picture 19 Ensure that the default Aero theme is applied. If it is not, apply the Aero theme.
How to Make Windows 8 Look Like Windows 7 Picture 19 Ensure that the default Aero theme is applied. If it is not, apply the Aero theme. -
 How to Make Windows 8 Look Like Windows 7 Picture 20 Click on "Window Color" at the bottom of the window.
How to Make Windows 8 Look Like Windows 7 Picture 20 Click on "Window Color" at the bottom of the window. -
 How to Make Windows 8 Look Like Windows 7 Picture 21 Leave the Color and Appearance window open and do not click anything in it.
How to Make Windows 8 Look Like Windows 7 Picture 21 Leave the Color and Appearance window open and do not click anything in it. -
 How to Make Windows 8 Look Like Windows 7 Picture 22 Right click your desktop again and select 'Personalize' again to open a second Personalization window.
How to Make Windows 8 Look Like Windows 7 Picture 22 Right click your desktop again and select 'Personalize' again to open a second Personalization window. -
 How to Make Windows 8 Look Like Windows 7 Picture 23 Click on the "Windows Basic" theme to apply Aero Lite theme.
How to Make Windows 8 Look Like Windows 7 Picture 23 Click on the "Windows Basic" theme to apply Aero Lite theme. -
 How to Make Windows 8 Look Like Windows 7 Picture 24 Go to the previously opened Personalization window that you opened earlier.
How to Make Windows 8 Look Like Windows 7 Picture 24 Go to the previously opened Personalization window that you opened earlier. -
 How to Make Windows 8 Look Like Windows 7 Picture 25 Uncheck the "Enable transparency" option and then check it again.
How to Make Windows 8 Look Like Windows 7 Picture 25 Uncheck the "Enable transparency" option and then check it again. -
 How to Make Windows 8 Look Like Windows 7 Picture 26 Click the "Save changes" button. You will now have an approximation to Aeroglass in the Aero Lite theme.
How to Make Windows 8 Look Like Windows 7 Picture 26 Click the "Save changes" button. You will now have an approximation to Aeroglass in the Aero Lite theme.
5 ★ | 2 Vote
You should read it
- How to Make a PC Theme
- How to use the Theme on Windows 10
- How to download Windows 10 Theme for Windows 7
- How to download Valentine theme for Windows 10 from Microsoft
- How to Download Themes for Windows 10
- How to get images in theme on Windows 10
- 3 ways to delete the theme installed on Windows 10
- How to download Windows 7 Aero Theme for Windows 10
- How to install Windows 10 Themes from Windows Store?
- How to Enable and Apply the Aero Lite (Windows Basic) Theme in Windows 8 and Windows 8.1
- Download Japanese wallpapers for Windows 10
- Christmas theme for Windows 10 on Microsoft Store




























 How to make Windows 10 look like Windows 7
How to make Windows 10 look like Windows 7 How to make calls from Windows 10 using the Your Phone app
How to make calls from Windows 10 using the Your Phone app 5 tips to make your Windows 10 computer more powerful
5 tips to make your Windows 10 computer more powerful How to make Taskbar transparent on Windows 11 with TranslucentTB and TaskbarX
How to make Taskbar transparent on Windows 11 with TranslucentTB and TaskbarX Tricks to make Windows 'easier'
Tricks to make Windows 'easier'