How to set up iCloud email and calendar access on Windows 10
If you own an iPhone and use Apple's email service, you can easily access those emails on your Windows PC. This guide shows you how to set up email and iCloud calendar access in Windows 10.
You don't need Apple software, to access iCloud-based calendar emails and events on Windows 10. Tools for accessing both applications are integrated into the operating system. All you need to do is add your iCloud account to the Mail app.
Remember that you will need to take an extra step if your iCloud account uses two-factor authentication. This basically prevents hackers from accessing your account if they get a password. Additionally, you must create an application-specific password. Without these passwords, you can't access your iCloud email account using basic Apple ID credentials.
Create an application-specific password (only for two-factor authentication)
Open the browser on a Windows PC and log into the Apple ID account page. Once the page has finished loading, scroll down to the 'Security' section and click on the 'Generate Password' link set under 'App-Specific Passwords'.
Enter the password label in the pop-up windows and then click the blue 'Create' button. Take this password or write it somewhere because you cannot retrieve it later.
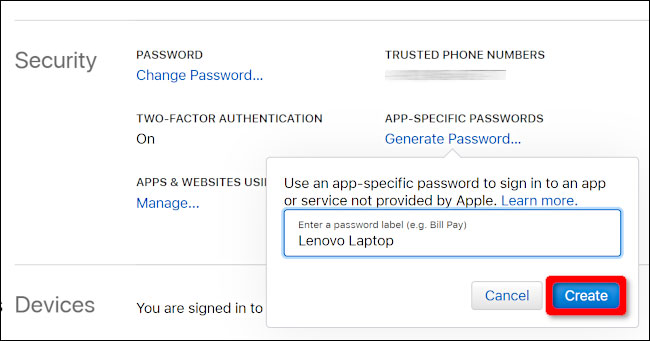
If you need to delete the password, go back to the 'Security' section and click on the 'Edit' button . You can see the 'View History' link to the right of 'App-Specific Passwords'. Click the X to the right of the password you want to delete, followed by the 'Done' button .
Add iCloud account to Mail
When you add your iCloud account to the Mail app, everything saved in your email, calendar and contacts accounts will be synchronized with Windows 10 by default.
First, open the Mail app and then click on the 'Accounts' heading in the left panel. This will open the 'Manage Accounts' panel on the right.
You can also click the gear icon at the top of the Accounts panel on the left. This will open the Mail application settings.
When the Settings menu appears on the right, select the 'Manage Accounts' option at the top of the list.
Click the '+ Add Account' option on the following menu.
A pop-up window appears. Select iCloud on the list.
On the following screen, enter the email address and password used to access the iCloud account. If the account uses two-factor authentication, enter the application-specific password you created in the previous section.
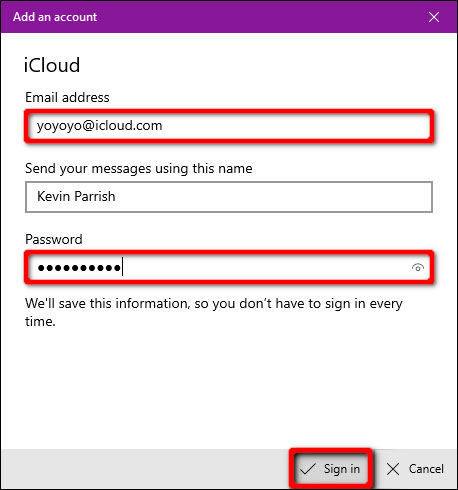
Click the Sign In button, then click the Done button on the next screen to finish.
If you need to delete the account or change the sync settings later, go back to the 'Manage Accounts' panel and click on the iCloud account.
On the 'Account Settings' window, click the 'Remove This Account from Your Device' link to remove iCloud account from Windows 10.
To change sync settings, click the 'Options for Syncing Your Content' link . On the following screen, you can change how and when the Mail app syncs with this account. You can also enable and disable syncing for iCloud-based email, calendar, and contacts.
Custom options for this account include:
- When to download new mail
- When to synchronize contacts and calendar
- Download email from # days / weeks / months ago
- Email by this name
Click Done> Save when done.
You should read it
- The smart way to integrate iCloud with Windows 10
- Instructions for setting up iCloud email account for Android and Windows Phone
- What is iCloud? How to access iCloud account on Windows
- Apple launched a solution to overcome spam in iCloud Calendar
- How to recover iCloud data when mistakenly deleted
- Comprehensive management of iCloud from computer
- Instructions on how to access iCloud Photos on computers and laptops
- Differentiate Apple ID and iCloud
May be interested
- How to rename virtual desktop in Windows 10
 task view is a virtual desktop manager in windows 10, allowing you to quickly switch between all open applications on multiple virtual desktops. starting with windows 10 build 18963, you can now rename virtual desktops.
task view is a virtual desktop manager in windows 10, allowing you to quickly switch between all open applications on multiple virtual desktops. starting with windows 10 build 18963, you can now rename virtual desktops. - Turn on / off the computer disconnect feature from the network in Windows 10
 starting with windows 10 build 17763.404, microsoft added the enable windows to soft-disconnect a computer from a network setting. this guide will show you how to disable / disconnect the computer from the network in windows 10.
starting with windows 10 build 17763.404, microsoft added the enable windows to soft-disconnect a computer from a network setting. this guide will show you how to disable / disconnect the computer from the network in windows 10. - How to transfer Windows to an SSD without reinstalling
 many microsoft users want to move their operating system from hdd to ssd due to the need to use a large amount of disk space after upgrading to windows 10. this article will show you how to move windows 10 to another hard drive. like ssd.
many microsoft users want to move their operating system from hdd to ssd due to the need to use a large amount of disk space after upgrading to windows 10. this article will show you how to move windows 10 to another hard drive. like ssd. - Turn on / off the prompt 'Do you want to close all tabs?' in Microsoft Edge on Windows 10
 when closing microsoft edge when opening multiple tabs, you will be asked 'do you want to close all tabs?' by default. this tutorial will show you how to turn on or off the 'do you want to close all tabs?' in microsoft edge for accounts on windows 10.
when closing microsoft edge when opening multiple tabs, you will be asked 'do you want to close all tabs?' by default. this tutorial will show you how to turn on or off the 'do you want to close all tabs?' in microsoft edge for accounts on windows 10. - How to delete drive letter in Windows 10
 by default, windows 10 automatically assigns the drive letter available to all connected internal and external storage devices. this guide will show you various ways to delete drive letter in windows 10.
by default, windows 10 automatically assigns the drive letter available to all connected internal and external storage devices. this guide will show you various ways to delete drive letter in windows 10. - How to add Disk Management to Control Panel in Windows 10/8/7
 disk management is a system utility in windows that allows you to perform advanced storage tasks. disk management is not in control panel by default, but you can add it.
disk management is a system utility in windows that allows you to perform advanced storage tasks. disk management is not in control panel by default, but you can add it.

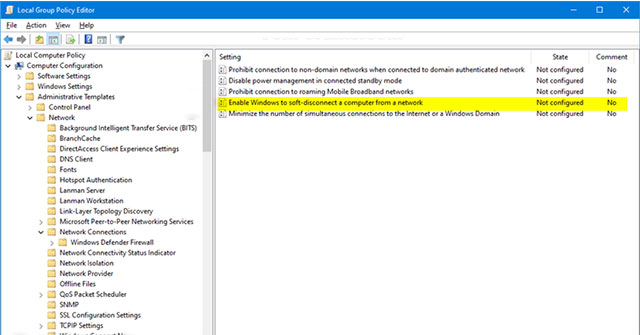



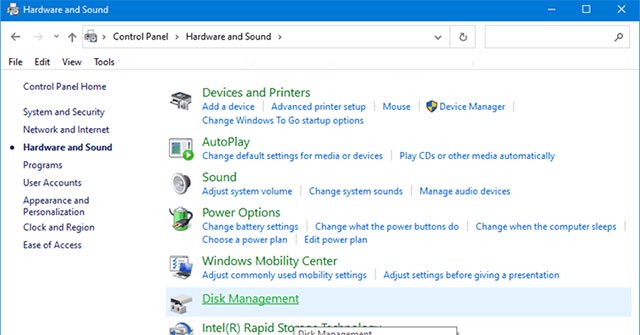
 How to access iCloud on Android
How to access iCloud on Android How to set up iCloud email, contacts and calendar on iPhone or iPad
How to set up iCloud email, contacts and calendar on iPhone or iPad Apple launched a solution to overcome spam in iCloud Calendar
Apple launched a solution to overcome spam in iCloud Calendar Instructions for setting up iCloud email account for Android and Windows Phone
Instructions for setting up iCloud email account for Android and Windows Phone The smart way to integrate iCloud with Windows 10
The smart way to integrate iCloud with Windows 10