How to Refresh Windows 8
Method 1 of 3:
Refreshing Windows 8
-
 Back up your data. While this process should not affect any of your personal folders, it's always a good idea to have your important data backed up in case something goes wrong. Click here for some tips on quickly backing up your important files.
Back up your data. While this process should not affect any of your personal folders, it's always a good idea to have your important data backed up in case something goes wrong. Click here for some tips on quickly backing up your important files. -
 Understand what you will lose. Windows will reinstall of the its operating system files, as well as any apps that you downloaded from the Windows Store. Any programs installed from online sources or from a DVD/CD will be uninstalled, meaning you will need to reinstall them afterwards. Your personal files (Documents, Pictures, Downloads, any folder that you created, etc.) will be preserved. All of your computer's settings will be preserved as well.
Understand what you will lose. Windows will reinstall of the its operating system files, as well as any apps that you downloaded from the Windows Store. Any programs installed from online sources or from a DVD/CD will be uninstalled, meaning you will need to reinstall them afterwards. Your personal files (Documents, Pictures, Downloads, any folder that you created, etc.) will be preserved. All of your computer's settings will be preserved as well.- If you upgraded from Windows 8 to Windows 8.1, refreshing will revert you back to Windows 8. You will need to download the Windows 8.1 update again after the refresh is complete.
-
 Create a custom recovery image if you don't want to have to reinstall your desktop programs. Windows allows you to create a custom refresh image that it can use instead of the default one. This image will keep all of your installed programs, including any you've downloaded or installed from a disc. This is an optional step, though some users that have upgraded from Windows 8 to Windows 8.1 may need to do this to create a valid refresh image. This is a useful step to perform every time you install a new program, or after reinstalling Windows.[1]
Create a custom recovery image if you don't want to have to reinstall your desktop programs. Windows allows you to create a custom refresh image that it can use instead of the default one. This image will keep all of your installed programs, including any you've downloaded or installed from a disc. This is an optional step, though some users that have upgraded from Windows 8 to Windows 8.1 may need to do this to create a valid refresh image. This is a useful step to perform every time you install a new program, or after reinstalling Windows.[1]- Press ⊞ Win+X and select "Command Prompt (Admin)".
- Type mkdir C:recoveryimage and press ↵ Enter. You can change the name and location of the folder to whatever you'd like. Make sure the location has at least 5 GB of free space, as refresh image files can vary wildly in size depending on what you have installed. You may want to create the folder an external drive or USB drive.
- Type recimg -CreateImage C:recoveryimage and press ↵ Enter. Change the location if you changed it above.
- Wait while Windows creates the image. This could take a while.
- When the process is complete, the new image will be your default refresh image.
-
 Swipe in from the right side of the screen to open the Charms bar. If you're using a mouse, move your cursor to the upper-right corner of the screen.
Swipe in from the right side of the screen to open the Charms bar. If you're using a mouse, move your cursor to the upper-right corner of the screen. -
 Tap or click "Settings" and then "Change PC settings".
Tap or click "Settings" and then "Change PC settings". -
 Select "Update and recovery" and then select "Recovery".
Select "Update and recovery" and then select "Recovery". -
 Click "Get started" under the "Refresh your PC without affecting your files" heading. Confirm that you want to proceed with the refresh.
Click "Get started" under the "Refresh your PC without affecting your files" heading. Confirm that you want to proceed with the refresh. -
 Wait for Windows to refresh. This will likely take about half an hour to complete. When the refresh is complete, the computer will reboot and Windows will boot as normal. You can then reinstall any programs that were removed or update to Windows 8.1 if necessary.[2]
Wait for Windows to refresh. This will likely take about half an hour to complete. When the refresh is complete, the computer will reboot and Windows will boot as normal. You can then reinstall any programs that were removed or update to Windows 8.1 if necessary.[2]- You will find a list of all the programs that were uninstalled during the refresh in a document on your desktop.
Troubleshooting
-
 My computer is still experiencing the same issues after the refresh. If you're still having the same problems after refreshing, you may need to perform a factory reset. Click here for detailed instructions.
My computer is still experiencing the same issues after the refresh. If you're still having the same problems after refreshing, you may need to perform a factory reset. Click here for detailed instructions. -
 The Refresh and Reset tools will not start. A corrupt registry could be causing problems with the Refresh tool. This fix will let you access the recovery tools, but you'll only be able to perform a full factory reset after doing so; the Refresh tool will not start at all.
The Refresh and Reset tools will not start. A corrupt registry could be causing problems with the Refresh tool. This fix will let you access the recovery tools, but you'll only be able to perform a full factory reset after doing so; the Refresh tool will not start at all.- Open the Charms menu, click the Power button, hold the ⇧ Shift key, and then click Restart.
- Once the Advanced Startup menu appears, click "Troubleshoot" and then "Advanced options".
- Select the Command Prompt. Type the following commands in order, pressing ↵ Enter after each one:
- cd %windir%system32config
- ren system system.001
- ren software software.001
- exit
- After rebooting again, return to the "Troubleshoot" menu and select "Reset Your PC". Follow the rest of the reset instructions here.
Method 2 of 3:
Performing a System Restore
-
 Back up your data. A System Restore should not delete any of your personal data, but having a backup of your most important files is recommended in the event that something goes awry. Click here for some tips on quickly backing up your important files.
Back up your data. A System Restore should not delete any of your personal data, but having a backup of your most important files is recommended in the event that something goes awry. Click here for some tips on quickly backing up your important files. -
 Understand what happens during a System Restore. A System Restore rolls back your computer's settings to a determined restore date. Anything installed between the restore point date and the current date will be uninstalled, and any settings and registry changes will be reverted.
Understand what happens during a System Restore. A System Restore rolls back your computer's settings to a determined restore date. Anything installed between the restore point date and the current date will be uninstalled, and any settings and registry changes will be reverted. -
 Swipe in from the right side of the screen to open the Charms bar. If you're using a mouse, move your cursor to the upper-right corner of the screen.
Swipe in from the right side of the screen to open the Charms bar. If you're using a mouse, move your cursor to the upper-right corner of the screen.- If you're trying to perform a System Restore because your computer will not load Windows, click here.
-
 Tap or click "Settings" and then "Control Panel".
Tap or click "Settings" and then "Control Panel". -
 Type "recovery" into the Control Panel's search bar.
Type "recovery" into the Control Panel's search bar. -
 Select "Recovery" and then "Open System Restore". The System Restore utility may take a moment to open. Click Next > to see your available restore points.
Select "Recovery" and then "Open System Restore". The System Restore utility may take a moment to open. Click Next > to see your available restore points. -
 Select the restore point you want to use. System Restore will display your most recent automatic restore point, as well as any you may have created manually. You can check the "Show more restore points" box to display older restore points.
Select the restore point you want to use. System Restore will display your most recent automatic restore point, as well as any you may have created manually. You can check the "Show more restore points" box to display older restore points.- Each restore point will have a short description of the change that occurred. This can help you narrow down the correct restore point if you know or suspect what is causing the problem.
-
 Click the "Scan for affected programs" link after selecting your restore point. This will let you know which programs may need to be reinstalled after performing the system restore.
Click the "Scan for affected programs" link after selecting your restore point. This will let you know which programs may need to be reinstalled after performing the system restore. -
 Confirm the restore and wait for it to complete. This may take a few minutes, and the computer will reboot automatically once the restore process is finished.
Confirm the restore and wait for it to complete. This may take a few minutes, and the computer will reboot automatically once the restore process is finished. -
 Test your computer. Once the restore is complete, start using your computer to see if it is running better. If things are worse, you can undo the restore process by opening the System Restore utility again.
Test your computer. Once the restore is complete, start using your computer to see if it is running better. If things are worse, you can undo the restore process by opening the System Restore utility again.
Troubleshooting
-
 System Restore returns an error after attempting to restore. This is usually caused by a corrupt restore point. Run System Restore again and try to restore from a different point. If you continue to receive the same errors, you will most likely need to perform a full factory reset. Follow the instructions in the next section.[3]
System Restore returns an error after attempting to restore. This is usually caused by a corrupt restore point. Run System Restore again and try to restore from a different point. If you continue to receive the same errors, you will most likely need to perform a full factory reset. Follow the instructions in the next section.[3] -
 I'm still experiencing virus symptoms after performing a system restore. Some viruses can infect your system restore points, rendering them ineffective in getting rid of the virus. If you've tried your system restore points are are still experiencing problems, you'll want to perform a full factory reset. See the next section for detailed instructions.
I'm still experiencing virus symptoms after performing a system restore. Some viruses can infect your system restore points, rendering them ineffective in getting rid of the virus. If you've tried your system restore points are are still experiencing problems, you'll want to perform a full factory reset. See the next section for detailed instructions.
Method 3 of 3:
Resetting Windows 8
-
 Back up your data. Performing a factory reset will delete all of your data, so you'll want to make sure all of your important files are securely backed up in at least one other location. Click here for some tips on quickly backing up your important files.
Back up your data. Performing a factory reset will delete all of your data, so you'll want to make sure all of your important files are securely backed up in at least one other location. Click here for some tips on quickly backing up your important files. -
 Understand what happens when you perform a factory reset. A factory reset will reinstall Windows, wiping out all of your data and settings. Everything will be set to their defaults. This is best suited for recycling or giving the computer away, or for when you want to completely reset the computer to fix performance issues or virus infections.
Understand what happens when you perform a factory reset. A factory reset will reinstall Windows, wiping out all of your data and settings. Everything will be set to their defaults. This is best suited for recycling or giving the computer away, or for when you want to completely reset the computer to fix performance issues or virus infections. -
 Plug your computer in (if necessary). If you're using a laptop or tablet, you should plug it in to a power source when performing a factory reset. The process takes a while and running out of the power in the middle can cause serious problems.
Plug your computer in (if necessary). If you're using a laptop or tablet, you should plug it in to a power source when performing a factory reset. The process takes a while and running out of the power in the middle can cause serious problems. -
 Swipe in from the right side of the screen to open the Charms bar. If you're using a mouse, move your cursor to the upper-right corner of the screen.
Swipe in from the right side of the screen to open the Charms bar. If you're using a mouse, move your cursor to the upper-right corner of the screen.- If you need to perform a factory reset because your computer will not boot into Windows, see the Troubleshooting section at the end of these steps.
-
 Tap or click "Settings" and then "Change PC settings".
Tap or click "Settings" and then "Change PC settings". -
 Select "Update and recovery" and then select "Recovery".
Select "Update and recovery" and then select "Recovery". -
 Click "Get started" under the "Remove everything and reinstall Windows" heading.
Click "Get started" under the "Remove everything and reinstall Windows" heading. -
 Insert your Windows 8 installation disc (if prompted). Depending on how your computer was initially setup, you may be prompted for the installation disc before the reset can proceed. If you don't have an installation disc, click here for instructions on how to create one.
Insert your Windows 8 installation disc (if prompted). Depending on how your computer was initially setup, you may be prompted for the installation disc before the reset can proceed. If you don't have an installation disc, click here for instructions on how to create one. -
 Select which drives you want to reset (if prompted). If you have multiple drives installed on your computer, you will be asked if you want to delete just the one containing Windows, or all of the drives.
Select which drives you want to reset (if prompted). If you have multiple drives installed on your computer, you will be asked if you want to delete just the one containing Windows, or all of the drives. -
 Choose between a quick and full cleaning. If you're resetting the computer for your own personal use, select the "Just remove my files" option. If you're cleaning it to give, sell, donate, or recycle select "Fully clean the drive". This will help prevent someone from recovering pieces of your data using special software. The full-clean option will take quite a bit longer, but is much more secure.
Choose between a quick and full cleaning. If you're resetting the computer for your own personal use, select the "Just remove my files" option. If you're cleaning it to give, sell, donate, or recycle select "Fully clean the drive". This will help prevent someone from recovering pieces of your data using special software. The full-clean option will take quite a bit longer, but is much more secure. -
 Click "Reset" to confirm and then wait for the reset to complete. This will usually take around 45 minutes to an hour for the quick option and several hours for the full-clean option. Your computer will likely reboot several times during the reset.
Click "Reset" to confirm and then wait for the reset to complete. This will usually take around 45 minutes to an hour for the quick option and several hours for the full-clean option. Your computer will likely reboot several times during the reset.
Troubleshooting
-
 Windows will not boot. If you need to reset Windows but it won't start, you'll need to open the Advanced Startup menu.
Windows will not boot. If you need to reset Windows but it won't start, you'll need to open the Advanced Startup menu.- Reboot your computer and rapidly hit the F11 key.
- Select "Troubleshoot" from the "Choose an option" menu.
- Select "Reset your PC" and then follow the steps above.
-
 The factory reset tool is failing to reinstall Windows. This usually occurs because something is wrong with the recovery partition on your hard drive. You'll need to boot from a Windows 8 installation or recovery disc and then reinstall Windows from there. This is largely the same process, though it requires a little more input from you.
The factory reset tool is failing to reinstall Windows. This usually occurs because something is wrong with the recovery partition on your hard drive. You'll need to boot from a Windows 8 installation or recovery disc and then reinstall Windows from there. This is largely the same process, though it requires a little more input from you.- Click here for detailed instructions on using a Windows 8 DVD or USB recovery drive to reinstall Windows 8.
5 ★ | 2 Vote
You should read it
- 3 How to reset Win 7, Factory reset Windows 7
- Instructions 2 simple ways Reset Windows 10 (The last part)
- Instructions on how to use System Restore on Windows
- Instructions for bringing Windows 10 back to the default 'root' installation state
- Steps to reset all apps on Windows 10
- Instructions to restore Windows 10 to the newly installed state
- How to reset Windows 7, restore Windows 7 fastest
- Complete how to use all backup and restore tools on Windows 10
May be interested
- Pressing F5 or Refresh continuously does not make your computer run faster, people are misunderstanding Windows
 every time a computer feels sluggish and slow, most windows users often have the habit of refreshing the interface, with the shortcut key f5 wishing the device to run faster. but does this action really work or is it meaningless and misunderstood long ago?
every time a computer feels sluggish and slow, most windows users often have the habit of refreshing the interface, with the shortcut key f5 wishing the device to run faster. but does this action really work or is it meaningless and misunderstood long ago? - Learn Refresh and Reset functions on Windows 8
 windows users often have to reinstall the operating system (or restore from ghosts) whenever a serious system failure occurs. on windows 8, microsoft has overcome this drawback
windows users often have to reinstall the operating system (or restore from ghosts) whenever a serious system failure occurs. on windows 8, microsoft has overcome this drawback - How to troubleshoot Refresh Loop in Microsoft Store on Windows 10
 microsoft store is not necessarily the most stable application on windows 10. this application is not problematic but the download is often faulty, applications cannot be installed or updated. sometimes, microsoft store will not exit the main screen. there are some basic solutions to these common problems: uninstalling and reinstalling the application. a fairly new issue that has not yet been noted is the microsoft store refresh loop.
microsoft store is not necessarily the most stable application on windows 10. this application is not problematic but the download is often faulty, applications cannot be installed or updated. sometimes, microsoft store will not exit the main screen. there are some basic solutions to these common problems: uninstalling and reinstalling the application. a fairly new issue that has not yet been noted is the microsoft store refresh loop. - What does the Refresh Rate parameter on the computer screen, TV mean?
 in the previous article, tipsmake.com mentioned to you about the meaning of response time parameters on the computer screen, and this time we will continue with the interpretation of refresh rate numbers. this is probably one of the specifications that makes many people wonder when buying computer monitors, tvs.
in the previous article, tipsmake.com mentioned to you about the meaning of response time parameters on the computer screen, and this time we will continue with the interpretation of refresh rate numbers. this is probably one of the specifications that makes many people wonder when buying computer monitors, tvs. - Microsoft introduced a 'refresh' feature on Windows 8
 the operating system expected in 2012 supports two refresh and reset features, allowing you to return to the initial default state or wipe the data.
the operating system expected in 2012 supports two refresh and reset features, allowing you to return to the initial default state or wipe the data. - How to refresh the location in Find My application
 in the new find my app and with good signal, the location beacons on the map in the people and devices tab are designed to refresh periodically, automatically every minute or so.
in the new find my app and with good signal, the location beacons on the map in the people and devices tab are designed to refresh periodically, automatically every minute or so. - How to refresh the message board on TikTok
 if you do not want to follow old tiktok video topics, we can also change the tiktok video feed very simply. then tiktok will suggest new video topics to users, improving the experience when we use this social network.
if you do not want to follow old tiktok video topics, we can also change the tiktok video feed very simply. then tiktok will suggest new video topics to users, improving the experience when we use this social network. - How to view and change the refresh rate of the Windows screen
 what is the screen refresh rate? what does screen refresh rate mean? how to view and change the computer screen refresh rate?
what is the screen refresh rate? what does screen refresh rate mean? how to view and change the computer screen refresh rate? - How to Refresh a Page
 this wikihow teaches you how to refresh a page in your browser. refreshing a page will cause it to update with the latest version of that page's information; you can also fix some site errors, such as the ones encountered when a page...
this wikihow teaches you how to refresh a page in your browser. refreshing a page will cause it to update with the latest version of that page's information; you can also fix some site errors, such as the ones encountered when a page... - Instructions for automatic website refresh on Chrome
 the auto refresh utility and super auto refresh plus on chrome automatically reload the web page after your set time.
the auto refresh utility and super auto refresh plus on chrome automatically reload the web page after your set time.
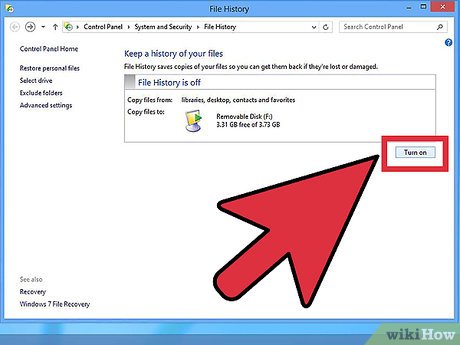
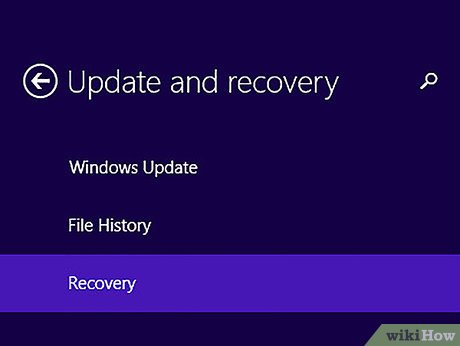











































 How to Block Pop Ups on Windows 8
How to Block Pop Ups on Windows 8 How to Enable / Run Windows Disc Image Burner in Windows 8.1
How to Enable / Run Windows Disc Image Burner in Windows 8.1 How to Set Default Programs in Windows 8
How to Set Default Programs in Windows 8 How to Delete Account Pictures in Windows 8
How to Delete Account Pictures in Windows 8 How to Scan in Windows 8
How to Scan in Windows 8 How to Defrag Windows 8
How to Defrag Windows 8