How to Block Pop Ups on Windows 8
Method 1 of 2:
Blocking Pop-ups on Internet Explorer 10
-
 Open the Internet Explorer. You can find the icon to this browser either on the desktop or on the taskbar. Just double-click on it so you can open it.
Open the Internet Explorer. You can find the icon to this browser either on the desktop or on the taskbar. Just double-click on it so you can open it. -
 Look for the 'Settings' button. This should be on the top-right side of the window; it looks like a gear. Click on it to reveal a drop-down menu.
Look for the 'Settings' button. This should be on the top-right side of the window; it looks like a gear. Click on it to reveal a drop-down menu. -
 Click on 'Internet Options.' This option is near the bottom of the box.
Click on 'Internet Options.' This option is near the bottom of the box.- If the option cannot be clicked, you may have to minimize the window.
- A window will pop up, and it will have different tabs to help manage Internet Explorer.
-
 Click on Privacy tab that is located at the top of the window.
Click on Privacy tab that is located at the top of the window. -
 Click on the check box next to 'Pop-up Blocker.' This will turn on the pop-up blocker for your Internet Explorer.
Click on the check box next to 'Pop-up Blocker.' This will turn on the pop-up blocker for your Internet Explorer.- If you want to allow some sites to pop up, you can go to the 'Settings' button beside the check box of the pop-up blocker and configure it from there.
Method 2 of 2:
Blocking Pop-ups on Mozilla Firefox
-
 Open a Mozilla Firefox browser by clicking on its icon. The browser's icon is usually located either at the desktop or at the taskbar.
Open a Mozilla Firefox browser by clicking on its icon. The browser's icon is usually located either at the desktop or at the taskbar.- The taskbar is the bar at the bottom of your screen.
-
 Click the 'Menu' button. This button is located on the top-right side of the window. It looks like 3 bars. Clicking on the 'Menu' button will open a drop box with different options.
Click the 'Menu' button. This button is located on the top-right side of the window. It looks like 3 bars. Clicking on the 'Menu' button will open a drop box with different options. -
 Look for 'Options' and click on it. A window will appear with some tabs on top of it.
Look for 'Options' and click on it. A window will appear with some tabs on top of it. -
 Click on the Content tab.
Click on the Content tab. -
 Click on the check box labeled 'Block pop-up windows.' This will start blocking pop-up windows.
Click on the check box labeled 'Block pop-up windows.' This will start blocking pop-up windows.- If you want to allow some sites to pop up, you can go to the 'Exceptions' button beside the check box of the pop-up blocker and configure it from there.
5 ★ | 1 Vote
You should read it
- How to Right Click on a Mac
- How to Calibrate the Colors on a Mac
- Enable security Click to Play Plugins on all browsers
- How to Zoom in by Clicking on a Mac
- What is a zero-click attack? How dangerous is it?
- How to fix the loss of the New menu in the right-click menu
- How to enable Tap to Click on a Mac
- How to Scroll Faster on a Mac
May be interested
- How to Block Wi-Fi Networks in Windows
 you can completely hide a wi-fi network or prevent it from showing up again. you can also block all other wi-fi networks, allowing your computer to only show and connect to the wi-fi networks you want easily.
you can completely hide a wi-fi network or prevent it from showing up again. you can also block all other wi-fi networks, allowing your computer to only show and connect to the wi-fi networks you want easily. - How to block or unblock programs on Windows Firewall?
 there are many ways to block a program on windows operating systems, but perhaps the most effective way to block an application or program on windows is to use windows firewall.
there are many ways to block a program on windows operating systems, but perhaps the most effective way to block an application or program on windows is to use windows firewall. - How to block ads on Android without rooting the device
 this article will show you how to use the free, open source application to block all ads on android without harming the battery.
this article will show you how to use the free, open source application to block all ads on android without harming the battery. - How to block themes from changing icons on Windows 11 screen
 applying a new theme in windows 11 can instantly update the icons displayed on your computer. this article will guide you to prevent themes from changing icons on the windows screen.
applying a new theme in windows 11 can instantly update the icons displayed on your computer. this article will guide you to prevent themes from changing icons on the windows screen. - Steps to block Windows 10 from updating to Windows 11
 if you want to block your windows 10 computer from updating to windows 11, this is the article for you.
if you want to block your windows 10 computer from updating to windows 11, this is the article for you. - Block the website by hosts files on Windows 8
 due to security issues, windows 8 does not allow users to edit hosts files. when adding a line to the hosts file to block certain websites, then windows 8 will automatically remove these lines and completely reject the changes made.
due to security issues, windows 8 does not allow users to edit hosts files. when adding a line to the hosts file to block certain websites, then windows 8 will automatically remove these lines and completely reject the changes made. - How to Block a Website on Mac
 this wikihow teaches you how to block a website on a mac. while there isn't a built-in way to block your own access to a certain website, you can download an app called selfcontrol or cold turkey to block sites for a set amount of time....
this wikihow teaches you how to block a website on a mac. while there isn't a built-in way to block your own access to a certain website, you can download an app called selfcontrol or cold turkey to block sites for a set amount of time.... - How to Block YouTube
 this article shows you how to block youtube access on your computer, smartphone or tablet. blocking youtube on your computer can be done by changing system files and using the free opendns service to block youtube on the network. iphone users can block youtube directly from the 'restrictions' menu in the settings app, while android users will have to download a few additional apps to block youtube.
this article shows you how to block youtube access on your computer, smartphone or tablet. blocking youtube on your computer can be done by changing system files and using the free opendns service to block youtube on the network. iphone users can block youtube directly from the 'restrictions' menu in the settings app, while android users will have to download a few additional apps to block youtube. - Instructions to block messages when spammed on Viber
 in the past, many people use the free calling and texting application viber complains because of continuously receiving spam text messages from strange phone numbers. how to prevent this situation?
in the past, many people use the free calling and texting application viber complains because of continuously receiving spam text messages from strange phone numbers. how to prevent this situation? - 6 simple ways to enable the right-click feature to block that site
 while it is no longer popular, many websites still use javascript or html to disable their right-click feature.
while it is no longer popular, many websites still use javascript or html to disable their right-click feature.

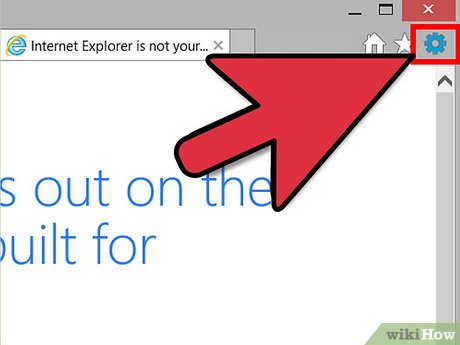

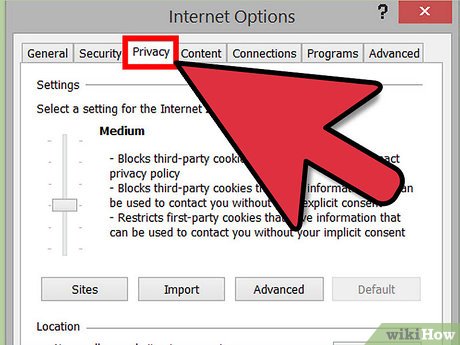

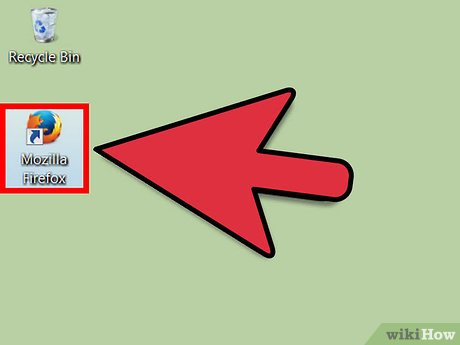


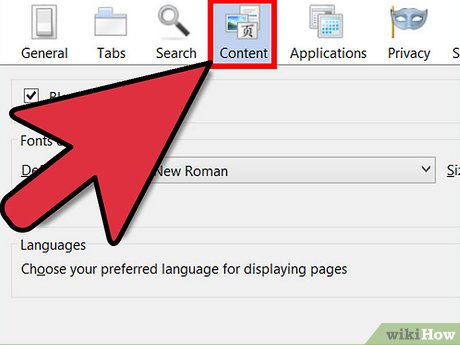










 How to Enable / Run Windows Disc Image Burner in Windows 8.1
How to Enable / Run Windows Disc Image Burner in Windows 8.1 How to Set Default Programs in Windows 8
How to Set Default Programs in Windows 8 How to Delete Account Pictures in Windows 8
How to Delete Account Pictures in Windows 8 How to Scan in Windows 8
How to Scan in Windows 8 How to Defrag Windows 8
How to Defrag Windows 8 How to Change Windows 8 Microphone
How to Change Windows 8 Microphone