How to Enable / Run Windows Disc Image Burner in Windows 8.1
Method 1 of 3:
Enabling Windows Disc Image Burner
-
 Click the Start button.
Click the Start button. -
 Write Control Panel and click it. Or, click the downward arrow, find Control Panel under Windows System header and click it.
Write Control Panel and click it. Or, click the downward arrow, find Control Panel under Windows System header and click it. -
 Click the Programs.
Click the Programs. -
 Click the Default Programs.
Click the Default Programs. -
 Click the Set Your Default Programs.
Click the Set Your Default Programs. -
 Wait for list to show up and then select Windows Disc Image Burner in the left hand column.
Wait for list to show up and then select Windows Disc Image Burner in the left hand column. -
 Click Set This Program as Default.
Click Set This Program as Default. -
 From now on Windows Disc Image Burner menu selection should appear after right clicking on an .iso file.
From now on Windows Disc Image Burner menu selection should appear after right clicking on an .iso file.
Method 2 of 3:
Running Windows Disc Image Burner From Graphical Interface
-
 Right click on the ISO file which you want to burn to a CD/DVD.
Right click on the ISO file which you want to burn to a CD/DVD. -
 Click Burn Disk Image option. Clicking this option will open Windows Disc Image Burner which you can use very easily to burn ISO file to CD/DVD
Click Burn Disk Image option. Clicking this option will open Windows Disc Image Burner which you can use very easily to burn ISO file to CD/DVD
Method 3 of 3:
Running Windows Disc Image Burner From Command Line
-
 Click the Start button.
Click the Start button. -
 Write cmd and click it.
Write cmd and click it. -
 Now you can use the following command to burn .iso images to CD/DVD:
Now you can use the following command to burn .iso images to CD/DVD:- isoburn /q drive:file.iso
-
 Where "isoburn /q" is the command and replace "drive" with your drive letter or the complete path. For example if windows8.iso file is located in your D drive and you want to burn it, the correct command will be:
Where "isoburn /q" is the command and replace "drive" with your drive letter or the complete path. For example if windows8.iso file is located in your D drive and you want to burn it, the correct command will be:- isoburn /q d:windows8.iso
4.3 ★ | 8 Vote
You should read it
- Error 'can't change desktop wallpaper' on Windows 10, this is how to fix it
- Convert image formats with just one click
- How to Scan in Windows 8
- How to Crop an Image Using GIMP
- How to Search by Image
- How to Resize Photos with Image Resizer for Windows
- How to Make a Transparent Image Using Gimp
- How to Hide a File in an Image File
May be interested
- MSI Afterburner - Download the latest MSI Afterburner here
 msi afterburner is a free gpu overclocking tool that can help you boost the performance of your graphics cards.
msi afterburner is a free gpu overclocking tool that can help you boost the performance of your graphics cards. - How to Burn a DVD
 dvds are one of the most common ways to store, backup, and transfer files. they are also a great way to play movies from your computer on nearly any dvd player. if you have a dvd burner, you can quickly create dvds using tools included in...
dvds are one of the most common ways to store, backup, and transfer files. they are also a great way to play movies from your computer on nearly any dvd player. if you have a dvd burner, you can quickly create dvds using tools included in... - How to Create a Recovery Disc in Windows 7
 if you've encountered serious problems with your windows 7 computer, or just want a fresh start, you'll need a recovery or installation disc. a windows installation disc will allow you to reformat your computer and reinstall a fresh copy...
if you've encountered serious problems with your windows 7 computer, or just want a fresh start, you'll need a recovery or installation disc. a windows installation disc will allow you to reformat your computer and reinstall a fresh copy... - How to fix Couldn't Mount File, The disc image file is corrupted on Windows 10
 some users have reported that they cannot mount the iso and when trying to do this they get the error message - couldn't mount file, the disc image file is corrupted.
some users have reported that they cannot mount the iso and when trying to do this they get the error message - couldn't mount file, the disc image file is corrupted. - Top 5 best coal players 2019
 after a long time of being forgotten, the charcoal plate is now in fashion and in need of return. here are some of the best coal players you can consider and choose for yourself the most suitable one.
after a long time of being forgotten, the charcoal plate is now in fashion and in need of return. here are some of the best coal players you can consider and choose for yourself the most suitable one. - How to create virtual email that limits email spam with Burner Emails
 burner emails is a utility that helps limit email spam when we register for an account on the browser.
burner emails is a utility that helps limit email spam when we register for an account on the browser. - How to Convert a CD or DVD to ISO Image Files
 iso files are exact copies of a dvd or cd. they're great for archiving and sharing discs without worrying about scratches or other damage. you can create iso images using any operating system, though windows users will need to download an...
iso files are exact copies of a dvd or cd. they're great for archiving and sharing discs without worrying about scratches or other damage. you can create iso images using any operating system, though windows users will need to download an... - Professional HP Compaq 6530s makes a difference
 built-in dual layer dvd burner directly prints the disc label onto the surface of the dvd with laser in the drive, wi-fi connection and many security features of hp compaq 6530s
built-in dual layer dvd burner directly prints the disc label onto the surface of the dvd with laser in the drive, wi-fi connection and many security features of hp compaq 6530s - How to Do a Clean Installation of Windows 7 from DVD Disc and USB
 this is a guide to a complete installation of windows 7 form the purchased windows 7 dvd disc and usb. in this ' how to' there are a few methods of preparing bootable usb, and it is highly encouraged you choose what you find is an easy...
this is a guide to a complete installation of windows 7 form the purchased windows 7 dvd disc and usb. in this ' how to' there are a few methods of preparing bootable usb, and it is highly encouraged you choose what you find is an easy... - How to mount ISO files in Windows 7, 8 and 10
 an iso file, or commonly known as an iso image, is a single file that contains replacement data for an entire cd, dvd or bd disc.
an iso file, or commonly known as an iso image, is a single file that contains replacement data for an entire cd, dvd or bd disc.
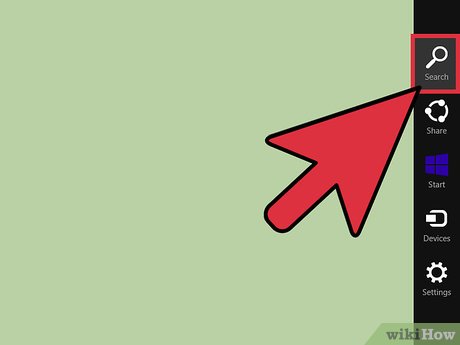
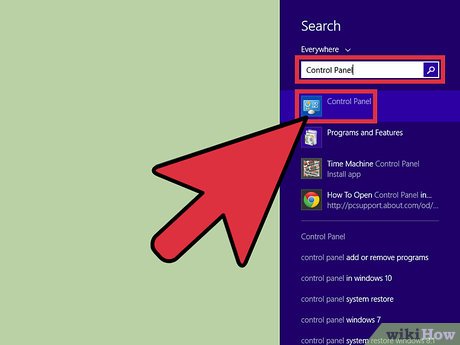
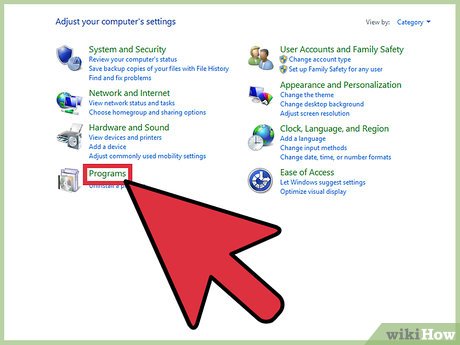
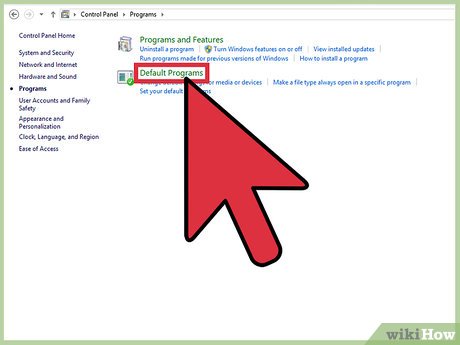








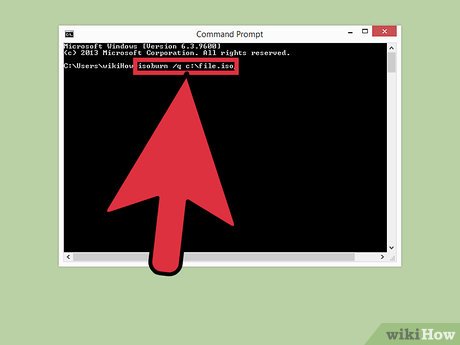











 How to Set Default Programs in Windows 8
How to Set Default Programs in Windows 8 How to Delete Account Pictures in Windows 8
How to Delete Account Pictures in Windows 8 How to Scan in Windows 8
How to Scan in Windows 8 How to Defrag Windows 8
How to Defrag Windows 8 How to Change Windows 8 Microphone
How to Change Windows 8 Microphone How to Fix Error Code 10
How to Fix Error Code 10