How to Connect Xbox 360 Wired Controller to PC Windows 8
Part 1 of 2:
Downloading the Drivers
-
 Open the Xbox 360 controller drivers page. From here, download the drivers from the "Download" section. These drivers will make your Xbox 360 controller work with Windows 8's operating system.
Open the Xbox 360 controller drivers page. From here, download the drivers from the "Download" section. These drivers will make your Xbox 360 controller work with Windows 8's operating system. -
 Click the box beneath the "Software & Drivers" heading. Doing so will prompt a drop-down menu with all of the available drivers for the Xbox 360 controller. You'll see two Windows 7 options here: "32-bit only" and "64-bit only".
Click the box beneath the "Software & Drivers" heading. Doing so will prompt a drop-down menu with all of the available drivers for the Xbox 360 controller. You'll see two Windows 7 options here: "32-bit only" and "64-bit only".- If the page doesn't scroll down automatically, first scroll down to below the "Free Shipping. Free Returns" banner and click Download on the right side of the page.
-
 Click a Windows 7 option. Since the Xbox 360 controller doesn't have Windows 8 drivers available, you'll use the Windows 7 drivers that correspond to your version of Windows (32-bit or 64-bit).
Click a Windows 7 option. Since the Xbox 360 controller doesn't have Windows 8 drivers available, you'll use the Windows 7 drivers that correspond to your version of Windows (32-bit or 64-bit).- If you aren't sure of your operating system's bit count, you can check your version of Windows.
-
 Click the download link. It's below the box with your drivers' information; the link will say something like "Xbox 360 Accessories Software 1.2". Once you click the link, the drivers file will begin to download.
Click the download link. It's below the box with your drivers' information; the link will say something like "Xbox 360 Accessories Software 1.2". Once you click the link, the drivers file will begin to download.- Depending on your browser, you may first need to select a download location.
-
 Right-click the setup file. You'll find the file in your computer's default downloads location (e.g., the desktop). The file should be named "Xbox360_[bit number]Eng" where "[bit number]" is "32" or "64" depending on your operating system version.
Right-click the setup file. You'll find the file in your computer's default downloads location (e.g., the desktop). The file should be named "Xbox360_[bit number]Eng" where "[bit number]" is "32" or "64" depending on your operating system version. -
 Click Properties. It's at the bottom of the drop-down menu.
Click Properties. It's at the bottom of the drop-down menu. -
 Click the Compatibility tab. You'll see this option at the top of the "Properties" window.
Click the Compatibility tab. You'll see this option at the top of the "Properties" window. -
 Check the box next to "Run this program in compatibility mode for:". This text is beneath the "Compatibility mode" heading.
Check the box next to "Run this program in compatibility mode for:". This text is beneath the "Compatibility mode" heading. -
 Click the operating system box. It's below the "Run this program in compatibility mode for:" text.
Click the operating system box. It's below the "Run this program in compatibility mode for:" text.- If you've never used compatibility mode before, this box will likely say "Window XP" or something similar.
-
 Click Windows 7. It's toward the bottom of the drop-down window here.
Click Windows 7. It's toward the bottom of the drop-down window here. -
 Click OK. Now you should be able to install the drivers without a problem.
Click OK. Now you should be able to install the drivers without a problem. -
 Double-click the setup file. Doing so will launch the setup window.
Double-click the setup file. Doing so will launch the setup window. -
 Follow the on-screen instructions. You'll likely need to click Yes when prompted to allow the setup file access to your computer, after which you'll simply check the "I agree" box on the "Terms and Conditions" page and then click Next to begin installing the drivers.
Follow the on-screen instructions. You'll likely need to click Yes when prompted to allow the setup file access to your computer, after which you'll simply check the "I agree" box on the "Terms and Conditions" page and then click Next to begin installing the drivers. -
 Wait for the drivers to finish installing. This process will likely take several minutes.
Wait for the drivers to finish installing. This process will likely take several minutes. -
 Click Finish. It's in the bottom-right corner of the setup window. Doing so will complete the drivers' installation, though you'll need to restart your computer in order for them to work properly.
Click Finish. It's in the bottom-right corner of the setup window. Doing so will complete the drivers' installation, though you'll need to restart your computer in order for them to work properly. -
 Click Yes to restart the computer. You'll see this pop up in a window; clicking it will restart your computer and ensure that your Xbox 360 controller's drivers are properly integrated.
Click Yes to restart the computer. You'll see this pop up in a window; clicking it will restart your computer and ensure that your Xbox 360 controller's drivers are properly integrated.- Make sure you save any open work before restarting your computer.
Part 2 of 2:
Connecting the Controller
-
 Plug your controller into your computer. Do so by plugging the narrow end of the controller's USB charging cable into the controller and the large end of the USB cable into one of your computer's USB ports.
Plug your controller into your computer. Do so by plugging the narrow end of the controller's USB charging cable into the controller and the large end of the USB cable into one of your computer's USB ports.- USB port locations vary depending on the type of computer you're using. If you can't locate the USB ports, check the sides or the back of your computer's CPU (desktop) or the back of the casing (laptop).
-
 Press the Xbox button. It's the large, circular X button in the middle of the controller. Doing so will turn on your controller.
Press the Xbox button. It's the large, circular X button in the middle of the controller. Doing so will turn on your controller.- If prompted, first click Yes when asked if you trust the device.
-
 Place your mouse cursor in the top-right corner of the screen. After a second, you'll see a column pop out.
Place your mouse cursor in the top-right corner of the screen. After a second, you'll see a column pop out. -
 Click Settings. It's at the bottom of the column on the right side of the screen.
Click Settings. It's at the bottom of the column on the right side of the screen. -
 Click PC Info. It's near the bottom of the "Settings" column.
Click PC Info. It's near the bottom of the "Settings" column. -
 Click Device Manager. This option is in the top-left corner of the "PC Info" page.
Click Device Manager. This option is in the top-left corner of the "PC Info" page. -
 Scroll down and double-click Xbox 360 Peripherals. It's at the bottom of the page; double-clicking this option will expand it to show all Xbox 360 accessories. You should see "Xbox 360 Controller for Windows" listed below the "Xbox 360 Peripherals" heading.
Scroll down and double-click Xbox 360 Peripherals. It's at the bottom of the page; double-clicking this option will expand it to show all Xbox 360 accessories. You should see "Xbox 360 Controller for Windows" listed below the "Xbox 360 Peripherals" heading. -
 Right-click Xbox 360 Controller for Windows. If you don't see this option, try unplugging your controller from its current USB port and plugging it into a different one.
Right-click Xbox 360 Controller for Windows. If you don't see this option, try unplugging your controller from its current USB port and plugging it into a different one. -
 Click Update Driver Software. It's the top option in the drop-down menu.
Click Update Driver Software. It's the top option in the drop-down menu. -
 Click Search automatically for updated driver software. Doing so will scan for any missing or outdated drivers for your controller. Since you already installed the drivers, you'll likely see a message that says "This device is using the best drivers," in which case your controller is ready to use.
Click Search automatically for updated driver software. Doing so will scan for any missing or outdated drivers for your controller. Since you already installed the drivers, you'll likely see a message that says "This device is using the best drivers," in which case your controller is ready to use.- If you're prompted to update the drivers, follow the on-screen instructions to do so. After this process is complete, your Xbox 360 controller will be usable with Windows 8!
3.5 ★ | 2 Vote
You should read it
- How to update software for Xbox controller via PC
- How to connect the Xbox One controller to the Raspberry Pi
- How to synchronize the Xbox One gaming controller
- How to connect a PS4 or Xbox One controller to a Mac
- How to Connect Xbox Wireless Controller to Android Phone
- The best controllers for playing PC games
- How to pair the DualShock 4 or Xbox wireless controller with Apple TV
- How to Connect an Xbox 360 Game Controller
May be interested
- The best controllers for playing PC games
 here are the best pc controllers, selected based on criteria such as comfort, control and how they are compatible with pc games.
here are the best pc controllers, selected based on criteria such as comfort, control and how they are compatible with pc games. - How to Connect Two TVs to an Xbox
 if you have an xbox 360 or xbox one, you can project images on two tv screens without using a cable splitter. the methods in this article only show the same image, but this is ideal if you want to game elsewhere in the house with your xbox 360 connected to multiple tv screens or on your xbox one streaming to any computer that uses windows 10. the basic xbox cannot play on two tvs without a cable splitter.
if you have an xbox 360 or xbox one, you can project images on two tv screens without using a cable splitter. the methods in this article only show the same image, but this is ideal if you want to game elsewhere in the house with your xbox 360 connected to multiple tv screens or on your xbox one streaming to any computer that uses windows 10. the basic xbox cannot play on two tvs without a cable splitter. - Instructions for connecting PS5 and Xbox Series X controllers to smartphones
 the ps5 and xbox series x series have finally arrived. along with the machine are two new types of controller ps5 and xbox series x. a lot of people ask the question can they connect these two controllers to their smartphones to play games?
the ps5 and xbox series x series have finally arrived. along with the machine are two new types of controller ps5 and xbox series x. a lot of people ask the question can they connect these two controllers to their smartphones to play games? - Xbox Kinect - How to connect to Xbox One and Windows PC
 xbox kinect is a motion sensing peripheral developed by microsoft for the xbox console and windows pcs.
xbox kinect is a motion sensing peripheral developed by microsoft for the xbox console and windows pcs. - How to connect the PS4 controller to a computer
 how to connect the ps4 controller to a computer. ps4 controller (dualshock 4) gives you a more enjoyable and engaging gaming experience. however, connecting the ps4 controller to a computer is not as simple as you think, but must go through some of the steps presented in the following article.
how to connect the ps4 controller to a computer. ps4 controller (dualshock 4) gives you a more enjoyable and engaging gaming experience. however, connecting the ps4 controller to a computer is not as simple as you think, but must go through some of the steps presented in the following article. - How to Connect Xbox One to the Internet
 xbox one is the newest addition to microsoft's xbox family. more powerful than the xbox 360, but the xbox one's internet connection process is quite simple and technically basic.
xbox one is the newest addition to microsoft's xbox family. more powerful than the xbox 360, but the xbox one's internet connection process is quite simple and technically basic. - How to Sync PS3 Controller
 this article explains how to create a wireless connection between a ps3 controller and a ps3 game console, along with how to use that device on a windows or mac computer. the ps3 controller can work on the android operating system, but you need to root ('root' or 'master' the android operating system) the phone or tablet. when you connect your ps3 controller to another device, make sure it is a ps3 controller manufactured by sony; third-party controllers often fail to connect or cause problems.
this article explains how to create a wireless connection between a ps3 controller and a ps3 game console, along with how to use that device on a windows or mac computer. the ps3 controller can work on the android operating system, but you need to root ('root' or 'master' the android operating system) the phone or tablet. when you connect your ps3 controller to another device, make sure it is a ps3 controller manufactured by sony; third-party controllers often fail to connect or cause problems. - Steps to Connect a Mouse and Keyboard to Xbox
 want to connect a mouse and keyboard to your xbox so you can play games, use apps, and navigate the dashboard in the same familiar pc-like way? not all games are supported, and not all bluetooth keyboards are compatible.
want to connect a mouse and keyboard to your xbox so you can play games, use apps, and navigate the dashboard in the same familiar pc-like way? not all games are supported, and not all bluetooth keyboards are compatible. - How to connect a gaming controller in iOS 13
 while android has long allowed mobile gamers to use video game controllers, apple's first official 'adventure' into the arena has only begun this fall.
while android has long allowed mobile gamers to use video game controllers, apple's first official 'adventure' into the arena has only begun this fall. - How to connect the PS4 controller to a phone
 how to connect the ps4 controller to a phone. if you already have a ps4 controller, you can take advantage of this controller to play some of your favorite games right on your phone.
how to connect the ps4 controller to a phone. if you already have a ps4 controller, you can take advantage of this controller to play some of your favorite games right on your phone.

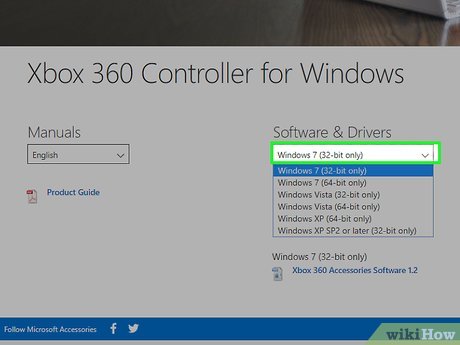




















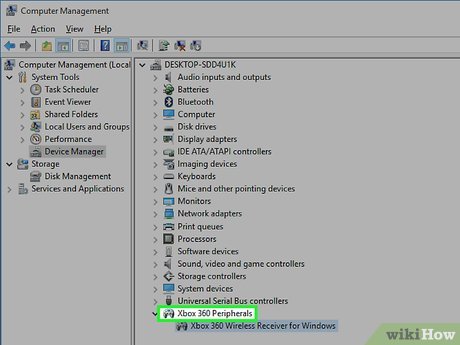













 How to Refresh Windows 8
How to Refresh Windows 8 How to Block Pop Ups on Windows 8
How to Block Pop Ups on Windows 8 How to Enable / Run Windows Disc Image Burner in Windows 8.1
How to Enable / Run Windows Disc Image Burner in Windows 8.1 How to Set Default Programs in Windows 8
How to Set Default Programs in Windows 8 How to Delete Account Pictures in Windows 8
How to Delete Account Pictures in Windows 8 How to Scan in Windows 8
How to Scan in Windows 8