8 unexpected uses of Task Manager
Task Manager is an important tool for all Windows users. This application will tell you why your computer is running slow and will also allow you to find programs that are consuming a lot of resources, whether it's CPU, RAM, hard drive or network resources.

Open Task Manager
Windows allows you to open Task Manager in many ways:
- Shortcuts : Press Ctrl + Shift + Escape (Esc) anywhere on Windows.
- Mouse: Right-click on the taskbar and select Start Task Manager.
- Traditional method: Press Ctrl + Alt + Del and select Start Task Manager.
See software that is consuming a lot of CPU and RAM
Task Manager will open the tab (tabs) immediately after being opened, allowing you to track open applications and close them with the End Task button . This feature will work even if the app is suspended.
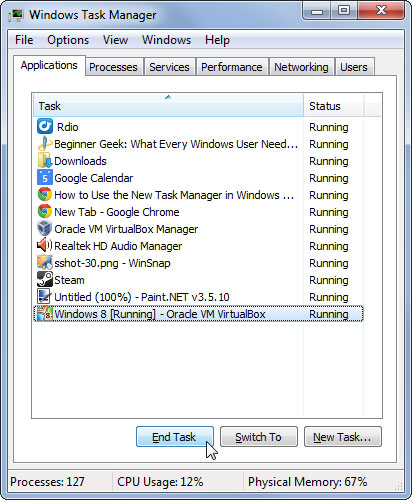
The default tab will not reveal to you the level of resource usage. This tab will also not show applications running in the background (no main window).
Switch to the Processes tab to see all processes running on your computer, including applications with the main window and applications running in the system tray (system tray - the area to the right of the taskbar) as well as completely "hidden" applications within the operating system.
By default, Task Manager only displays the processes performed by your current user account. To see all processes running on your computer, press the "Show processes from all users" button.

You can also select the View menu , select Select Columns and turn on the CPU Time option. Select the CPU Time column to see which process uses the most processor time, so you can detect processes that use a lot of CPU resources while you haven't tracked Task Manager.

On Windows 8 , the Processes tab shows both the usage of CPU, memory, hard disk and network resources at the same location. You can find this information on Windows 7 , but they are displayed in many different locations.

Turn off hidden programs
A program may have an error that cannot completely escape causing a loss of the machine's resources. For example, even if you have played a game programmed with errors, this game continues to run in the background and uses a lot of your CPU and RAM. Choose how to arrange CPU processes, right click on applications that use the most CPUs and select End Process to resolve this error.

Check CPU usage and overall RAM
Switch to Performance tab to see the CPU usage and RAM usage of Windows. The CPU Usage History section shows summary information about CPU usage, next to individual CPU charts. The Memory section shows the level of RAM usage in Windows for a certain period of time.

If you find that your CPU and RAM usage levels are high, try to close programs that are using too much CPU and RAM that you don't need to use on the Processes tab. If your CPU or RAM usage level is always high, you should consider upgrading RAM or higher speed processor.
Check the level of network usage of both Windows
If you have problems connecting to the Internet (the web is loading too slowly, Skype calls are frequently interrupted .), you should check the network usage of Windows. Open the Networking tab of Task Manager.

You will see the usage chart for each network card on your computer, including LAN and Wi-Fi network. This way you will know whether any hidden programs on the computer are slowing down the network.
On Windows 8, you will see the network information displayed in the Performance tab .
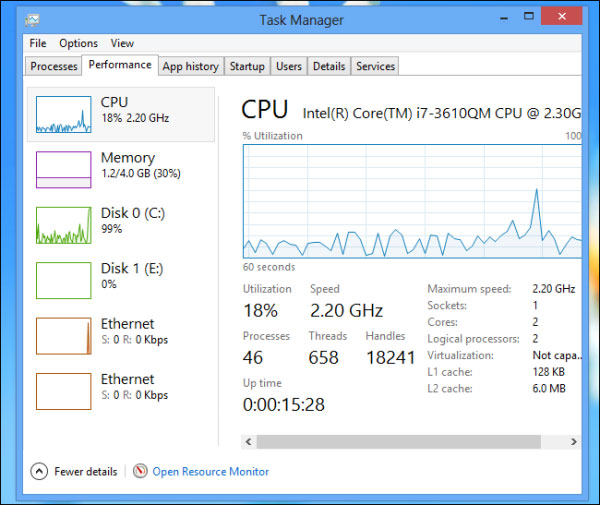
Check the network usage level of each program
You may want to know how much bandwidth each application is using. On Windows 7, switch to Performance tab and select the Resource Monitor button to open the resource management application:
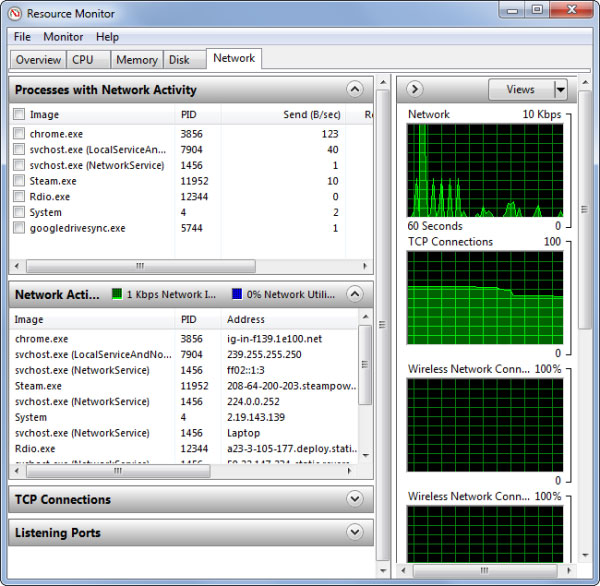
On the Network tab of Resource Monito r, you will see a list of applications that are using the network and their usage. Note that usage includes all activities conducted over the network, ie not only activities conducted over the Internet but also activities between different computers, between computers and other devices (smartphone, tablet .) on the same local network.
On Windows 8, the Processes tab will tell you the network usage of each process.
Check the hard disk usage level of each process
When switching to the Disk card on the Resource Monitor, you can see how many applications are reading / writing to the hard drive at a speed. If your hard drive is running slowly, this tool will show you which programs are using the hard drive the most.

On Windows 8, you can view information about the usage of the hard drive on the Taskes tab of Task Manager.
Check applications that start with the device
On Windows 8, you can open the Startup card to check which applications are started with the device.
On Windows 7, to perform this task you will have to open msconfig program by pressing Windows + R key , then type "msconfig". This program will also allow you to control the services started with the device.

In msconfig, you can turn on / off programs that start with the computer.
In addition, you can use CCleane r to control programs that start with the machine.
If you want to use a more advanced process control program, you can use Process Explorer provided by Microsoft (for free). This tool will provide some advanced features that Task Manager of Windows 7 and Windows 8 do not have, such as the ability to view files and folders being " locked" by a program and unlock this program. to edit that file.
You should read it
May be interested
- Top 10 tips for using Task Manager in Windows 10
 task manager is an extremely convenient application built in by microsoft on windows 10 to help users monitor and control the activities happening on your computer.
task manager is an extremely convenient application built in by microsoft on windows 10 to help users monitor and control the activities happening on your computer. - How to Take Advantage of the Performance Tab in Task Manager
 when your computer crashes, seeing how everything is running can help you troubleshoot. and when everything is working, this information can also help you optimize your system.
when your computer crashes, seeing how everything is running can help you troubleshoot. and when everything is working, this information can also help you optimize your system. - Ways to open Task Manager on Windows 10
 ways to open task manager on windows 10. task manager is the most effective computer management tool for you to make changes to the running applications. because of the importance of task manager, the developer has equipped you with many different ways to start task manager.
ways to open task manager on windows 10. task manager is the most effective computer management tool for you to make changes to the running applications. because of the importance of task manager, the developer has equipped you with many different ways to start task manager. - How to keep Windows Task Manager open a specific tab
 while using task manager to monitor your windows 10 pc, you sometimes use one tab (e.g. 'performance') more often than others. in that case, you can set that tab as the one you see when you start task manager.
while using task manager to monitor your windows 10 pc, you sometimes use one tab (e.g. 'performance') more often than others. in that case, you can set that tab as the one you see when you start task manager. - Former Microsoft employee revealed the secret in Task Manager on Windows 10
 since its launch in 1995, task manager has become an integral part of windows.
since its launch in 1995, task manager has become an integral part of windows. - How to run Task Manager with admin rights in Windows 11
 task manager is an important windows tool that allows you to monitor the applications and processes running on your computer. it also provides access to important system information, such as ram usage and cpu temperature.
task manager is an important windows tool that allows you to monitor the applications and processes running on your computer. it also provides access to important system information, such as ram usage and cpu temperature. - What is Disk in Task Manager?
 disk - drives in task manager means all the drives are connected to the computer and are being used with the windows operating system. in task manager, disk is displayed as a graph so the user can know the read / write speed of the drive. this is a tool to check the performance of a fast drive on the computer
disk - drives in task manager means all the drives are connected to the computer and are being used with the windows operating system. in task manager, disk is displayed as a graph so the user can know the read / write speed of the drive. this is a tool to check the performance of a fast drive on the computer - Soon to be able to see app status, battery status... right in the Task Manager of Windows 11
 microsoft is working on new ways to make task manager even more useful on windows 11. recently, there have been a lot of leaks related to upcoming windows 11 features.
microsoft is working on new ways to make task manager even more useful on windows 11. recently, there have been a lot of leaks related to upcoming windows 11 features. - How to bring the old Task Manager back to Windows 10
 windows task manager has a new look in windows 8.1 and is also being used in windows 10. although, you can do a lot with this new version of task manager, but some people still like the classic interface when in windows 7. in this article, tipsmake.com will guide you how to bring the old task manager back to windows 10.
windows task manager has a new look in windows 8.1 and is also being used in windows 10. although, you can do a lot with this new version of task manager, but some people still like the classic interface when in windows 7. in this article, tipsmake.com will guide you how to bring the old task manager back to windows 10. - Learn Task Manager, how to use Task Manager on Windows
 detailed instructions on how to use task manager, learn and explore all the useful features in task manager on windows
detailed instructions on how to use task manager, learn and explore all the useful features in task manager on windows










 Interesting origin of Bluetooth terminology
Interesting origin of Bluetooth terminology The decision to 'pocket' before choosing to buy a laptop
The decision to 'pocket' before choosing to buy a laptop The fate of the iPhone is robbed
The fate of the iPhone is robbed Tips to save time and avoid risks when working with computers
Tips to save time and avoid risks when working with computers 10 shortcut keys to remember when not using the mouse
10 shortcut keys to remember when not using the mouse How to avoid installing unwanted software
How to avoid installing unwanted software