How to install Chrome OS on a laptop
1. What is Chrome OS?
Chrome OS is an open source operating system developed by Google that is much lighter than the Windows operating system. All operations of using, accessing data, using applications are performed on the Web platform .

2. Instructions to download and create a USB to install Chrome OS
Step 1: You need to use a USB with a minimum capacity of 4GB and standard 3.0 and format the USB to FAT format .
Right-click on the USB and select Fomat .

Next, at the Format interface, File system select FAT > click Start to format USB.

Step 2: Download the CloudyReady software here:
http://www.neverware.com/freedownload
In this article, I choose to download the version for Windows and save it to USB .

Step 3: Go to the link here> select Run the application to install the Recovery Utility for Chromebooks for Chrome browser .
http://chrome.google.com/webstore/detail/chromebook-recovery-utili/jndclpdbaamdhonoechobihbbiimdgai

Step 4: The recovery interface appears, select Get Started to start .
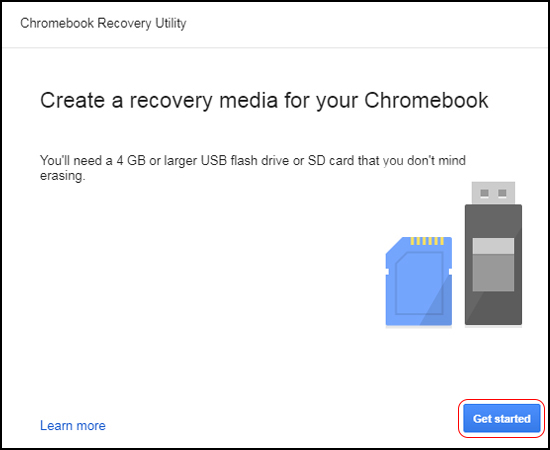
Next, click your mouse on the gear icon and choose Use local image .
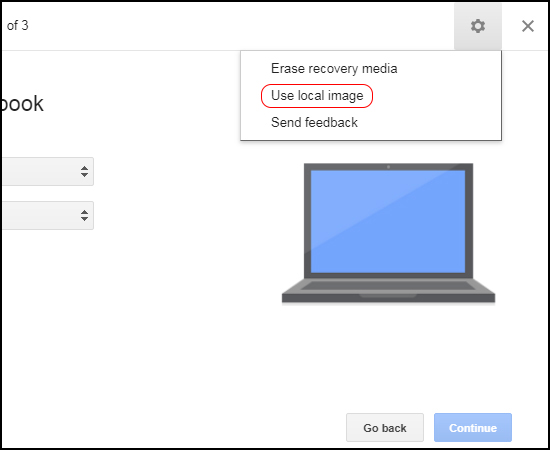
Open the folder where CloudyReady software is stored and select Open .

Click on the USB device name and continue .

Then click Continous > click Created now to start the installation process.
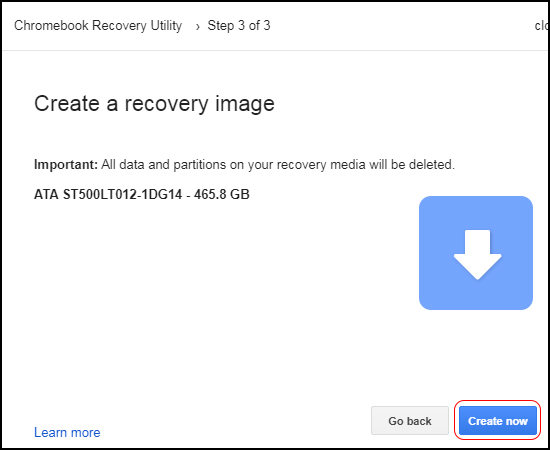
The recovery utility for Chromebooks on the Chrome browser automatically installs the version of Chrome OS to USB.
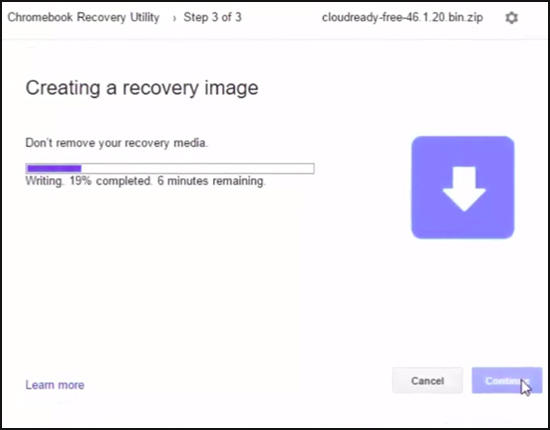
3. Detailed installation instructions
Note: In this article I will guide you to install Chrome OS directly on your own laptop and do not guide parallel running of Chrome OS and Windows operating systems, you should consider before installing offline. .
Step 1: Restart your computer and open the Boot Menu (depending on the model, there is a different way to access Boot Menu) and select Boot by USB to boot Chrome OS.
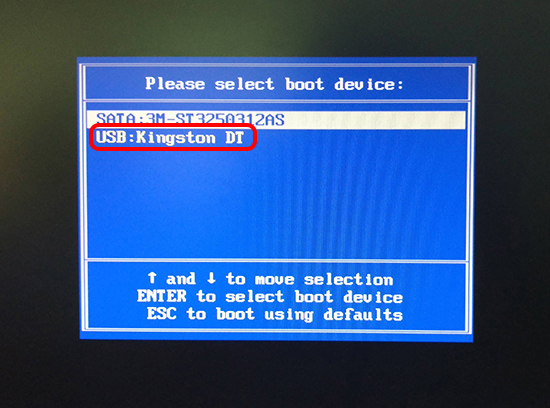
You will have to wait a bit for Chrome OS to run.

The Chrome OS installation interface appears: Select your language select the language for the operating system, Select a network option, select the wifi or wired network (Ethernet) > then select Continue to continue .

At Adobe Flash EULA interface , click Accept and install .

After installation is complete, the operating system will ask you to sign in to your Gmail account to start using . When you are done installing, you will be taken to the main screen of the Chrome OS operating system.
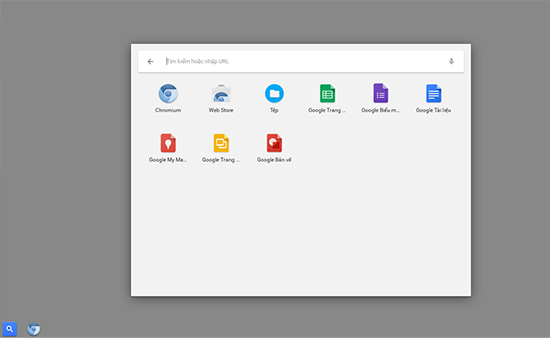
You should read it
- How to run Chrome OS from USB
- How to add IDM to Chrome, install IDM for Chrome
- Learn about Chrome: // Chrome page
- How to use Chrome OS on a Raspberry Pi
- To speed up Chrome browser, apply these tricks
- These are the reasons why you should use a 64-bit Chrome browser
- Google is preparing to 'tighten' Chrome OS and Android more closely together
- The first point about Google Chrome OS
May be interested
- How to install Chrome OS on a virtual machine
 love chrome os but don't want to buy a chromebook? it's time to learn how to install chrome os in a virtual machine on windows, macos, or linux.
love chrome os but don't want to buy a chromebook? it's time to learn how to install chrome os in a virtual machine on windows, macos, or linux. - How to Install Bitmoji Extension for Chrome
 bitmoji is a chrome extension that allows you to create your own emoji (emotional image). you can then use these 'bitmoji' (stickers) when chatting with your friends online. this article will show you how to install the bitmoji extension into your chrome browser and use it on your personal computer (pc) or mac.
bitmoji is a chrome extension that allows you to create your own emoji (emotional image). you can then use these 'bitmoji' (stickers) when chatting with your friends online. this article will show you how to install the bitmoji extension into your chrome browser and use it on your personal computer (pc) or mac. - How to install Chrome utility on Opera browser
 with chrome browser, there are a lot of support utilities, so users can experience more new features in the browser. however, for other browsers, the number of installation utilities is still limited, such as opera. so how can i use chrome's utility on opera browser?
with chrome browser, there are a lot of support utilities, so users can experience more new features in the browser. however, for other browsers, the number of installation utilities is still limited, such as opera. so how can i use chrome's utility on opera browser? - How to Install Google Chrome on Linux Mint
 google chrome is not in the default linux repositories, so if you would like to install it through the terminal, you would have to add the right repository. instead of getting into this long process, just follow the above steps to install...
google chrome is not in the default linux repositories, so if you would like to install it through the terminal, you would have to add the right repository. instead of getting into this long process, just follow the above steps to install... - How to install an SSD for PC
 whether you want to install an ssd on a laptop or desktop, the process is quite simple. in today's article, tipsmake.com will read with readers how to install ssds for desktop.
whether you want to install an ssd on a laptop or desktop, the process is quite simple. in today's article, tipsmake.com will read with readers how to install ssds for desktop. - How to install a theme, change the interface for Google Chrome
 how to install a theme, change the interface for google chrome. currently google chrome gives users a lot of rights to edit and interfere with the browser system to optimize on demand. today, software tips will guide you how to install the theme, change the interface for google chrome.
how to install a theme, change the interface for google chrome. currently google chrome gives users a lot of rights to edit and interfere with the browser system to optimize on demand. today, software tips will guide you how to install the theme, change the interface for google chrome. - How to install Google Chrome extension on new Microsoft Edge
 by default, you can only install some extensions approved by microsoft. here's how to install the extension from the chrome web store on the new edge.
by default, you can only install some extensions approved by microsoft. here's how to install the extension from the chrome web store on the new edge. - How to hide the extension icon on Google Chrome
 to hide the extension icon on google chrome, making chrome toolbar neat is very simple. we just need to make the icon hide in the menu of the utility.
to hide the extension icon on google chrome, making chrome toolbar neat is very simple. we just need to make the icon hide in the menu of the utility. - Instructions for installing Google Chrome on Ubuntu operating system
 if you have tried installing the google chrome browser on ubuntu, it will realize that it is not available in ubuntu software center. however, downloading google chrome and installing it is not too difficult. tipsmake.com will guide you in the article below.
if you have tried installing the google chrome browser on ubuntu, it will realize that it is not available in ubuntu software center. however, downloading google chrome and installing it is not too difficult. tipsmake.com will guide you in the article below. - How to control gadgets that work on Chrome
 we can set the utility to work only on some websites, not the entire website on chrome.
we can set the utility to work only on some websites, not the entire website on chrome.









 How to Remove Scuf Thumbsticks
How to Remove Scuf Thumbsticks Fix error 0x80004002 No such interface supported
Fix error 0x80004002 No such interface supported How to Set Password for Folder and File in Windows
How to Set Password for Folder and File in Windows How to Disable User Account Control (UAC) on Windows
How to Disable User Account Control (UAC) on Windows How to unlock, fix Task manager errors on Windows
How to unlock, fix Task manager errors on Windows How to fix Registry disabled by administrator error on Windows
How to fix Registry disabled by administrator error on Windows