How to Find out How Long Your Computer Has Been On
Method 1 of 3:
On Windows
-
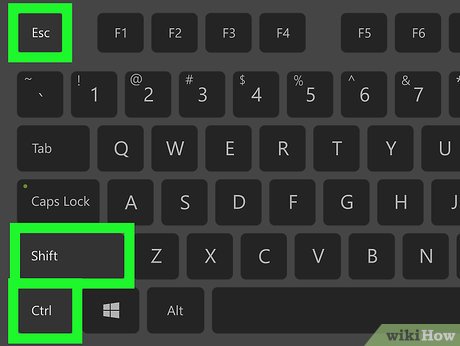 Open the Task Manager. You can do this in a few different ways:
Open the Task Manager. You can do this in a few different ways:- Press Esc while you hold down ⇧ Shift+Ctrl.
- Press Del while you hold down Alt+Ctrl, then click Task Manager.
- Type "task manager" into the Start search bar, then click the Task Manager app at the top of the results.
-
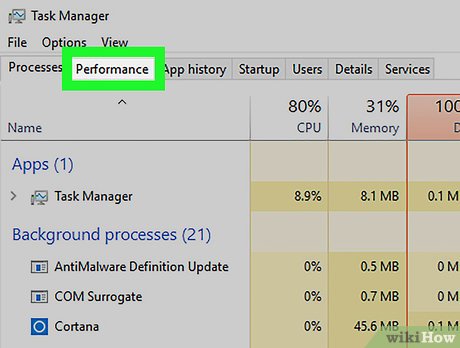 Click the Performance tab. It's at the top of the Task Manager window.
Click the Performance tab. It's at the top of the Task Manager window. -
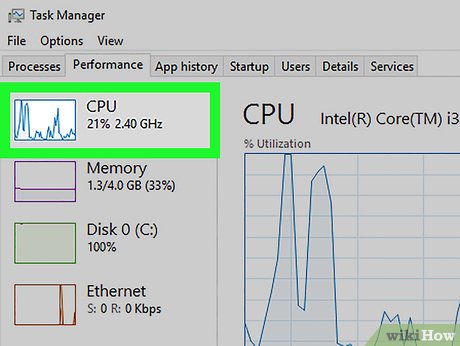 Click the CPU tab. You'll find this option on the left side of the Task Manager window.
Click the CPU tab. You'll find this option on the left side of the Task Manager window.- If you're using Windows 7 or down, skip this step.
-
 Find the "Up Time" heading. You'll see this in the bottom half of the Task Manager window.
Find the "Up Time" heading. You'll see this in the bottom half of the Task Manager window. -
 Look at the number right of the "Up Time" heading. This number, which will appear in DD:HH:MM:SS format, dictates the amount of time for which your computer has been on since you last turned it off.
Look at the number right of the "Up Time" heading. This number, which will appear in DD:HH:MM:SS format, dictates the amount of time for which your computer has been on since you last turned it off.- For example, an Up Time value of "01:16:23:21" would mean your computer has been on for one day, sixteen hours, twenty-three minutes, and twenty-one seconds without shutting down.
Method 2 of 3:
On a Mac
-
 Click the Apple icon. It's on the top-left corner of the screen. Doing so will display a drop-down menu.
Click the Apple icon. It's on the top-left corner of the screen. Doing so will display a drop-down menu. -
 Click About This Mac. This option is near the bottom of the drop-down menu.
Click About This Mac. This option is near the bottom of the drop-down menu. -
 Click System Report. You'll see this on the left side of the "About This Mac" window.
Click System Report. You'll see this on the left side of the "About This Mac" window. -
 Click the "Software" heading. It's on the left side of window. Clicking this heading will open the "Software" overview in the main window here.
Click the "Software" heading. It's on the left side of window. Clicking this heading will open the "Software" overview in the main window here. -
 Find the "Time since boot" heading. This option is near the bottom of the list of information in the middle of the page. The number to the right of this heading determines how long your Mac has been on since its last shut-down.
Find the "Time since boot" heading. This option is near the bottom of the list of information in the middle of the page. The number to the right of this heading determines how long your Mac has been on since its last shut-down.
Method 3 of 3:
On Linux
-
 Open the Terminal. You'll usually find the Terminal in the application menu of your distribution. If you are using GNOME, press ⊞ Win and type Terminal to find it.
Open the Terminal. You'll usually find the Terminal in the application menu of your distribution. If you are using GNOME, press ⊞ Win and type Terminal to find it. -
 Type uptime -p and press Enter. This will output your PCs uptime.
Type uptime -p and press Enter. This will output your PCs uptime.
4 ★ | 1 Vote
You should read it
- Ways to enable Task Manager in Windows 11
- Preparing for a new Task Manager on Windows 11
- How to open Task Manager, introduce the functions in Task Manager
- How to Enable Task Manager in Windows
- 4 How to open Task Manager Windows 11
- How to Open Windows Task Manager
- 7 Task Manager processes that should never end
- How to unlock, fix Task manager errors on Windows
May be interested
- How to Back up a Computer
 these days, more and more people are using computers to store memories, important documents, and various other bits of information that may need to be kept for long periods of time. backing up a computer is essential for keeping long term...
these days, more and more people are using computers to store memories, important documents, and various other bits of information that may need to be kept for long periods of time. backing up a computer is essential for keeping long term... - 5 signs that you have eyestrain due to using the computer too long and how to fix it
 visual stress due to computer use, also briefly referred to as computer vision syndrome, occurs when your eyes focus on a near-range object for a long time causing stretched eye muscles transitional.
visual stress due to computer use, also briefly referred to as computer vision syndrome, occurs when your eyes focus on a near-range object for a long time causing stretched eye muscles transitional. - 6 Best Free Websites to Find Craft Ideas
 it's not always easy to find an activity that's fun enough to keep us occupied for long enough. why not give your creative side a chance with some diy craft projects?
it's not always easy to find an activity that's fun enough to keep us occupied for long enough. why not give your creative side a chance with some diy craft projects? - 6 simple tips to help cool your computer when used for a long time
 this article will give you some simple tips to quickly cool your computer for long periods of time, as follows.
this article will give you some simple tips to quickly cool your computer for long periods of time, as follows. - How long is the life of air conditioning?
 a lot of users have the same question, how many years is the air conditioner used or is the longevity of the air conditioner long? to troubleshoot this problem of readers, the following network administrator will go with you to find the most accurate answer.
a lot of users have the same question, how many years is the air conditioner used or is the longevity of the air conditioner long? to troubleshoot this problem of readers, the following network administrator will go with you to find the most accurate answer. - What happens if you don't turn off your computer for a long time?
 will not shutting down windows computer for a long time cause system problems?
will not shutting down windows computer for a long time cause system problems? - How to Take Stunning Long Exposure Photos with Your Phone
 taking long exposure photos with just your phone may sound like a pipe dream. but with a cheap portable tripod and some creative editing, you'll be well on your way to making the switch.
taking long exposure photos with just your phone may sound like a pipe dream. but with a cheap portable tripod and some creative editing, you'll be well on your way to making the switch. - Stunned to discover Indian long pepper can fight cancer
 indian medicine is causing a stir in the medical world discovered global medicine by a remarkable new find on the spice long pepper is called in this country.
indian medicine is causing a stir in the medical world discovered global medicine by a remarkable new find on the spice long pepper is called in this country. - Speed up searching on your computer with Everything
 everything allows you to quickly and easily search the name and place of storing the data you are looking for on your computer. because the tool indexes all files on the drive, the search results appear as soon as you are typing.
everything allows you to quickly and easily search the name and place of storing the data you are looking for on your computer. because the tool indexes all files on the drive, the search results appear as soon as you are typing. - 6 Free Windows Tools to Find Out What's Slowing Down Your Computer
 over the years, people have discovered a collection of free windows tools that help diagnose what's causing their system to slow down.
over the years, people have discovered a collection of free windows tools that help diagnose what's causing their system to slow down.

















 How to Be a Computer Genius
How to Be a Computer Genius How to Check Your Computer's System Information
How to Check Your Computer's System Information How to Use a Computer
How to Use a Computer How to Print Screen on HP
How to Print Screen on HP How to Update Your Computer's BIOS
How to Update Your Computer's BIOS How to Virtualize Your IT Environment
How to Virtualize Your IT Environment