How to enable / disable the delete delete confirmation dialog box
To delete a file in Windows, all you have to do is press the key Delete. Windows displays a confirmation dialog when you try to delete a file permanently. This is how you can enable or disable it as needed.
Disable the delete confirmation dialog from Recycle Bin
The Recycle Bin has a dedicated option to enable or disable the permanently delete confirmation dialog. All you have to do is select a checkbox and you're done.
1. First, go to the desktop, right click on Recycle Bin and select Properties option .
2. In the Properties window , clear the Display delete confirmation dialog box and click the Apply button > OK to save the changes.
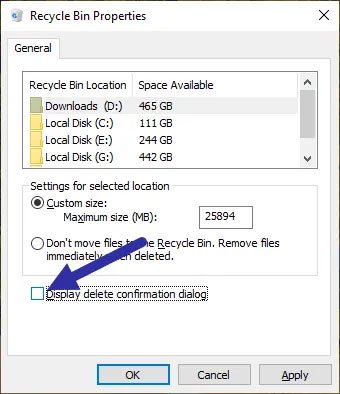 Deselect the Display delete confirmation dialog box
Deselect the Display delete confirmation dialog box It's done! From now on, you will not see a delete confirmation dialog.
Reactivate delete confirmation dialog:
If you want to enable the confirmation dialog, simply select the checkbox you deselected in step 2.
Turn on / off through Group Policy Editor
Occasionally, even after you uncheck the above option, Windows may still display a delete confirmation dialog box. In those cases, you must use the Group Policy Editor to turn off the dialog. The implementation is quite easy.
1. Open the Start menu , search Edit Group Policy and click the result to open Group Policy Editor .
2. After opening the Group Policy Editor , navigate to the following folder by expanding the folder tree on the left panel:
User Configuration> Administrative Templates> Windows Components> File Explorer
3. On the right, double-click the Policy Display confirmation dialog when deleting files .
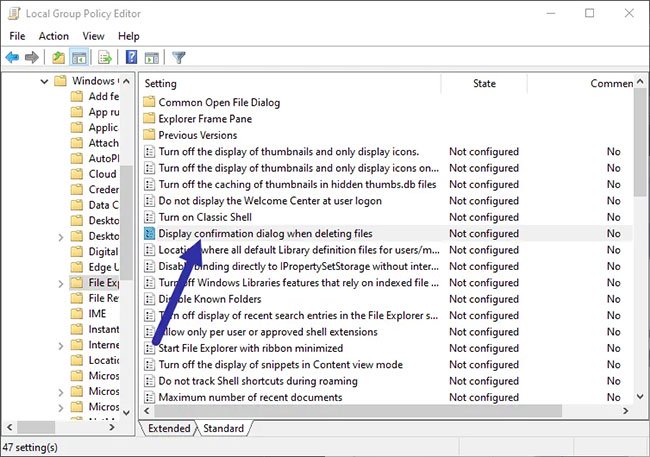 Double click the Policy Display confirmation dialog when deleting files
Double click the Policy Display confirmation dialog when deleting files 4. In the Policy Properties window , select the Disabled option and click the Apply button > OK to save the policy changes.
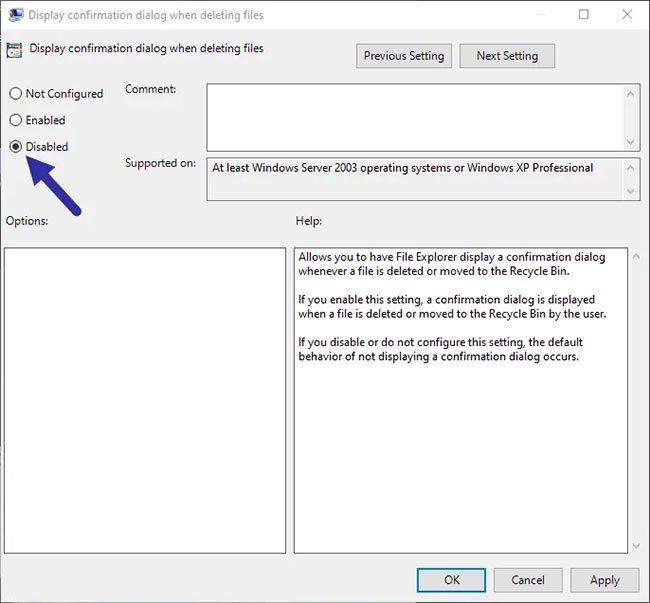 Select the Disabled option
Select the Disabled option After changing the policy, restart Windows or execute the command gpupdate /forcewith admin rights. This action will apply the policy to the Windows system. From now on, you will no longer see the confirmation dialog.
If you want to turn the dialog back on, open the Policy Properties window and select the Not configured or Enabled option , and then restart Windows.
You should read it
- 25 Free File Shredder software deletes security data for computers
- Delete files that cannot be deleted on Windows using the following software
- Learn about permanent ice cold
- Instructions for temporarily locking, permanently Facebook iPhone / iPad
- How to Add Permanently Delete Option to Windows 11/10 context menu
- Top 5 best stubborn file deletion software
- How to enable automatic deletion of Telegram messages
- Instagram account is hacked, this is all you need to do
May be interested
- How to enable and disable video background in Microsoft Edge
 microsoft edge includes everyday photo and video backgrounds. you can enable this feature and enjoy various videos on the screen while browsing.
microsoft edge includes everyday photo and video backgrounds. you can enable this feature and enjoy various videos on the screen while browsing. - How to enable Dark Mode in Ubuntu 20.04 LTS
 if you have ever used dark mode on a mobile phone, then you will be surprised to learn that it is also available on linux computers. in this tutorial, tipsmake.com will show you how to enable dark mode on a full ubuntu linux system.
if you have ever used dark mode on a mobile phone, then you will be surprised to learn that it is also available on linux computers. in this tutorial, tipsmake.com will show you how to enable dark mode on a full ubuntu linux system. - How to enable / disable TLS 1.3 in Windows 10
 for tls to work, it must be enabled on both the client and the server. for windows server users, tls 1.3 is enabled by default in iis / http.sys.
for tls to work, it must be enabled on both the client and the server. for windows server users, tls 1.3 is enabled by default in iis / http.sys. - How to enable/disable Enhance Images in Microsoft Edge
 this guide will show you how to enable or disable automatic image enhancement in microsoft edge for your account or all users in windows 10 and windows 11.
this guide will show you how to enable or disable automatic image enhancement in microsoft edge for your account or all users in windows 10 and windows 11. - How to permanently delete Instagram and disable temporarily
 to permanently delete or disable temporary instagram, we will perform on instagram computer.
to permanently delete or disable temporary instagram, we will perform on instagram computer. - How to Enable Control‐Alt‐Delete on Logon
 control-alt-delete (the secure attention sequence) has been well-known for invoking security options and task manager. control-alt-delete also has historically been used for sign-in to prevent spoofing issues. here is how to enable...
control-alt-delete (the secure attention sequence) has been well-known for invoking security options and task manager. control-alt-delete also has historically been used for sign-in to prevent spoofing issues. here is how to enable... - How to enable / disable automatic login in Debian 10
 if your system is in a secure location, without any privacy threats, you can avoid the hassle of providing credentials when logging in.
if your system is in a secure location, without any privacy threats, you can avoid the hassle of providing credentials when logging in. - How to enable or disable Secure Sign-In on Windows 10, Windows 11
 windows is the most targeted operating system by hackers. therefore, you should strengthen your pc's defenses to stay safe both online and offline. this article will guide you how to enable or disable secure sign-in in windows 10.
windows is the most targeted operating system by hackers. therefore, you should strengthen your pc's defenses to stay safe both online and offline. this article will guide you how to enable or disable secure sign-in in windows 10. - How to enable, disable Flash Player on Google Chrome
 how to enable, disable flash player on google chrome. when you play flash games on the web or access websites with content requiring flash but there is an error of missing flash player even though your computer has flash player fully installed, it is most likely your chrome browser.
how to enable, disable flash player on google chrome. when you play flash games on the web or access websites with content requiring flash but there is an error of missing flash player even though your computer has flash player fully installed, it is most likely your chrome browser. - Disable / Enable the 'Welcome' screen of Windows XP
 what if you want to change the login way of your computer, can you disable or enable welcome screen?
what if you want to change the login way of your computer, can you disable or enable welcome screen?










 How to import and export Snagit presets in Windows
How to import and export Snagit presets in Windows How to disable the 'Low Disk Space' warning in Windows 10/8/7
How to disable the 'Low Disk Space' warning in Windows 10/8/7 How to install Chrome OS on a laptop
How to install Chrome OS on a laptop How to Remove Scuf Thumbsticks
How to Remove Scuf Thumbsticks Fix error 0x80004002 No such interface supported
Fix error 0x80004002 No such interface supported How to Set Password for Folder and File in Windows
How to Set Password for Folder and File in Windows