How to import and export Snagit presets in Windows
After configuring all presets (presets) is not easy, you should back them up. Here are the steps to import and export the Snagit presets in Windows.
Note : The steps shown below will also work in Windows 7 and 8.
Backup or export the Snagit preset
Thankfully, Snagit makes backing up all presets very easy. All you have to do is click on an option:
1. First, open the Snagit application by searching for it in the Start menu.
2. After opening, you will see all your presets by clicking on the Presets option . To export Snagit presets, select the File option > Export all presets .
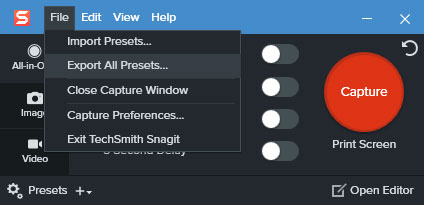 To export Snagit presets, select the File option> Export all presets
To export Snagit presets, select the File option> Export all presets 3. The above action will open the Save As window . Here, go to where you want to save the backup, name it and click the Save button .
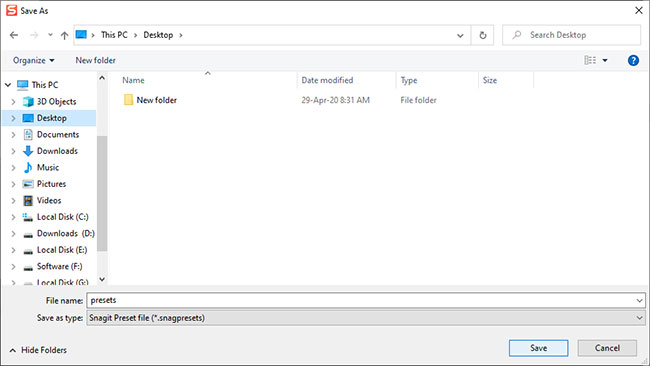 Go to where you want to save the backup, give it a name and click the Save button
Go to where you want to save the backup, give it a name and click the Save button It's done! You have finished exporting the Snagit presets. The saved file will be in .snagpresets format . However, this file is essentially an XML file with a custom file format extension. So, if you really want and have some knowledge of XML, you can easily open the file in any text editor and make the necessary modifications.
Restore or enter the Snagit preset
To import presets, just double click on the preset file. Or, open the Snagit application, select the File option > Import presets , select the file preset and click Open. This action will enter the preset and you can start using them as usual.
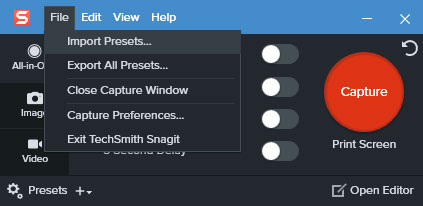 Restore or enter the Snagit preset
Restore or enter the Snagit preset It's easy to import and export Snagit presets in Windows, right?
Hope you are succesful.
You should read it
- Learn about Camtasia and Snagit
- Instructions for taking screenshots with Snagit
- How to stamp image copyright with Snagit extremely fast and beautiful
- Flash CS4: Create Preview for Custom presets
- Windows 7 computers will pre-install Skype
- Reg regini command in Windows
- How to Use Function Keys Without Pressing Fn on Windows 10
- 'Booking' for computers
May be interested
- How to import Lucidchart diagrams to Microsoft Word and Excel
 lucidchart is a free diagramming tool with a number of templates and diagram elements that are less comparable. this article will show you how to export diagrams to word and excel.
lucidchart is a free diagramming tool with a number of templates and diagram elements that are less comparable. this article will show you how to export diagrams to word and excel. - Secedit: import command in Windows
 secedit: import command allows you to enter the security settings that were previously exported from the configured database with security templates, and are currently stored in the inf file.
secedit: import command allows you to enter the security settings that were previously exported from the configured database with security templates, and are currently stored in the inf file. - Learn about Camtasia and Snagit
 techsmith's camtasia includes fast, efficient video recording capabilities and is the most professional way of editing videos. in contrast, snagit is the preferred tool to take screenshots and edit these images or edit video clips.
techsmith's camtasia includes fast, efficient video recording capabilities and is the most professional way of editing videos. in contrast, snagit is the preferred tool to take screenshots and edit these images or edit video clips. - How to transfer contacts from an Excel worksheet to Outlook
 you can easily export contacts and contacts stored in excel for import into outlook by saving the worksheet in csv format.
you can easily export contacts and contacts stored in excel for import into outlook by saving the worksheet in csv format. - Import Bookmarks from another browser into Microsoft Edge
 microsoft edge is the new default browser in windows 10 operating system. it is being completed by microsoft and will be officially released with windows 10 on july 29.
microsoft edge is the new default browser in windows 10 operating system. it is being completed by microsoft and will be officially released with windows 10 on july 29. - Instructions for taking screenshots with Snagit
 snagit is a useful software that you can take screenshots and edit images after taking them. support multiple choice of photographic features, helping you to take screenshots as you like.
snagit is a useful software that you can take screenshots and edit images after taking them. support multiple choice of photographic features, helping you to take screenshots as you like. - Secedit command: export in Windows
 the secedit: export command allows you to export the security settings stored in the configured database with security templates.
the secedit: export command allows you to export the security settings stored in the configured database with security templates. - How to Import iTunes Playlists
 exporting an itunes playlist can be useful when you want to copy music to another computer, or transfer song and playlist information to another application. you can also use the playlist import and export feature to transfer playlists from your ios device to your itunes library on your computer. important note: the playlist doesn't actually contain any music files but just redirects to songs in the library.
exporting an itunes playlist can be useful when you want to copy music to another computer, or transfer song and playlist information to another application. you can also use the playlist import and export feature to transfer playlists from your ios device to your itunes library on your computer. important note: the playlist doesn't actually contain any music files but just redirects to songs in the library. - How to Import PST Files to Office 365
 this wikihow teaches you how to import data to your office 365 outlook account from a saved pst file on windows or macos. a pst file contains contact information, email folders, addresses, and other mail data. you can import all your...
this wikihow teaches you how to import data to your office 365 outlook account from a saved pst file on windows or macos. a pst file contains contact information, email folders, addresses, and other mail data. you can import all your... - How to export the Registry key in Windows
 the windows registry is a centralized decentralized database used by windows to store system settings, hardware configurations, and user preferences. below, tipsmake provides two methods that you can use to export data from the windows registry.
the windows registry is a centralized decentralized database used by windows to store system settings, hardware configurations, and user preferences. below, tipsmake provides two methods that you can use to export data from the windows registry.










 How to disable the 'Low Disk Space' warning in Windows 10/8/7
How to disable the 'Low Disk Space' warning in Windows 10/8/7 How to install Chrome OS on a laptop
How to install Chrome OS on a laptop How to Remove Scuf Thumbsticks
How to Remove Scuf Thumbsticks Fix error 0x80004002 No such interface supported
Fix error 0x80004002 No such interface supported How to Set Password for Folder and File in Windows
How to Set Password for Folder and File in Windows How to Disable User Account Control (UAC) on Windows
How to Disable User Account Control (UAC) on Windows