How to set Outlook to open a specific default account
Outlook for desktop is one of the most popular email applications used worldwide. For this reason, people often use it for multiple email accounts. However, if you have a primary email account that you use most often, you'll want to select it as your default email account.
The default email account in Outlook is the inbox that opens when you launch Outlook for the first time on the desktop. Configuring that default account is not that simple, but you can follow it with the tips below.
Set default account in Outlook
To force Outlook to open the default email account, there are two steps. First, you need to set a default account, then you need to configure the default data file.
To set the default account, select File> Account Settings , then Account Settings from the drop-down menu.
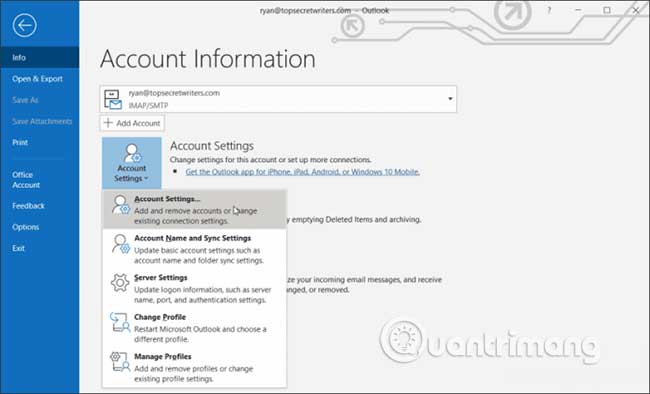
In the Account Settings window, select the account you want to set as the default and select Set as Default .
This will set the default account in Outlook to send email. Now, when you compose a new email, the default account will show up under the From field .
Next, you need to configure the default data file to use whenever you open Outlook. To do this, in the Account Settings window, select the Data Files tab . Select the data file for the email account you want to set as the default and click Set as Default .
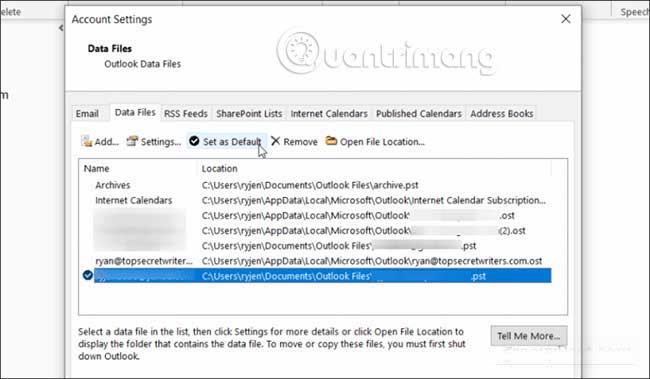
Now, Outlook will automatically open this data file every time you open the application. To check this, close Outlook and then reopen.
To see if the correct default email has been set, open a new email to compose and check that the From field in the email has been set to the email account you set as the default.

Setting the most commonly used email account as the default will save you time. You will not have to constantly change accounts in the From field every time you send a new email.
Set the default inbox folder to open
If you want a specific inbox folder to open automatically when you first open Outlook, there's an additional setting to update.
Select the File menu and click Options.
In the Outlook Options menu, select Advanced from the navigation tab. In the Outlook start and exit section , select the Browse button near the Start Outlook field in this folder .

View the email account details you want to set as your default inbox, then select the Inbox section inside the account. Click OK to continue.

Click OK to close the Outlook Options window .
Now, close Outlook and reopen. When Outlook opens, you'll see that the email account inbox you've selected as the default has opened.

As you can see, configuring Outlook so that it uses the default email account requires a few different steps. But once you complete these steps, you'll never have to open an account in Outlook again.
Set a default sending account in Outlook.com
Outlook online does not have many default account settings. However, you can configure it to use the default email account while composing a new email. To do this, log in to your Outlook Online account. In the upper right corner of the browser window, select the Outlook Online installation icon.

At the bottom of the Settings menu , select View All Outlook Settings .
In the Settings window , select Mail from the left navigation bar, then select 'Sync email' from the submenu. In the Sync email window, scroll down to Set default From address . In the drop-down box, select the email account you want to use whenever you are composing a new email.

Select Save to finish. Now, whenever you compose a new email using Outlook Online, the email address you set as the default will show up in the From field .

Unfortunately, you cannot set Outlook Online to open your default email account inbox. The accounts are sorted in the default order that you cannot change.
If you use Outlook for the desktop, you have more options when configuring the default accounts to use and which inbox will open automatically.
Hope you are succesful.
You should read it
- How to set up POP server for Outlook.com account
- Microsoft Outlook acceleration tips
- 7 Outlook.com tricks you may not know yet
- 10 good tips to help you work more efficiently on Outlook
- One more way to fix a crashed Outlook, no response or inactivity
- How to retrieve an Outlook account password
- Instructions for basic steps to backup Outlook data
- How to print email in Outlook
May be interested
- How to create a folder in Outlook 2016 using the rule
 do you often receive emails in outlook from a specific colleague or customer and want to automatically transfer those emails to a different inbox folder for easy search? read this article to learn how to create an email transfer folder in outlook 2016 using the rule.
do you often receive emails in outlook from a specific colleague or customer and want to automatically transfer those emails to a different inbox folder for easy search? read this article to learn how to create an email transfer folder in outlook 2016 using the rule. - Instructions to add Gmail to Outlook 2013 via POP protocol
 if you have a gmail account, the pop protocol is enabled by default. in outlook 2013, setting up a gmail account using pop protocol cannot be easier.
if you have a gmail account, the pop protocol is enabled by default. in outlook 2013, setting up a gmail account using pop protocol cannot be easier. - Instructions for basic steps to backup Outlook data
 as a basic rule, all the received email data is in the * .pst file of outlook and therefore we just need to copy the * .pst file to a safe location.
as a basic rule, all the received email data is in the * .pst file of outlook and therefore we just need to copy the * .pst file to a safe location. - Instructions for setting up Outlook data protection password
 to restrict unauthorized access to your outlook account to steal data or take any other action, you should create a password to protect data in outlook.
to restrict unauthorized access to your outlook account to steal data or take any other action, you should create a password to protect data in outlook. - Email on Outlook is not synchronized on Windows 10, this is how to fix it
 after updating windows, outlook on my computer stopped syncing emails and didn't download any new emails. while my accounts were synced earlier, the hotmail account stopped syncing. in this case, how do i fix the error?
after updating windows, outlook on my computer stopped syncing emails and didn't download any new emails. while my accounts were synced earlier, the hotmail account stopped syncing. in this case, how do i fix the error? - Fix access errors for denied PST files after upgrading Windows 10
 after upgrading windows 10, many users cannot open outlook and receive an error message: cannot start microsoft outlook. không mở được outlook outlook. thiết lập của các gói không thể mở lỗi truy cập file bạn không có quyền cần truy cập đến c: usersrobertdocumentsoutlook filesrobert.pst.
after upgrading windows 10, many users cannot open outlook and receive an error message: cannot start microsoft outlook. không mở được outlook outlook. thiết lập của các gói không thể mở lỗi truy cập file bạn không có quyền cần truy cập đến c: usersrobertdocumentsoutlook filesrobert.pst. - How to set up automatic replies on webmail Outlook
 when you cannot log in to your outlook online account to receive and reply to messages, the automatic mail function helps senders to contact you in other ways.
when you cannot log in to your outlook online account to receive and reply to messages, the automatic mail function helps senders to contact you in other ways. - Add Gmail account to Outlook 2010 with POP
 are you interested in the latest version of outlook and want to install it with your gmail account? the following is a guide to adding your gmail account to outlook 2010 using pop.
are you interested in the latest version of outlook and want to install it with your gmail account? the following is a guide to adding your gmail account to outlook 2010 using pop. - Add a Gmail account to Outlook 2013, 2016 - Configure Gmail with Outlook
 add a gmail account to outlook 2013, 2016 - configure gmail with outlook. first of all you need to know, gmail offers you two ways to read your gmail messages in the outlook application, imap and pop.
add a gmail account to outlook 2013, 2016 - configure gmail with outlook. first of all you need to know, gmail offers you two ways to read your gmail messages in the outlook application, imap and pop. - Add new, delete, edit Outlook Email Alias like?
 first of all, outlook.com supports the ability to create multiple alias, or in a way like the old yahoo messenger can create many virtual nick in a real account. and these alias still use the same outlook, inbox, contact list and other settings ...
first of all, outlook.com supports the ability to create multiple alias, or in a way like the old yahoo messenger can create many virtual nick in a real account. and these alias still use the same outlook, inbox, contact list and other settings ...










 How to add custom search engine in Thunderbird
How to add custom search engine in Thunderbird Create multiple signatures in Gmail with Canned Response (canned response)
Create multiple signatures in Gmail with Canned Response (canned response) How to find email with attachments in Gmail
How to find email with attachments in Gmail How to use Mailspre to send anonymous emails
How to use Mailspre to send anonymous emails How to schedule email delivery on Yandex Mail
How to schedule email delivery on Yandex Mail How to delete an account Yandex Mail
How to delete an account Yandex Mail