How to set up POP server for Outlook.com account
Are you looking to install POP 3 server for Outlook.com to add Outlook.com account to another email application that supports POP or IMAP? This article will show you how to set up POP server for Outlook.com account. With POP, you can download messages from your Outlook.com account to the selected device or email application.
- 7 Outlook.com tricks you may not know yet
Turn on POP access in Outlook.com
POP access is disabled by default on Outlook.com, so this feature must be enabled first.
- Go to the Settings menu (wheel icon on the top ribbon).
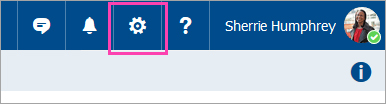
- Select Options.
- Choose POP and IMAP.
- In POP options, select Yes to allow devices and applications to use POP.
- Select Save at the top.
Note, with this option enabled, you can choose whether to allow devices and applications to delete messages from Outlook. If this is not enabled, the messages will be moved to a special POP folder. Then you will manage messages from Outlook.com to delete them.

If there is an old Outlook.com mailbox titled Outlook.com, not Outlook Mail, select Options> Managing your account> Connect devices and apps with POP . Then, in POP, select Enable and Save .
Install POP server for Outlook.com
Perform POP server settings for Outlook.com to download new mail to the email, mobile or mobile application according to the following settings:
- Server address POP Outlook.com: pop-mail.outlook.com
- POP Outlook.com username: Your full Outlook.com email address (not email alias)
- POP com password: Your Outlook.com password
- Gate POP Outlook.com: 995
- POP encryption method Outlook.com: SSL
- Requires TLS / SSL encryption: Yes
Install IMAP server for Outlook.com
Note, users can also set up Outlook.com with IMAP instead of POP.
- IMAP com server name: imap-mail.outlook.com
- IMAP port com: 993
- IMAP encryption method Outlook.com: SSL
See also: Differentiating POP and IMAP
Install Outlook.com to send an e- mail
To send mail with your Outlook.com account from an email program, see How to set up an SMTP server to send email using the Outlook.com address for more details.
- SMTP server name Outlook.com: smtp-mail.outlook.com
- Port SMTP Outlook.com: 587
- Encryption method SMTP Outlook.com: TLS
Troubleshooting e- mail server installation
Although mobile devices and email applications have become more user-friendly to access email accounts, there can still be problems during the setup process. Carefully check POP, IMAP and SMTP settings. In case of POP server, dashes and dots in server address are easily confused or ignored. Port numbers are also important, and may have to change from some default ports to the correct port number for Outlook.com.
It is also possible that Outlook.com changes these settings, check the current settings from Microsoft Office support or use the Settings menu on Outlook.com to find the updated settings.
See also: Add Gmail account to Outlook 2010 with POP
You should read it
- 7 Outlook.com tricks you may not know yet
- Error cannot open Outlook, this is a fix
- Microsoft Outlook acceleration tips
- Instructions on how to use Outlook 2013 for new people
- 10 good tips to help you work more efficiently on Outlook
- One more way to fix a crashed Outlook, no response or inactivity
- How to use the Outlook.com Beta version
- Instructions for basic steps to backup Outlook data
May be interested
- Add or remove user accounts for Windows Home Server 2011
 after installing windows home server 2011 you need to start configuring it. part of the configuration work is adding users on the network. this article will show you how to implement and manage their access
after installing windows home server 2011 you need to start configuring it. part of the configuration work is adding users on the network. this article will show you how to implement and manage their access - How to create users in MS SQL Server
 the user here is an account on ms sql server to access the database (database).
the user here is an account on ms sql server to access the database (database). - DROP LOGIN command in SQL Server
 the tutorial explains how to use the drop login command in sql server with syntax and examples.
the tutorial explains how to use the drop login command in sql server with syntax and examples. - Find Login in SQL Server
 are there any queries in sql server that return all login accounts and information about them?
are there any queries in sql server that return all login accounts and information about them? - How to set up your own Git server on Linux
 while you can count on globally renowned git hosting services like github, in some cases it is better to host a personal git server for enhanced privacy, customizability, and security.
while you can count on globally renowned git hosting services like github, in some cases it is better to host a personal git server for enhanced privacy, customizability, and security. - Use IIS to set up FTP Server on Windows
 set up an ftp server (file transfer protocol server) to share and convert large files with unlimited traffic.
set up an ftp server (file transfer protocol server) to share and convert large files with unlimited traffic. - How to change DNS server on the most popular routers
 changing the dns server settings on your router is not difficult, but every manufacturer uses their own custom interface, which means the process can be very different depending on which router you are owned.
changing the dns server settings on your router is not difficult, but every manufacturer uses their own custom interface, which means the process can be very different depending on which router you are owned. - What is VPS? VPS used to do? What is VPS different from Server?
 what is vps? vps used to do? what is vps different from server ?. when you intend to learn about network data or open the website, you will definitely be introduced to many different server and server services. but server hosting has a lot of tricks
what is vps? vps used to do? what is vps different from server ?. when you intend to learn about network data or open the website, you will definitely be introduced to many different server and server services. but server hosting has a lot of tricks - 7 great ideas using Raspberry Pi as a server
 raspberry pi is a great solution for many computer projects, from learning programming to remote control a car to building a basic stop-motion animation studio. but do you know that raspberry pi can also be used as a server? here are some ideas for using raspberry pi as a server.
raspberry pi is a great solution for many computer projects, from learning programming to remote control a car to building a basic stop-motion animation studio. but do you know that raspberry pi can also be used as a server? here are some ideas for using raspberry pi as a server. - New points in SQL Server 2017
 the sql server 2017 version is primarily connected to linux, bringing the power of sql to linux. in short, you can install sql server 2017 on linux, using sql server 2017 on linux-based docker containers. sql server 2017 also allows you to choose development languages, develop it on-premise or cloud-based.
the sql server 2017 version is primarily connected to linux, bringing the power of sql to linux. in short, you can install sql server 2017 on linux, using sql server 2017 on linux-based docker containers. sql server 2017 also allows you to choose development languages, develop it on-premise or cloud-based.










 How to set up SMTP server to send email using Outlook.com address
How to set up SMTP server to send email using Outlook.com address How to sign up for Gmail, create and create a Google account
How to sign up for Gmail, create and create a Google account Instructions for using the auto-reply feature on Gmail
Instructions for using the auto-reply feature on Gmail How to backup all email on Gmail to your computer
How to backup all email on Gmail to your computer How to enable the Undo Send feature on Microsoft Outlook?
How to enable the Undo Send feature on Microsoft Outlook? All you need to know about Outlook Express on Windows 10
All you need to know about Outlook Express on Windows 10