Add Gmail account to Outlook 2010 with POP
Are you interested in the latest version of Outlook and want to install it with your Gmail account? The following is a guide to adding your Gmail account to Outlook 2010 using POP.
Step 1 : Log in to your Gmail account and go to Settings page. Then, find the Forwarding and POP / IMAP menu and check Enable POP for all mail
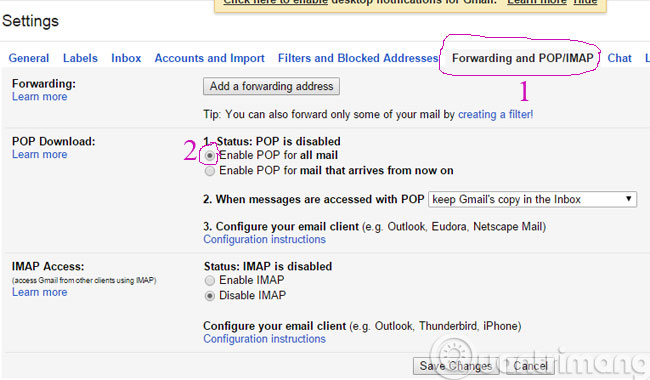
Add an account to Outlook 2010
If you have not yet run Outlook 2010, select Next to start the installation and add your email account.

Select Yes to add an email account to Outlook. Now you can fill in your email account.
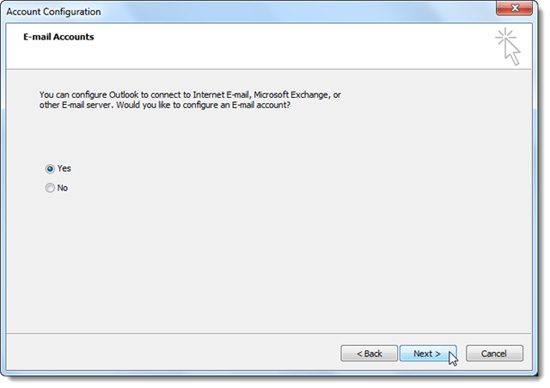
Or if you are using Outlook and want to add a new POP account, click File and select Add Account under Account Information .

Outlook 2010 can automatically receive and configure accounts with email addresses and passwords. Fill in the information and select Next to Outlook to install.

Outlook will scan the settings for your email account.

If Outlook can search for your settings and configure your account automatically, you will see a greeting screen displayed. Based on the settings, Gmail is installed automatically. However, sometimes the installation will fail. In this case, you need to reinstall.

Configure Outlook for Gmail
Go back to the account settings screen, select Manually configure server settings or additional server types and click Next .
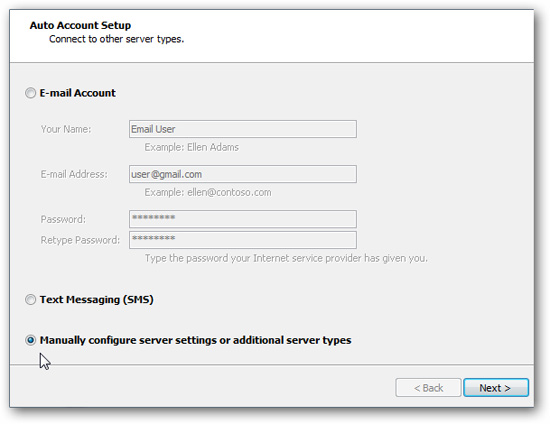
Select Internet E-mail > Next

Enter your username, email address and login information. In the Server information section, fill in the following information:
• Account Type: POP3
• Incoming mail server: pop.gmail.com
• Outgoing mail server: smtp.gmail.com
Remember to click on the Remember password entry so that you don't have to fill in multiple times.

After you have filled in the information, click More Settings

Select the Outgoing Server tab, check My outgoing server (SMTP) requires authentication and click Use same settings as my incoming mail server .

Select the Advanced tab and fill in the following information:
• Incoming Server (POP3): 995
• Outgoing server (SMTP): 587
• Check the This server requires an encrypted connection (SSL) section
• Set Use the following type of encrypted connection to TLS

Click OK to close the window. Then, click Next to complete the installation. Outlook will check your account settings to make sure everything is on the right track. Click Close when finished.

Then there will be a greeting screen displayed. Select Finish

Gmail is ready to be integrated with Outlook 2010. Try your Gmail account in Outlook.

Conclude
Adding Gmail to Outlook using POP is easy with a few simple steps. You can add a lot of email accounts with POP3 if you want. Good luck!
( Source : Howtogeek)
You should read it
- Compare Gmail and Outlook.com
- Instructions for adding Gmail accounts to Outlook 2013 and 2016 using IMAP
- How to turn on POP / IMAP Gmail to use in Outlook
- Add a Gmail account to Outlook 2013, 2016 - Configure Gmail with Outlook
- How to set up Gmail with Outlook, Apple Mail and other Mail applications
- Instructions for configuring Gmail on Outlook
- Instructions for using Gmail shortcuts in Outlook web apps
- Fix the error Outlook 2010 cannot start
May be interested
- Search email easily in Outlook
 the following article will show you how to search all messages along with deleted messages in search feature in 2010 and 2007.
the following article will show you how to search all messages along with deleted messages in search feature in 2010 and 2007. - 10 ways to manage Inbox in Outlook 2010
 here are some of the most practical ways to use outlook 2010 features to regain control of your mailbox.
here are some of the most practical ways to use outlook 2010 features to regain control of your mailbox. - Add Hotmail and Live Email accounts to Outlook 2010
 please follow the instructions to help set up hotmail and live mail into your outlook 2010 account.
please follow the instructions to help set up hotmail and live mail into your outlook 2010 account. - Tip copy / paste in Microsoft Outlook
 in the following article, tipsmake.com will guide you how to copy and paste text in outlook without losing the available format.
in the following article, tipsmake.com will guide you how to copy and paste text in outlook without losing the available format. - Encrypt email in Outlook 2007
 the following article will guide you step by step to encrypt email in outlook 2007.
the following article will guide you step by step to encrypt email in outlook 2007. - Clean folders and emails on Outlook 2010
 cleaning outlook mailboxes from time to time can take a lot of time, especially for people working in an internet-exposed environment, can receive a few dozen emails a day.
cleaning outlook mailboxes from time to time can take a lot of time, especially for people working in an internet-exposed environment, can receive a few dozen emails a day.






 How to email Gmail to Outlook.com
How to email Gmail to Outlook.com Add a Gmail account to Outlook 2013, 2016 - Configure Gmail with Outlook
Add a Gmail account to Outlook 2013, 2016 - Configure Gmail with Outlook Instructions for adding Gmail accounts to Outlook 2013 and 2016 using IMAP
Instructions for adding Gmail accounts to Outlook 2013 and 2016 using IMAP How to turn on POP / IMAP Gmail to use in Outlook
How to turn on POP / IMAP Gmail to use in Outlook Instructions to add Gmail to Outlook 2013 via POP protocol
Instructions to add Gmail to Outlook 2013 via POP protocol