How to separate the date, month, and year columns into 3 different columns in Excel
When processing date data in Excel, you will often need to make a request to separate the date, month, year into three different columns, or move the date, month, year of birth from number to letter . To make love This bridge is very simple, we will use basic Excel functions such as YEAR function, DAY function and combining time functions to convert time into text. The following article will show you how to separate the day, month and year into 3 separate columns and turn the time into letters.
- How to convert a sequence of numbers into dates in Excel
- How to calculate the number of days in Excel
- How to separate thousands by commas in Excel
1. Separate Excel's day, month, and year into 3 separate columns
Step 1:
We enter dates into the Excel table. To separate the date into a separate column in the Date column, in cell C2, enter the formula = DAY (B2) and then press Enter.

Then we will get the result as separate date. Drag the results of the first cell to the remaining cells in the Date column to show the results.

Step 2:
In the Month column, enter the formula = MONTH (B2) and also press Enter to execute the formula.

The result in the first cell also pulls down the remaining cells to show the full Month column.
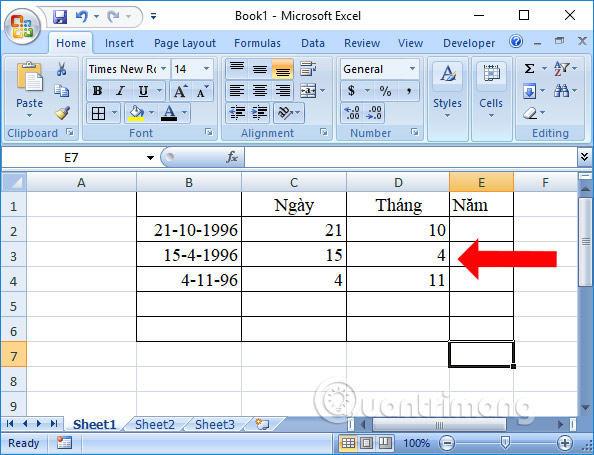
Step 3:
Next in the first cell of the column Enter the formula = YEAR (B2) and press Enter to proceed.
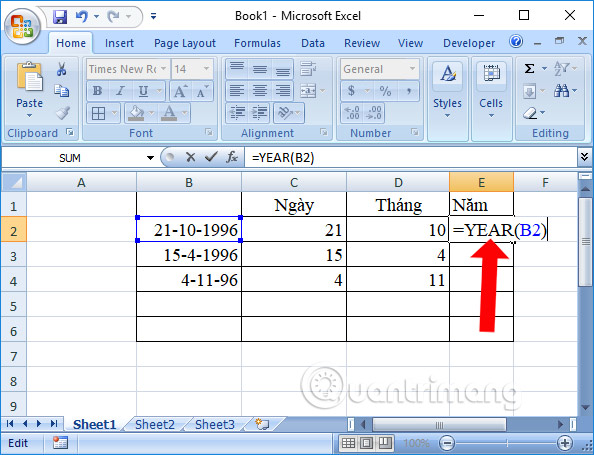
And the results will also be separated in the Year column as shown.
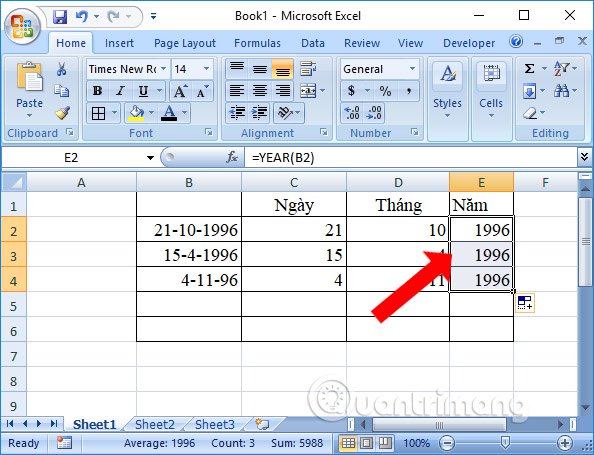
Note to the reader , in case you make the DAY function that says the #VALUE error is due to the date format on the computer being deviated from the date in Excel. Read the following article to fix errors.
- How to fix the date #VALUE error in Excel
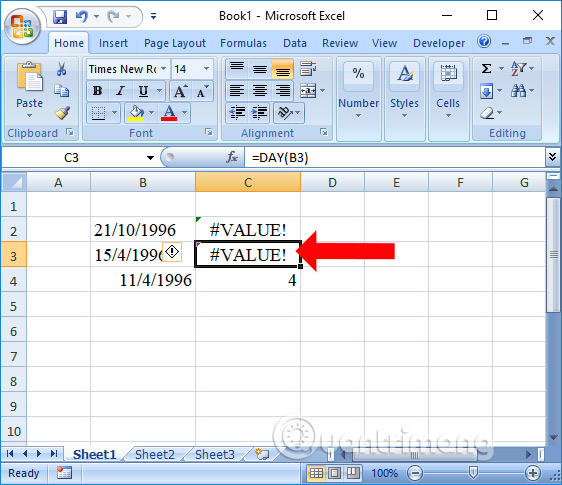
2. Convert date, month, and year from number to Excel
Step 1:
In the box you want to change the date, month, year from the number to the letter you enter the formula = 'date' & DAY (B2) & 'month' & MONTH (B2) & 'year' & YEAR (B2) as shown below, then press Enter.
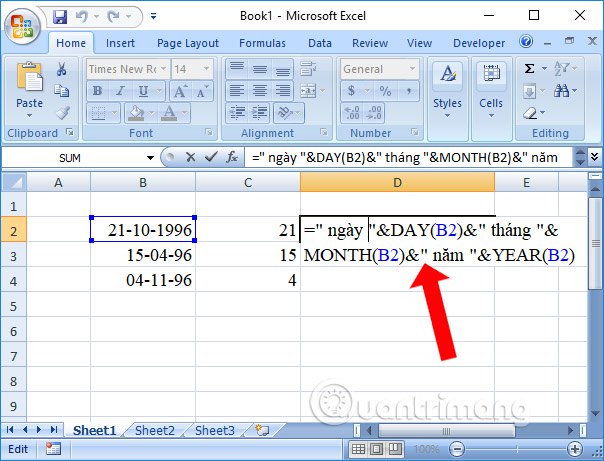
Step 2:
As a result, we will get the number of days in words as shown below.
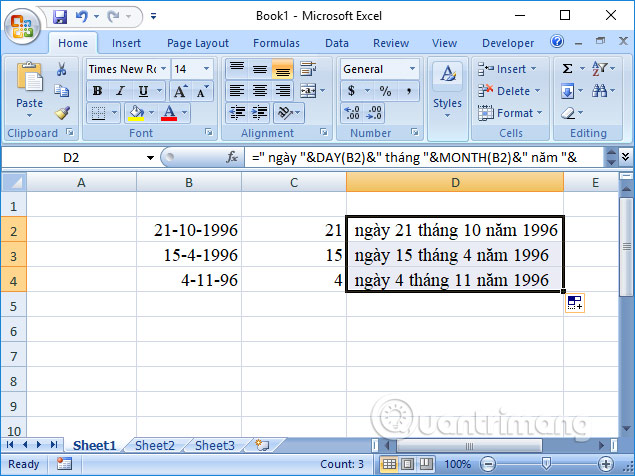
The operation of separating time on Excel into separate columns is not difficult for users. You just need to enter the formula DAY, MONTH and YEAR for each column of time separately.
See more:
- Instructions on how to copy formulas in Excel
- Forgot password protected Excel file, what should you do?
- Instructions on how to translate languages on Excel spreadsheets
I wish you all success!
You should read it
- How to use the SUM function to calculate totals in Excel
- How to use the LEN function in Excel
- How to use Excel's VALUE function
- How to use the MOD function and QUOTIENT function in Excel
- How to use COUNTIF function on Excel
- How to use MID functions to get strings in Excel
- How to fix the SUM function doesn't add up in Excel
- How to use the SUMIF function in Excel
May be interested
- YEAR - The function returns the year corresponding to a date in Excel
 year: the function returns the year value corresponding to a date in excel. the year value returns an integer with a value between 1900 and 9999. syntax: year (serial_number).
year: the function returns the year value corresponding to a date in excel. the year value returns an integer with a value between 1900 and 9999. syntax: year (serial_number). - MONTH function - The function converts a serial number into a month in Excel
 month function: function performs month value separation in a specific date time month. the return month value is an integer between 1 and 12.
month function: function performs month value separation in a specific date time month. the return month value is an integer between 1 and 12. - How to fix the date #VALUE error in Excel
 when entering a date-related formula in excel, some people are reported with the #value error, affecting the results in excel files.
when entering a date-related formula in excel, some people are reported with the #value error, affecting the results in excel files. - How to delete, add columns in Excel
 adding columns in excel or deleting columns is a basic operation and very simple in excel when we process excel tables.
adding columns in excel or deleting columns is a basic operation and very simple in excel when we process excel tables. - How to fix date errors when copying to another Excel file
 when you copy the date to another excel file or change the date, it is 4 years and 1 day slower than the date in the file. so how to fix the error of displaying the wrong date when copying in excel?
when you copy the date to another excel file or change the date, it is 4 years and 1 day slower than the date in the file. so how to fix the error of displaying the wrong date when copying in excel? - How to fix columns and headlines in Excel
 why is it necessary to fix lines in excel. for those who often work with excel files with a large number of records, it is impossible not to use it. the following article details how to fix columns and rows in excel 2013.
why is it necessary to fix lines in excel. for those who often work with excel files with a large number of records, it is impossible not to use it. the following article details how to fix columns and rows in excel 2013. - How to arrange incremental dates in Excel
 to customize the data of the date, month and year in excel can increase or decrease gradually, we will immediately use the feature available in the data tab.
to customize the data of the date, month and year in excel can increase or decrease gradually, we will immediately use the feature available in the data tab. - How to adjust time on Windows 10, change day and month time when error occurs
 the date and time on win 10 is corrupted, you have to manually edit the time, date, hour, month and year on the system, and this will be an article to help you adjust the time on win 10 as well as correct the date. , may on windows 10.
the date and time on win 10 is corrupted, you have to manually edit the time, date, hour, month and year on the system, and this will be an article to help you adjust the time on win 10 as well as correct the date. , may on windows 10. - How to Add Up Columns in Excel
 this wikihow teaches you how to add two or more columns together in an excel document. you can use the sum command on both windows and mac versions of excel to do so. open your excel document. double-click the excel document that you want...
this wikihow teaches you how to add two or more columns together in an excel document. you can use the sum command on both windows and mac versions of excel to do so. open your excel document. double-click the excel document that you want... - How to move rows and columns in Excel
 how to move rows and columns in excel. when you edit documents on excel columns and rows it may be during that process that you want to rearrange the order and position of the columns and rows. if you do not know how, you can follow the following method of tipsmake.com.
how to move rows and columns in excel. when you edit documents on excel columns and rows it may be during that process that you want to rearrange the order and position of the columns and rows. if you do not know how, you can follow the following method of tipsmake.com.










 How to fix Excel error 'The formula you typed contains an error'
How to fix Excel error 'The formula you typed contains an error' How to automatically forward emails in Outlook
How to automatically forward emails in Outlook Instructions for setting the default font in Microsoft Word
Instructions for setting the default font in Microsoft Word How to change the default font on Google Docs
How to change the default font on Google Docs 12 great free Keynote templates for your presentation
12 great free Keynote templates for your presentation