How to Scan Mac for Malware
Method 1 of 2:
Using Malwarebytes
-
 Open a web browser. Download Malwarebytes for Mac, a free anti-malware app recommended by security experts.[1]
Open a web browser. Download Malwarebytes for Mac, a free anti-malware app recommended by security experts.[1] -
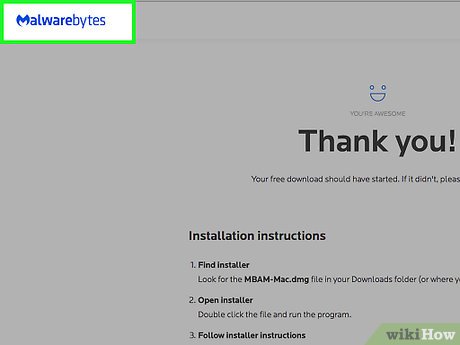 Navigate to https://www.malwarebytes.com/mac-download/. The application will download automatically.
Navigate to https://www.malwarebytes.com/mac-download/. The application will download automatically. -
 Double-click the file that begins with 'MBAM-Mac.' The entire file name should look like MBAM-Mac-1.2.5.dmg, though the number will vary based on the current software version.
Double-click the file that begins with 'MBAM-Mac.' The entire file name should look like MBAM-Mac-1.2.5.dmg, though the number will vary based on the current software version. -
 Drag the Malwarebytes icon to the Applications folder.
Drag the Malwarebytes icon to the Applications folder. -
 Click the 'File' menu.
Click the 'File' menu. -
 Click 'Eject Anti-Malware for Mac.'
Click 'Eject Anti-Malware for Mac.' -
 Open the Applications folder.
Open the Applications folder. -
 Double-click 'Malwarebytes Anti-Malware.'
Double-click 'Malwarebytes Anti-Malware.' -
 Click Open. The app should open. If you see a message that says it can't be opened because it wasn't downloaded from the app store:[2]
Click Open. The app should open. If you see a message that says it can't be opened because it wasn't downloaded from the app store:[2]- Open System Preferences.
- Select 'Security & Privacy'.
- Click Open Anyway.
-
 Type your admin username and password.
Type your admin username and password. -
 Click Install Helper. This will install the tool that removes any malware discovered by Malwarebytes. When the tool is finished installing, you'll arrive at the main Malwarebytes Anti-Malware screen.
Click Install Helper. This will install the tool that removes any malware discovered by Malwarebytes. When the tool is finished installing, you'll arrive at the main Malwarebytes Anti-Malware screen. -
 Click Scan. The scan is fast, so don't be alarmed if the results (or lack thereof) show up after only a few seconds.
Click Scan. The scan is fast, so don't be alarmed if the results (or lack thereof) show up after only a few seconds. -
 Evaluate the results.
Evaluate the results.- If the system has no malware, you will see a message that says no threats were found.
- If threats were found, a list will appear in a pop-up window.
- Unless otherwise noted, you should remove all threats found by the application.
-
 Place a checkmark next to each threat you want to remove.
Place a checkmark next to each threat you want to remove. -
 Click Remove Selected Items. Your Mac is now free of malware.
Click Remove Selected Items. Your Mac is now free of malware.
Method 2 of 2:
Using ClamXav
-
 Open a web browser. ClamXav has a fully-functional free trial version you can download to scan your Mac for malware. The software has been around for a long time and comes widely recommended by experts.[3]
Open a web browser. ClamXav has a fully-functional free trial version you can download to scan your Mac for malware. The software has been around for a long time and comes widely recommended by experts.[3] -
 Navigate to https://www.clamxav.com/download.html.
Navigate to https://www.clamxav.com/download.html. -
 Click DOWNLOAD beneath 'Get Free Trial.'
Click DOWNLOAD beneath 'Get Free Trial.' -
 Save the file when prompted. It will save to your computer with a name like 'ClamXav_2.10_xxx.zip.'
Save the file when prompted. It will save to your computer with a name like 'ClamXav_2.10_xxx.zip.' -
 Double-click 'ClamXav_2.10_xxx.zip".
Double-click 'ClamXav_2.10_xxx.zip". -
 Double-click 'ClamXav.app'. This will start the installation of ClamXav.
Double-click 'ClamXav.app'. This will start the installation of ClamXav. -
 Accept the license agreement.
Accept the license agreement. -
 Follow the prompts to complete the installation.
Follow the prompts to complete the installation. -
 Click Update Now. This not only downloads the latest definition files, but will also initiate a quick scan of your Mac. Let this scan complete and then go ahead with this method to do a deeper scan.
Click Update Now. This not only downloads the latest definition files, but will also initiate a quick scan of your Mac. Let this scan complete and then go ahead with this method to do a deeper scan. -
 Click 'All My Files.' This is one of the options in the Source List in the left panel.
Click 'All My Files.' This is one of the options in the Source List in the left panel. -
 Click the 'Start Scan' icon. The deep scan will begin. When the scan is complete, all threats will be displayed in the top right panel, called the Infection List.
Click the 'Start Scan' icon. The deep scan will begin. When the scan is complete, all threats will be displayed in the top right panel, called the Infection List. -
 Evaluate the results. ClamXav color-codes the results based on recommended actions, such as 'quarantining' (isolating it to its own folder so it causes no harm) or deleting the file. Here's what the colors mean:
Evaluate the results. ClamXav color-codes the results based on recommended actions, such as 'quarantining' (isolating it to its own folder so it causes no harm) or deleting the file. Here's what the colors mean:- Blue: If you don't recognize the file, quarantine it to avoid passing it on to others.
- Orange: You should definitely quarantine the file.
- Red: You should definitely delete this file.
- Green: The file has been neutralized. No action is necessary.
-
 Click a threat to select it.
Click a threat to select it. -
 Click 'Quarantine File' or 'Delete File' as recommended.
Click 'Quarantine File' or 'Delete File' as recommended.
5 ★ | 1 Vote
You should read it
- What is a scan? What are photo scans and document scans?
- Add the 'Scan with Windows Defender' command to the right-click menu in Windows 8
- How to scan virus files ZIP, RAR with ZipeZip
- Why can't Google Drive scan this file for viruses? How to fix?
- How to Scan a Document into a PDF
- How to scan documents using Notes app on iOS
- How to Zip a PowerPoint File
- How to Scan on a Mac
May be interested
- How to Clean a Computer of Malware
 this wikihow teaches you how to find and remove malware from your windows or mac computer. typically speaking, an antivirus scan will be enough to remove most major threats to your computer. if you're having trouble with your malware...
this wikihow teaches you how to find and remove malware from your windows or mac computer. typically speaking, an antivirus scan will be enough to remove most major threats to your computer. if you're having trouble with your malware... - Instructions for scanning documents with 3 simple steps
 in today's modern technology, scanners and printers are indispensable devices. users can scan many different types of text documents such as reports, document files, important documents that need to be backed up or need to send mail to colleagues or partners you can easily do on scanner.
in today's modern technology, scanners and printers are indispensable devices. users can scan many different types of text documents such as reports, document files, important documents that need to be backed up or need to send mail to colleagues or partners you can easily do on scanner. - How to scan documents in Windows
 find out how to scan a document or image from an independent scanner or mfp using the windows fax and scan software, built into windows 10, 8 or 7.
find out how to scan a document or image from an independent scanner or mfp using the windows fax and scan software, built into windows 10, 8 or 7. - How to use Microsoft Safety Scanner to scan for malware
 microsoft has an external tool that can be used to scan and find malware on your windows system: microsoft safety scanner.
microsoft has an external tool that can be used to scan and find malware on your windows system: microsoft safety scanner. - How to scan old photos with your phone
 scanning and digitizing old photos is difficult without the right equipment, but you can easily scan film photos with your phone and get great results to share digitally.
scanning and digitizing old photos is difficult without the right equipment, but you can easily scan film photos with your phone and get great results to share digitally. - Adobe's new Adobe Scan application turns your phone into a document scanner
 thanks to adobe scan, you can scan documents on your phone without resorting to bulky document scanners.
thanks to adobe scan, you can scan documents on your phone without resorting to bulky document scanners. - 10 ways to fix the error of not being able to scan QR codes on iPhone
 the built-in qr code scanner is one of the best quality-of-life features on iphone. you can access information, make payments, join wifi networks, and more with a simple scan.
the built-in qr code scanner is one of the best quality-of-life features on iphone. you can access information, make payments, join wifi networks, and more with a simple scan. - How to scan QR codes on Google Chrome
 scanning qr codes on chrome can use the support utility or immediately use the feature available in the browser.
scanning qr codes on chrome can use the support utility or immediately use the feature available in the browser. - How many types of malware do you know and how to prevent them?
 currently, computer criminals use a lot of different malware (malware) to attack the system. here are some of the most common malware types and ways to prevent them.
currently, computer criminals use a lot of different malware (malware) to attack the system. here are some of the most common malware types and ways to prevent them. - Instructions for the easiest way to scan documents into PDF files on Android
 by using the scan tool of google drive application on android. you can easily scan documents into pdf.
by using the scan tool of google drive application on android. you can easily scan documents into pdf.






























 How to Reflash Your BIOS
How to Reflash Your BIOS How to Run a Chkdsk Function
How to Run a Chkdsk Function How to Lock a Computer
How to Lock a Computer How to Stop a Windows Computer from Freezing
How to Stop a Windows Computer from Freezing How to Back Up Data
How to Back Up Data How to Permanently Remove Sensitive Files and Data from a Computer
How to Permanently Remove Sensitive Files and Data from a Computer