How to Scan on a Mac
Part 1 of 2:
Connecting Your Scanner
-
 Plug in your scanner or multifunction printer. In most cases, you'll connect it to your Mac with a USB cable that attaches from the scanner's (or printer's) port to the back or side of your Mac.
Plug in your scanner or multifunction printer. In most cases, you'll connect it to your Mac with a USB cable that attaches from the scanner's (or printer's) port to the back or side of your Mac.- Alternatively, you can use a wireless-enabled printer or scanner through your local Wi-Fi connection.
- If you prefer to communicate with the scanner wirelessly, go through the setup procedure on your scanner. Make sure it is connected to the same strong wireless network as your Mac.
- Open the Apple menu. Click the Apple logo in the top-left corner of the screen. A drop-down menu will appear.

- Click System Preferences…. It's in the drop-down menu. Doing so opens the System Preferences window.
- Click View. This menu item is at the top of the screen. Clicking it prompts a drop-down menu.
- Click Print & Scan. It's in the drop-down menu. A pop-up window will open.
- Click +. This is in the lower-left side of the window. Clicking it opens a menu with the currently connected printers and scanners.
- Select your scanner. Click your scanner's name in the menu.
- Follow any on-screen prompts. You may be asked to confirm the scanner's installation; if so, click through the on-screen prompt(s).
- Update your scanner's software if necessary. Once your scanner is installed on your Mac, you can check its software to make sure it's up to date:
- macOS Mojave and up — Click the Apple menu , click Software Update, and click Update All if prompted.

- macOS High Sierra and down — Click the Apple menu , click App Store, click the Updates tab, and click UPDATE ALL if available.

- macOS Mojave and up — Click the Apple menu
Part 2 of 2:
Scanning a Document
- Place your document in your scanner. Your paper should go face-down in the scanner's tray.
- Open Spotlight. Click the Spotlight icon, which resembles a magnifying glass, in the top-right corner of the screen.

- Open Preview. Type preview into the Spotlight text box, then double-click the Preview result. Doing so opens the Preview window.
- Click File. It's in the upper-left corner of the screen.
- Select Import from Scanner. This is in the drop-down menu. A pop-out menu will appear.
- Click Include Networked Devices. It's in the pop-out menu.
- Select your scanner. Once you've prompted Preview to look for networked scanners, you can do the following:[1]
- Click File.
- Select Import from Scanner.
- Click your scanner's name.
- Click File, then click Export as PDF…. Doing so opens the Save As window.
- Enter a name. In the "Name" text box, type in the name you want to use for your scanned file's PDF.
- Select a save location. Click the "Where" box, then click the folder in which you want to save your PDF in the resulting drop-down menu.
- Click Save. It's at the bottom of the window. Doing so will save your scanned document as a PDF in your specified location.
4 ★ | 1 Vote
You should read it
- How to Change How Long Until a Mac Asks for Your Password
- How to Get to the Boot Menu on Windows
- How to Use Windows 10
- Some tips with QR Scanner feature on iOS 11
- How to delete and improve the right-click menu
- How to Change the Screen Color Display on a Mac
- How to Hide the Menu Bar on a Mac
- How to Customize Windows 10
May be interested
- How to Scan QR Codes on Photos
 since you can use the camera to scan qr codes, this article will show you how to scan qr codes on photos using android devices, iphones, and ipads with the help of highly rated third-party apps.
since you can use the camera to scan qr codes, this article will show you how to scan qr codes on photos using android devices, iphones, and ipads with the help of highly rated third-party apps. - 4 very simple ways to scan QR codes on iPhone
 no need to install support applications, you can now scan qr codes right on your iphone very simply. we just need to enable the qr code scanning mode on the iphone in the camera and then point the camera to the qr code to scan.
no need to install support applications, you can now scan qr codes right on your iphone very simply. we just need to enable the qr code scanning mode on the iphone in the camera and then point the camera to the qr code to scan. - Why should I scan for viruses regularly?
 even though you keep your computer updated and use anti-virus software, you need to remember that no software can guarantee 100% protection and you need to scan your system regularly.
even though you keep your computer updated and use anti-virus software, you need to remember that no software can guarantee 100% protection and you need to scan your system regularly. - How to scan virus files ZIP, RAR with ZipeZip
 zipezip will scan zip and rar files to ensure safety before users download.
zipezip will scan zip and rar files to ensure safety before users download. - How to scan malware and rootkits on Linux server
 there are many tools to help scan linux servers for malware and rootkits. this article will provide some of the best options to help deal with these cyber-enemies.
there are many tools to help scan linux servers for malware and rootkits. this article will provide some of the best options to help deal with these cyber-enemies. - Instructions on how to scan on Windows and Mac computers from A to Z
 hacom will guide you on how to scan on a computer in the most detailed and simple way to turn data on documents into soft files saved on the computer.
hacom will guide you on how to scan on a computer in the most detailed and simple way to turn data on documents into soft files saved on the computer. - Scan documents on Android phones with Camscanner
 when you need to send a professional scan, in addition to scanning the store, you can use the applications available on the phone. in this article, i will introduce you to one of the best applications - camscanner.
when you need to send a professional scan, in addition to scanning the store, you can use the applications available on the phone. in this article, i will introduce you to one of the best applications - camscanner. - How to scan documents in the Files app on iOS
 in ios 13, apple added a similar tool to the files app, which lets you scan documents and save them as pdfs at your chosen location.
in ios 13, apple added a similar tool to the files app, which lets you scan documents and save them as pdfs at your chosen location. - Top 5 IP Scan tools in the best LAN
 top 5 ip scan tools in the best lan. the advantage of lan is that the speed of data transmission is fast to meet the needs of users who are businesses or small organizations. each device on the lan is provided with a unique ip address, and network administrators can use them to identify exactly which devices are connected.
top 5 ip scan tools in the best lan. the advantage of lan is that the speed of data transmission is fast to meet the needs of users who are businesses or small organizations. each device on the lan is provided with a unique ip address, and network administrators can use them to identify exactly which devices are connected. - How to use Windows Defender to scan programs that do not want PUP?
 windows defender is a security and anti-virus software built into windows. users can use windows defender to remove viruses and malware on their windows 10 computers.
windows defender is a security and anti-virus software built into windows. users can use windows defender to remove viruses and malware on their windows 10 computers.

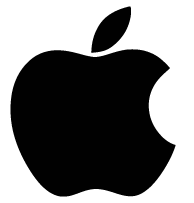













 How to Traceroute
How to Traceroute How to Right Click on a Mac
How to Right Click on a Mac How to Force Shut Down a Mac
How to Force Shut Down a Mac How to Open Applications Using Terminal on Mac
How to Open Applications Using Terminal on Mac How to Connect a Mouse to a Mac
How to Connect a Mouse to a Mac How to Open Applications With Root Privileges on a Mac
How to Open Applications With Root Privileges on a Mac