How to scan documents using Notes app on iOS
Now, Apple has improved Notes from a simple app to a tool with many new features and conveniences. Your Notes are stored in iCloud so you can easily edit them on any device. Plus, the Scan feature's been added so you can scan a document and add it to the writing page.
Scan documents using Notes application
Step 1: Open the Notes app on your iPhone or iPad.
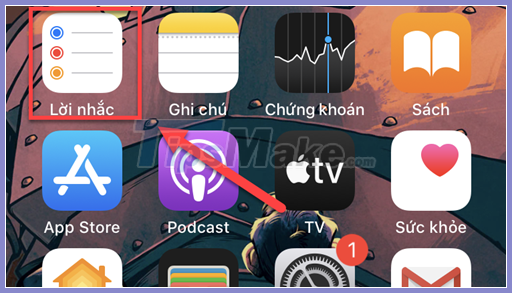
Click the Notes icon in the lower right corner to create a new note. While composing notes, to scan documents, you click on the plus icon .
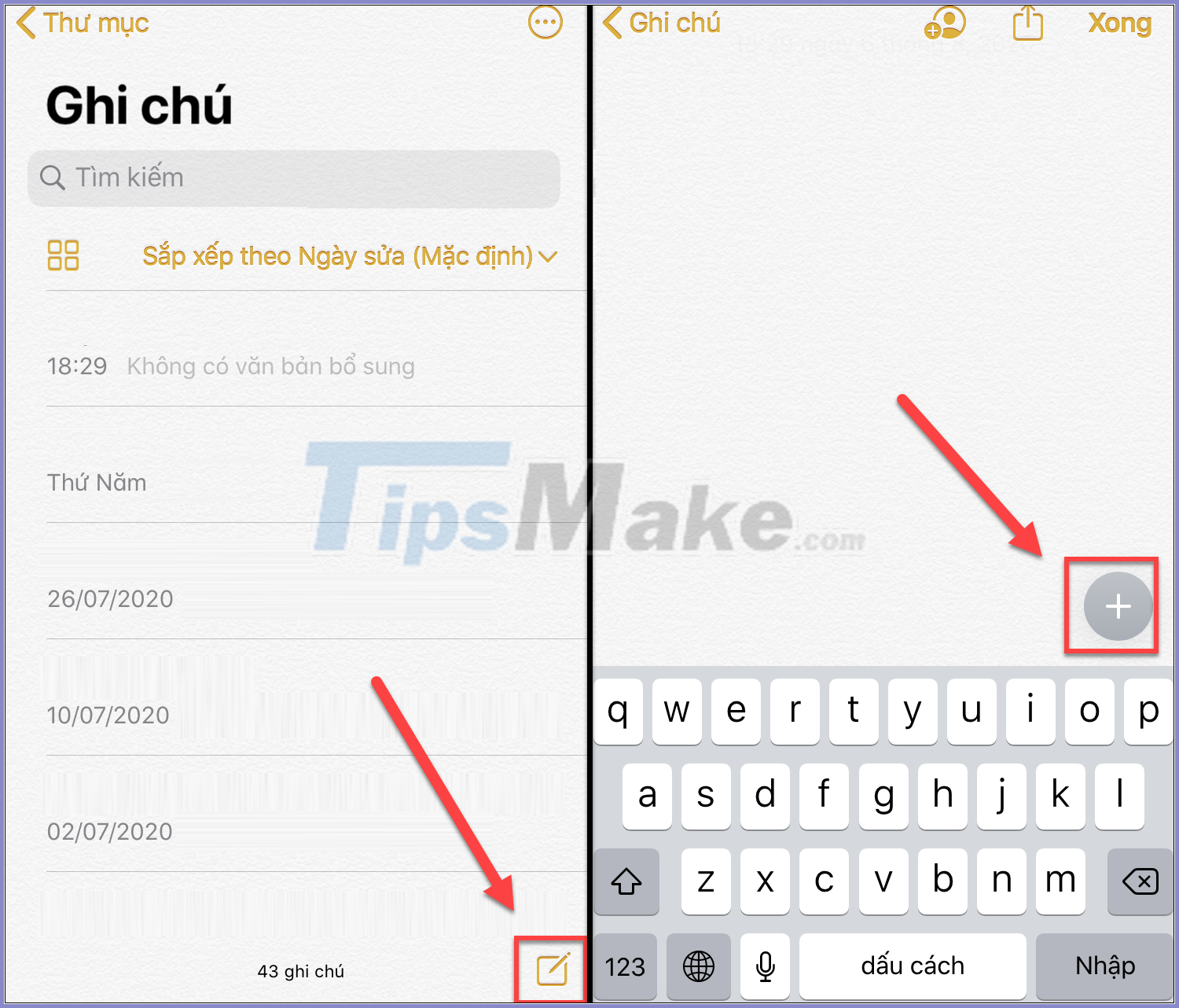
Step 2: Select the camera icon in the toolbar >> Scan document .
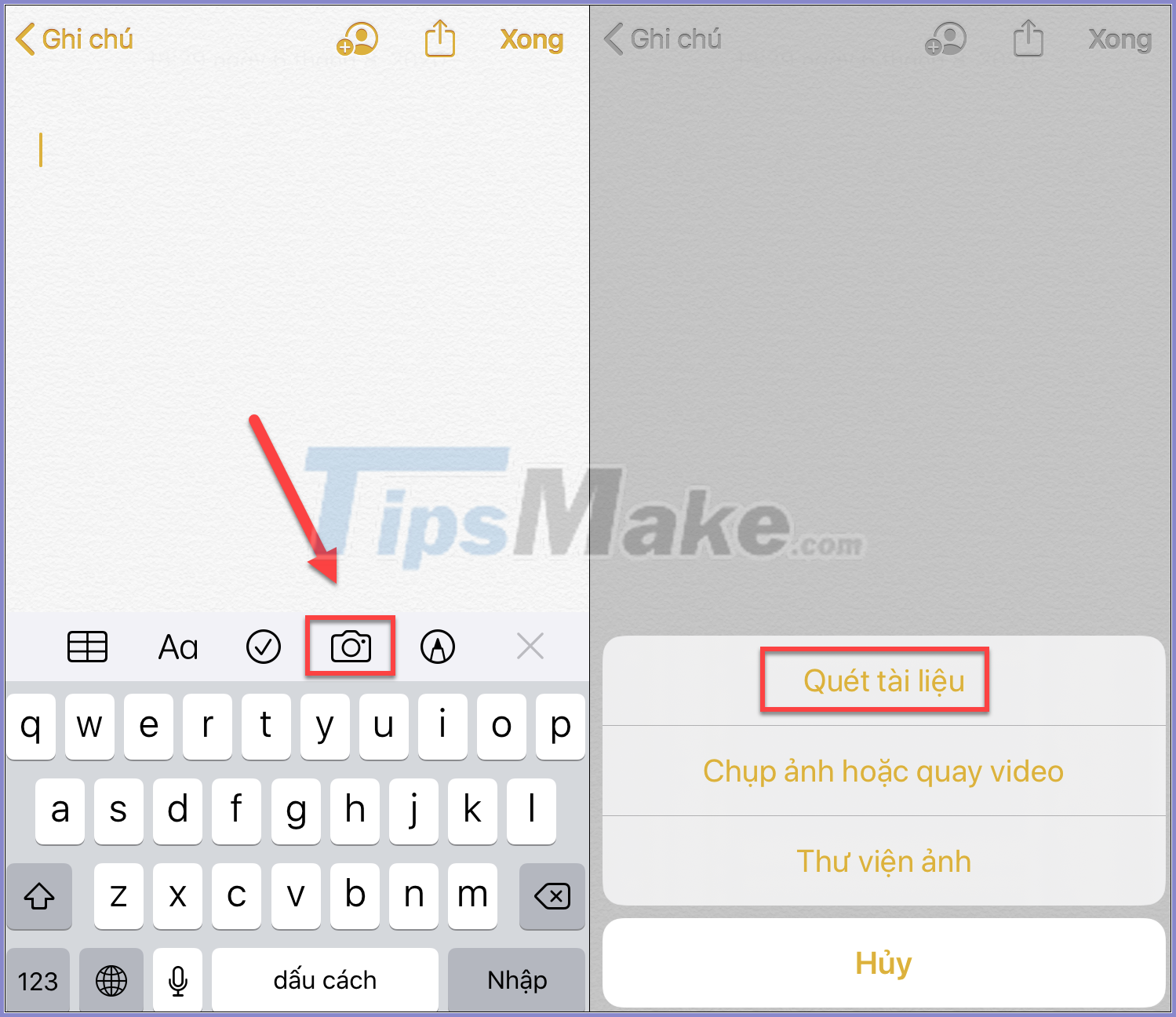
Step 3: When the camera opens, bring up the screen on the document. Once your document page is recognized, the camera will automatically capture it. You can disable this feature by pressing Automatic in the top right corner. From there you will be able to take a selfie using either the Shutter button or the volume button.

Step 4: You can take multiple pages continuously, just turn the document to the page and take the photo, the photo will automatically save to the temporary gallery. When you have taken enough, you click on the thumbnail in the lower left corner to review the photos.
At this screen you can perform basic editing steps such as rotate, flip, crop and add color filters.
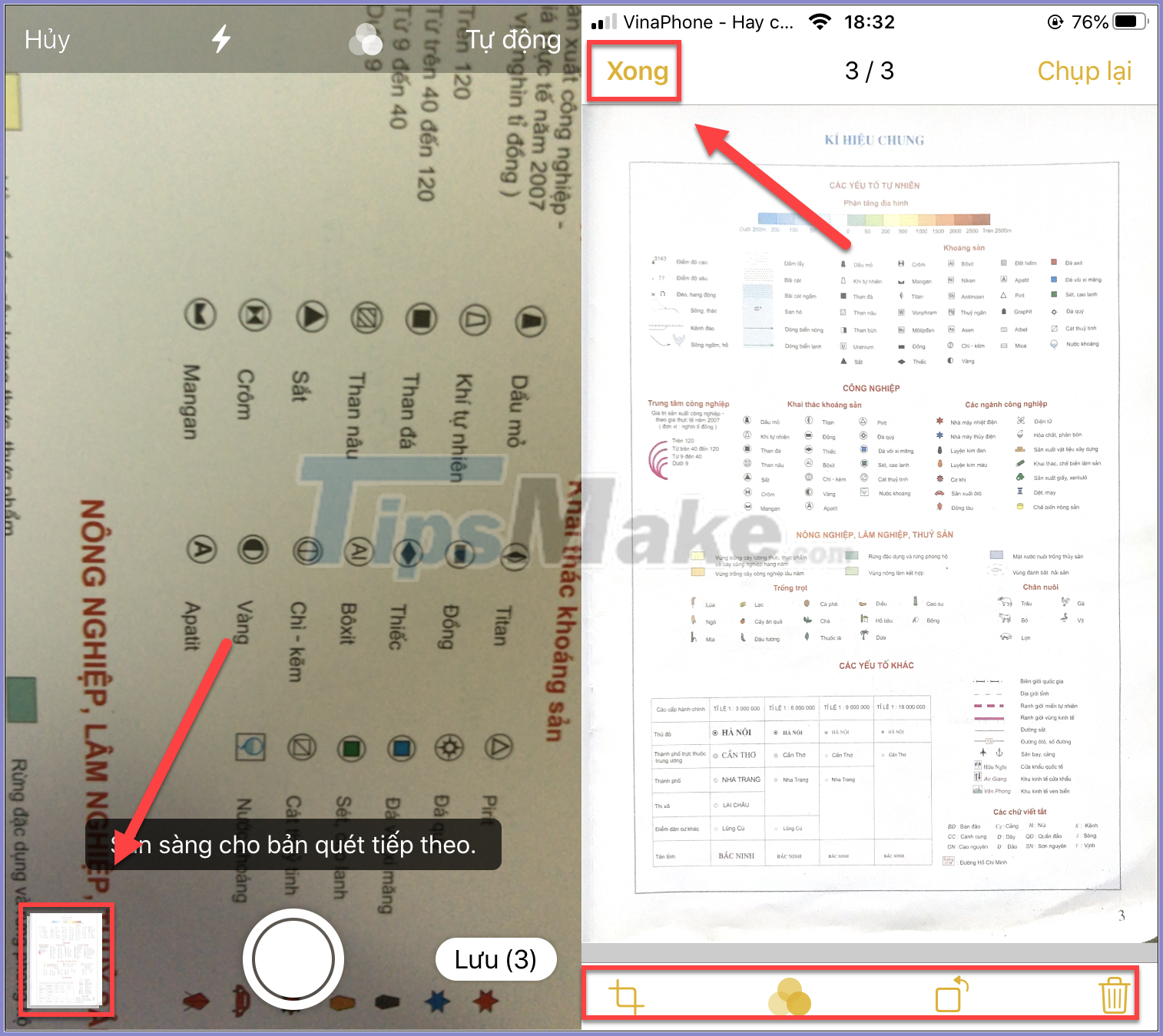
When you're satisfied, tap Done .
Step 5: Go back to the camera, choose Save .

You'll see the document added to the Notes page in a header (taken from the first line in the document). You can click on the title to double name it whatever you want.
Alternatively, you can open the document and tap Share in the top right corner to share it with others. From here there are also other features like marking up, printing, copying, and saving the document to File.

Scan documents using the Evernote Scannable application
In addition to the Notes app, you can also use a third-party app to scan documents, the Evernote Scannable for example.
Step 1: Download Evernote Scannable here.
Step 2: Open the app, you'll be asked if you want to connect to Evernote? If you've never created an Evernote account, choose Not Now .

Step 3: When taken to the camera, do the same as above, just place the document in front of the lens and the app will automatically capture it. If you do not want to take a selfie of your own accord, choose the three-dot icon and set the capture manually .

Step 4: When taking a photo, open the photo and click on the Customize icon to rotate and crop the picture as you like.

Step 5: Once done, choose Save >> Camera Roll .

And those are two methods for you to scan documents on iOS to get clear images, serving well for your work.
Good luck!
You should read it
- How to scan documents on iOS 11 note application
- Adobe's new Adobe Scan application turns your phone into a document scanner
- How to scan documents in Windows
- Instructions for the easiest way to scan documents into PDF files on Android
- Top 5 App scan best documents on phone
- How to Scan Documents with iPhone
- How to scan documents in the Files app on iOS
- Scan documents on Android phones with Camscanner
May be interested
- Scan documents on Android phones with Camscanner
 when you need to send a professional scan, in addition to scanning the store, you can use the applications available on the phone. in this article, i will introduce you to one of the best applications - camscanner.
when you need to send a professional scan, in addition to scanning the store, you can use the applications available on the phone. in this article, i will introduce you to one of the best applications - camscanner. - How to Scan Documents with iPhone
 today's tipsmake will show you how to scan physical documents to airprinter or computer using your iphone's camera.
today's tipsmake will show you how to scan physical documents to airprinter or computer using your iphone's camera. - Useful features on iPhone Notes application
 notes app on iphone not only has basic features to note content but also has many other useful features.
notes app on iphone not only has basic features to note content but also has many other useful features. - How to Scan a Document into a PDF
 this is an article that shows you how to scan paper documents into pdf files and save them on your windows or mac computer. if the text has been scanned to an image, you can convert the image to a pdf file with a free online converter.
this is an article that shows you how to scan paper documents into pdf files and save them on your windows or mac computer. if the text has been scanned to an image, you can convert the image to a pdf file with a free online converter. - How to scan documents and manage documents with ZipScan
 zipscan will help you scan and edit documents, organize your documents in a convenient way and not be the most messy.
zipscan will help you scan and edit documents, organize your documents in a convenient way and not be the most messy. - Steps to Scan documents directly using iPhone or iPad
 you can easily scan documents and convert them into pdf files with your iphone or ipad.
you can easily scan documents and convert them into pdf files with your iphone or ipad. - How to Scan documents on Canon printers
 this article explains how to scan documents into computer files using a canon multifunction printer. you can do this on windows and mac computers.
this article explains how to scan documents into computer files using a canon multifunction printer. you can do this on windows and mac computers. - Instructions on how to scan on Windows and Mac computers from A to Z
 hacom will guide you on how to scan on a computer in the most detailed and simple way to turn data on documents into soft files saved on the computer.
hacom will guide you on how to scan on a computer in the most detailed and simple way to turn data on documents into soft files saved on the computer. - How to create notes for documents in Excel
 instructions on how to create notes for documents in excel. you can customize the comment to a formula or to a data cell in a spreadsheet by doing the following steps: step 1: select the cell to insert a comment - go to review - new comment tab.
instructions on how to create notes for documents in excel. you can customize the comment to a formula or to a data cell in a spreadsheet by doing the following steps: step 1: select the cell to insert a comment - go to review - new comment tab. - Create notes for documents in Word
 how to create notes for a document in word. step 1: place the cursor at the end of the phrase you want to replace - select the references tab - insert footnote: step 2: the text of the note displays the bottom of the text of the phrase - enter the content for the note.
how to create notes for a document in word. step 1: place the cursor at the end of the phrase you want to replace - select the references tab - insert footnote: step 2: the text of the note displays the bottom of the text of the phrase - enter the content for the note.










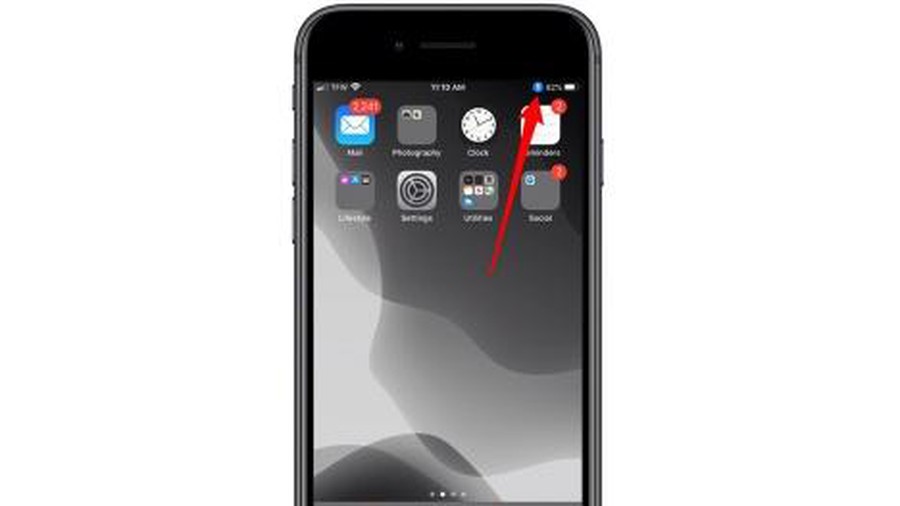 How to take photos by voice on the phone
How to take photos by voice on the phone Instructions to scan photos on iPhone
Instructions to scan photos on iPhone Instructions for taking photos with dinosaurs thanks to AR technology on smartphones
Instructions for taking photos with dinosaurs thanks to AR technology on smartphones Interesting and useful image processing applications on smartphones
Interesting and useful image processing applications on smartphones How to take better photos with Oppo Reno3 and Reno3 Pro
How to take better photos with Oppo Reno3 and Reno3 Pro Top 5 software for collage and edit photos on the hottest phones today
Top 5 software for collage and edit photos on the hottest phones today