How to Clean a Computer of Malware
Method 1 of 4:
Scanning for Malware on Windows
-
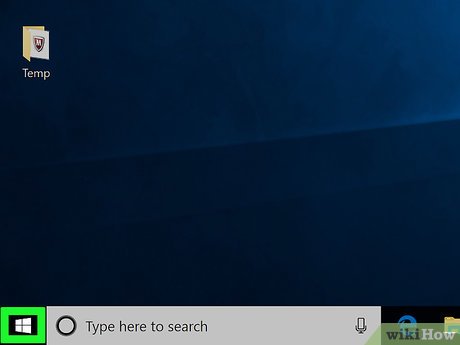 Open Start. Click the Windows logo in the bottom-left corner of the screen.
Open Start. Click the Windows logo in the bottom-left corner of the screen.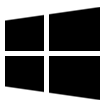
-
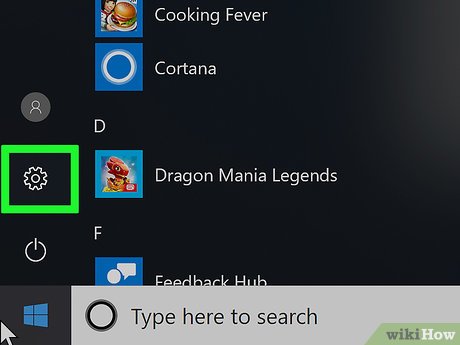 Open Settings. Click the gear-shaped icon in the lower-left side of the Start window.
Open Settings. Click the gear-shaped icon in the lower-left side of the Start window.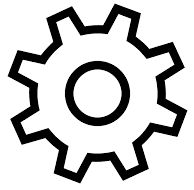
-
 ClickUpdate & Security. This icon resembles a circle made of two arrows.
ClickUpdate & Security. This icon resembles a circle made of two arrows.
-
 Click Windows Defender. It's a tab in the upper-left side of the window.
Click Windows Defender. It's a tab in the upper-left side of the window. -
 Click Open Windows Defender Security Center. This button is at the top of the window. Clicking it opens the Windows Defender program, which is the Windows built-in antivirus software.
Click Open Windows Defender Security Center. This button is at the top of the window. Clicking it opens the Windows Defender program, which is the Windows built-in antivirus software.- Windows Defender is the recommended antivirus software for Windows computers. Using any other software in conjunction with Defender may cause problems such as an inability to shut down.
-
 Click ☰. It's in the top-left corner of the Windows Defender window. A pop-out menu will appear.
Click ☰. It's in the top-left corner of the Windows Defender window. A pop-out menu will appear. -
 Click Virus & threat protection. You'll see this in the pop-out menu.
Click Virus & threat protection. You'll see this in the pop-out menu. -
 Click Advanced scan. It's a link just below the Quick scan button.
Click Advanced scan. It's a link just below the Quick scan button. -
 Check the Full scan option. This is at the top of the window.
Check the Full scan option. This is at the top of the window.- If you're encountering malware issues and this scan doesn't solve them, you can try using the Offline scan option on this page to perform a deeper, file-based scan.
-
 Click Scan now. It's in the middle of the page. Windows Defender will begin scanning your computer for infected files.
Click Scan now. It's in the middle of the page. Windows Defender will begin scanning your computer for infected files. -
 Wait for results. Windows Defender will alert you if it comes across viruses or other instances of Malware, at which point you'll be able to indicate that you want Defender to remove the malware in question.
Wait for results. Windows Defender will alert you if it comes across viruses or other instances of Malware, at which point you'll be able to indicate that you want Defender to remove the malware in question.- A malware scan can take several hours to complete.
Method 2 of 4:
Scanning for Malware on Mac
-
 Download Malwarebytes. Go to https://www.malwarebytes.com/mac-download/ in your browser to prompt Malwarebytes to begin downloading. Macs don't come with a built-in antivirus program, so Malwarebytes is your best bet.
Download Malwarebytes. Go to https://www.malwarebytes.com/mac-download/ in your browser to prompt Malwarebytes to begin downloading. Macs don't come with a built-in antivirus program, so Malwarebytes is your best bet.- Although Malwarebytes offers a paid premium version with real-time protection, you can use the free version to scan your computer and remove viruses or malware at anytime.
-
 Open Finder. If your Mac's Finder program isn't already open, click the blue, face-like app icon in the Dock to open it.
Open Finder. If your Mac's Finder program isn't already open, click the blue, face-like app icon in the Dock to open it.
-
 Find and double-click the Malwarebytes DMG file. You'll most likely find it in the Downloads folder that's on the left side of the Finder window. The DMG file will either open or result in an error message.
Find and double-click the Malwarebytes DMG file. You'll most likely find it in the Downloads folder that's on the left side of the Finder window. The DMG file will either open or result in an error message. - Verify the software installation. You'll need to do this if you receive an error message when attempting to open Malwarebytes.
- If Malwarebytes is recognized as a signed developer on your Mac, you won't have this step.
-
 Double-click the "Malwarebytes 3" file. This file resembles a white box with a dark-blue Malwarebytes logo on it. Doing so will open the setup window.
Double-click the "Malwarebytes 3" file. This file resembles a white box with a dark-blue Malwarebytes logo on it. Doing so will open the setup window. -
 Set up Malware bytes. Navigate through the setup by doing the following:
Set up Malware bytes. Navigate through the setup by doing the following:- Click Continue
- Click Agree
- Click Install
- Enter your username and password.
- Click Install Software
- Click Close when prompted.
-
 Open Malwarebytes. Click Spotlight, type malwarebytes into Spotlight, and click the Malwarebytes result at the top of the search results.
Open Malwarebytes. Click Spotlight, type malwarebytes into Spotlight, and click the Malwarebytes result at the top of the search results.
-
 Click the Dashboard tab. It's in the upper-left corner of the Malwarebytes window.
Click the Dashboard tab. It's in the upper-left corner of the Malwarebytes window. -
 Click Scan Now. This button is at the bottom of the window. Doing so will prompt Malwarebytes to begin scanning your Mac for malicious software.
Click Scan Now. This button is at the bottom of the window. Doing so will prompt Malwarebytes to begin scanning your Mac for malicious software. -
 Click the Scan tab. You'll find it on the left side of the window.
Click the Scan tab. You'll find it on the left side of the window. -
 Click Confirm when prompted. It's at the bottom of the Malwarebytes window. If any malicious programs are found, Malwarebytes will immediately quarantine those files on your Mac so they will no longer harm your computer.
Click Confirm when prompted. It's at the bottom of the Malwarebytes window. If any malicious programs are found, Malwarebytes will immediately quarantine those files on your Mac so they will no longer harm your computer.
Method 3 of 4:
Reinstalling Windows
-
 Back up any files that you want to save. Since you'll be erasing your computer's hard drive and then reinstalling Windows onto it, make sure that any files which you want to save are backed up onto an external hard drive (or cloud storage).
Back up any files that you want to save. Since you'll be erasing your computer's hard drive and then reinstalling Windows onto it, make sure that any files which you want to save are backed up onto an external hard drive (or cloud storage).- Keep in mind that malware often attaches itself to files or programs. If you suspect that a program that you downloaded is the reason for an infection, do not back that file up to your external hard drive.
-
 Open Start. Click the Windows logo in the bottom-left corner of the screen.
Open Start. Click the Windows logo in the bottom-left corner of the screen.
-
 Open Settings. Click the gear-shaped icon in the lower-left side of the window.
Open Settings. Click the gear-shaped icon in the lower-left side of the window.
-
 ClickUpdate & Security. It's an icon that resembles a circle made up of arrows.
ClickUpdate & Security. It's an icon that resembles a circle made up of arrows.
-
 Click the Recovery tab. You'll find this tab on the left side of the window.
Click the Recovery tab. You'll find this tab on the left side of the window. -
 Click Get started. It's a button below the "Reset this PC" heading at the top of the page. A pop-up window will appear.
Click Get started. It's a button below the "Reset this PC" heading at the top of the page. A pop-up window will appear. -
 Click Remove everything. This option is at the bottom of the pop-up window.
Click Remove everything. This option is at the bottom of the pop-up window. -
 Click Remove files and clean the drive. It's at the bottom of the pop-up window.
Click Remove files and clean the drive. It's at the bottom of the pop-up window. -
 Click Reset when prompted. Doing so will allow your computer to begin erasing and reinstalling Windows.
Click Reset when prompted. Doing so will allow your computer to begin erasing and reinstalling Windows.- This process can take several hours, so make sure that your computer is plugged into a reliable power source.
-
 Set up your computer. This will generally consist of selecting a region, a language, a timezone, and your Microsoft email address.
Set up your computer. This will generally consist of selecting a region, a language, a timezone, and your Microsoft email address.
Method 4 of 4:
Reinstalling macOS
-
 Back up any files that you want to save. Since you'll be erasing your computer's hard drive and then reinstalling macOS onto it, make sure that any files which you want to save are backed up onto an external hard drive (or cloud storage).
Back up any files that you want to save. Since you'll be erasing your computer's hard drive and then reinstalling macOS onto it, make sure that any files which you want to save are backed up onto an external hard drive (or cloud storage).- Keep in mind that malware often attaches itself to files or programs. If you suspect that a program that you downloaded is the reason for an infection, do not back that file up to your external hard drive.
-
 Begin restarting your Mac. Click the Apple menu, click Restart... in the resulting drop-down menu, and click Restart when prompted.
Begin restarting your Mac. Click the Apple menu, click Restart... in the resulting drop-down menu, and click Restart when prompted.
-
 Hold down ⌥ Option+⌘ Command+R. Do so immediately after clicking Restart, and don't stop holding down these keys until the Apple logo appears.
Hold down ⌥ Option+⌘ Command+R. Do so immediately after clicking Restart, and don't stop holding down these keys until the Apple logo appears. -
 Wait for the Apple logo to appear. This may take between 10 and 20 seconds.
Wait for the Apple logo to appear. This may take between 10 and 20 seconds.- For some computers, you'll see a spinning globe appear instead.
-
 Release ⌥ Option+⌘ Command+R. Once you see the Apple logo appear, you can release the keys. The setup window will appear after a few seconds.
Release ⌥ Option+⌘ Command+R. Once you see the Apple logo appear, you can release the keys. The setup window will appear after a few seconds. -
 Click Disk Utility. It's in the setup window.
Click Disk Utility. It's in the setup window. -
 Click Continue. You'll see this button in the bottom-right corner of the setup window.
Click Continue. You'll see this button in the bottom-right corner of the setup window. -
 Select your Mac's hard drive. On the left side of the window, click the Mac's hard drive.
Select your Mac's hard drive. On the left side of the window, click the Mac's hard drive. -
 Click Erase. This tab is at the top of the Disk Utility window. A pop-up window will appear.
Click Erase. This tab is at the top of the Disk Utility window. A pop-up window will appear. -
 Select a format. Click the "Format" drop-down box, then click Mac OS Extended (Journaled) in the resulting drop-down menu.[1]
Select a format. Click the "Format" drop-down box, then click Mac OS Extended (Journaled) in the resulting drop-down menu.[1] -
 Click Erase. It's at the bottom of the window. This will prompt your hard drive to begin erasing everything on it, including any leftover malware.
Click Erase. It's at the bottom of the window. This will prompt your hard drive to begin erasing everything on it, including any leftover malware. -
 Wait for your hard drive to finish erasing. This can take several minutes to an hour or more, so just make sure that your Mac is connected to a reliable power source. Once the hard drive finishes erasing, you'll be taken back to the setup page.
Wait for your hard drive to finish erasing. This can take several minutes to an hour or more, so just make sure that your Mac is connected to a reliable power source. Once the hard drive finishes erasing, you'll be taken back to the setup page. -
 Click Reinstall macOS. It's in the middle of the setup window.
Click Reinstall macOS. It's in the middle of the setup window. -
 Click Continue. This is in the bottom-right corner of the window.
Click Continue. This is in the bottom-right corner of the window. -
 Follow the setup prompts. You'll most likely be asked to enter your Apple ID and select a disk (e.g., your Mac's hard drive) for installation.
Follow the setup prompts. You'll most likely be asked to enter your Apple ID and select a disk (e.g., your Mac's hard drive) for installation. -
 Click Install when prompted. Doing so will allow your Mac to begin installing a fresh copy of the most recent version of macOS.
Click Install when prompted. Doing so will allow your Mac to begin installing a fresh copy of the most recent version of macOS.- You'll have to set up your Mac's preferences once the installation is complete.
4 ★ | 2 Vote
You should read it
- What is Malwarebytes? How to use Malwarebytes remove malware
- How to add 'Open command window here as administrator' to the right-click menu on Windows 10
- How to add 'Open PowerShell window here as administrator' to the right-click menu on Windows 10
- Please download more than 90 beautiful windows wallpapers for your computer
- How to Minimize All Open Windows Without Having a Windows Button
- How to Transform Mac Into Windows PC
- How to Determine the Bit Count for a Windows Computer
- AdwCleaner 7.4 was officially launched, adding the ability to remove bloatware from Windows
May be interested
- How to Fix a Malware Infection on Your Computer
 viruses, malware, and spyware can wreak havoc on your computer; they can cause damage to your important files or even allow hackers to steal important information. worst of all, your computer can become unusable, requiring purchase of a...
viruses, malware, and spyware can wreak havoc on your computer; they can cause damage to your important files or even allow hackers to steal important information. worst of all, your computer can become unusable, requiring purchase of a... - Clean your computer mouse properly, remove dust, increase lifespan
 a computer mouse is an important device, but after a period of use, dirt and bacteria can accumulate, affecting the sensitivity and lifespan of the mouse. to keep the mouse clean and working well, you need to know how to clean it properly. let's learn how to clean wired, wireless and gaming mice effectively.
a computer mouse is an important device, but after a period of use, dirt and bacteria can accumulate, affecting the sensitivity and lifespan of the mouse. to keep the mouse clean and working well, you need to know how to clean it properly. let's learn how to clean wired, wireless and gaming mice effectively. - How to implement Clean Boot on Windows 10/8/7
 clean boot state is used to diagnose and fix problems on windows. if your computer cannot start normally or if during the boot process you receive an error message, then you might consider performing a clean boot.
clean boot state is used to diagnose and fix problems on windows. if your computer cannot start normally or if during the boot process you receive an error message, then you might consider performing a clean boot. - 8 things to remember before performing a clean install of Windows
 a clean install of windows is like solving many problems with one solution. if your pc has been infected with malware, viruses, or other threats, a clean install of windows will most likely be the last resort to get things back on track.
a clean install of windows is like solving many problems with one solution. if your pc has been infected with malware, viruses, or other threats, a clean install of windows will most likely be the last resort to get things back on track. - Instructions to remove Malware on the computer
 to get rid of malware, we need specialized anti-virus software to handle it. in this article, tipsmake.com will guide you how to remove malware on your computer quickly and effectively.
to get rid of malware, we need specialized anti-virus software to handle it. in this article, tipsmake.com will guide you how to remove malware on your computer quickly and effectively. - 7 signs your computer is infected with malware
 users should be wary of malware if they see too many pop-up pages appearing or some customizations suddenly changing.
users should be wary of malware if they see too many pop-up pages appearing or some customizations suddenly changing. - How to use Clean Space to clean the computer
 clean space is a cleaning tool on the computer, helping to remove junk files in the system.
clean space is a cleaning tool on the computer, helping to remove junk files in the system. - Check Malware malware for computers with Malwarebytes Anti-Malware
 malwarebytes anti-malware is software that scans, checks for viruses, malicious code hidden in the computer and can completely remove them from the computer to keep the computer safe.
malwarebytes anti-malware is software that scans, checks for viruses, malicious code hidden in the computer and can completely remove them from the computer to keep the computer safe. - Some simple tricks to deal with Malware
 malware seems to become more and more intelligent and causes more incalculable consequences than before. installing malware detection tools (malwarebytes, hijackthis, combofix ...) on the computer is not a redundant task. but in some cases, for many reasons (blocked by malware itself) these tools are
malware seems to become more and more intelligent and causes more incalculable consequences than before. installing malware detection tools (malwarebytes, hijackthis, combofix ...) on the computer is not a redundant task. but in some cases, for many reasons (blocked by malware itself) these tools are - Guide to clean up Windows 10 computer junk to increase capacity and speed up the computer
 when using the computer for a long time, we will experience the phenomenon of slow computer and larger hard drive capacity when installing many times. to overcome this situation, you need to clean your computer and let's find out how to clean your computer on windows 10 in the article below!
when using the computer for a long time, we will experience the phenomenon of slow computer and larger hard drive capacity when installing many times. to overcome this situation, you need to clean your computer and let's find out how to clean your computer on windows 10 in the article below!
























































 How to Dismount a Volume
How to Dismount a Volume How to Get Into a Computer Registry
How to Get Into a Computer Registry How to Double Your Internet Speed
How to Double Your Internet Speed How to Rescue Files on a Corrupted SD Memory Card with PhotoRec
How to Rescue Files on a Corrupted SD Memory Card with PhotoRec How to Keep Your PC Running Fast and Smooth
How to Keep Your PC Running Fast and Smooth