How to Run a Chkdsk Function
Method 1 of 3:
Through Windows (Any Version)
-
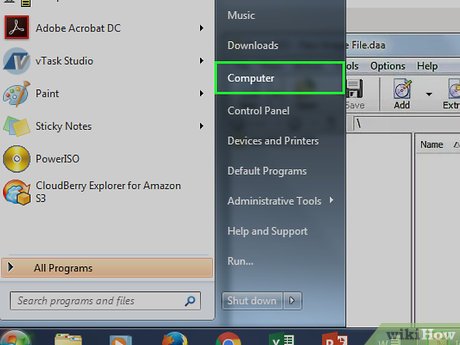 Click the Start button. Select Computer or My Computer. This will open a list of all your drives. Locate the drive you wish to check for errors.
Click the Start button. Select Computer or My Computer. This will open a list of all your drives. Locate the drive you wish to check for errors. -
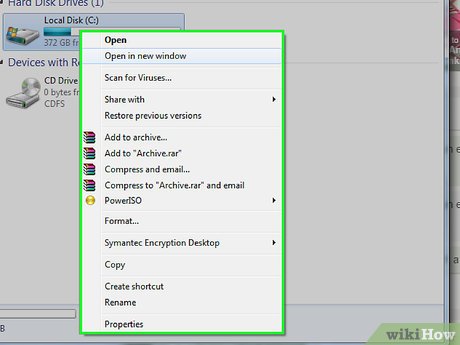 Right-click the drive icon. Select Properties from the menu. In the new window, select the Tools tab. These are basic hard drive tools. Error-checking runs the chkdsk operation. Click Check Now…
Right-click the drive icon. Select Properties from the menu. In the new window, select the Tools tab. These are basic hard drive tools. Error-checking runs the chkdsk operation. Click Check Now… -
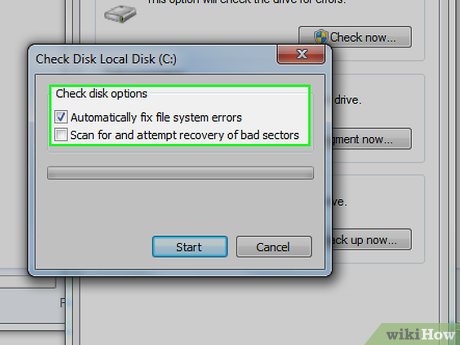 Select your chkdsk options. You can decide if you want chkdsk to fix errors and recover bad sectors. If you check either box, and you are trying to scan the hard drive that your operating system uses, then it will prompt you to restart. If you do, chkdsk will launch before Windows starts.
Select your chkdsk options. You can decide if you want chkdsk to fix errors and recover bad sectors. If you check either box, and you are trying to scan the hard drive that your operating system uses, then it will prompt you to restart. If you do, chkdsk will launch before Windows starts.- You must be logged in as an Administrator.
Method 2 of 3:
Through the Command Prompt
-
 Restart your computer. As the computer boots up, repeatedly hit the F8 key until the Advanced Boot Options appear. This menu allows you to boot to a command prompt without loading Windows.
Restart your computer. As the computer boots up, repeatedly hit the F8 key until the Advanced Boot Options appear. This menu allows you to boot to a command prompt without loading Windows. -
 Select 'Safe Mode with Command Prompt.' The computer will continue booting and you will see a list of drivers being loaded. After they finish loading you will be presented with a command prompt.
Select 'Safe Mode with Command Prompt.' The computer will continue booting and you will see a list of drivers being loaded. After they finish loading you will be presented with a command prompt. -
 Run chkdsk. Type 'chkdsk' and press enter to run a check on the current drive without fixing any errors.
Run chkdsk. Type 'chkdsk' and press enter to run a check on the current drive without fixing any errors.- To run chkdsk and fix errors, type 'chkdsk c:/f' Replace 'c' with the drive letter you would like to fix.
- To run chkdsk and fix errors, locate sectors and retrieve data, type 'chkdsk c:/r' Replace 'c' with the drive letter you would like to fix.
- You may be prompted to restart if the drive is in use. If prompted, press Y to accept.
Method 3 of 3:
Through Mac OS X
-
 Launch Disk Utility. Disk Utility provides the same basic functionality as Chkdsk does for Windows machines. You will need a Mac OS X installation DVD.
Launch Disk Utility. Disk Utility provides the same basic functionality as Chkdsk does for Windows machines. You will need a Mac OS X installation DVD. -
 Turn on the Mac and insert the CD. Hold down the 'C' key. This will load the setup program for Mac OS. Choose your language to continue.
Turn on the Mac and insert the CD. Hold down the 'C' key. This will load the setup program for Mac OS. Choose your language to continue. -
 Open Disk Utility. You can find it in the desktop menu bar. Select the hard drive you wish to repair and click Repair Volume.
Open Disk Utility. You can find it in the desktop menu bar. Select the hard drive you wish to repair and click Repair Volume.- If Repair Volume is successful, then you can run Repair Permissions as well.
4.5 ★ | 2 Vote
You should read it
- Check and fix hard drive errors with chkdsk on Windows
- How to cancel scheduled Chkdsk activity in Windows 10
- How to check the drive in Windows 10
- Windows 8 handles 'hard drive' error
- 6 ways to fix the 'CHKDSK Cannot Continue in Read-Only Mode' error on Windows
- How to check hard drive health in 3 ways
- How to fix errors do not upload files to Google Drive
- How to Copy Google Drive Files on Android
May be interested
- The ord () function in Python
 the built-in ord () function in python returns an integer representing the unicode code of the specified character.
the built-in ord () function in python returns an integer representing the unicode code of the specified character. - RIGHT function in SQL Server
 the article will explore and guide you how to use the right function in sql server to extract some characters from the right side of a given string.
the article will explore and guide you how to use the right function in sql server to extract some characters from the right side of a given string. - Int () function in Python
 the int () function in python returns an integer object from any number or string.
the int () function in python returns an integer object from any number or string. - AVG function in SQL Server
 the avg function in sql server returns the average value of an expression or average value according to the specified column of the selected row.
the avg function in sql server returns the average value of an expression or average value according to the specified column of the selected row. - Hex () function in Python
 the hex () function is one of python's built-in functions, used to convert an integer into the corresponding hexadecimal form.
the hex () function is one of python's built-in functions, used to convert an integer into the corresponding hexadecimal form. - ABS function in SQL Server
 this article will show you in detail how to use the abs () handling function in sql server with specific syntax and examples to better visualize and capture functions.
this article will show you in detail how to use the abs () handling function in sql server with specific syntax and examples to better visualize and capture functions. - SUM for Newbies Only: Excel Experts Use This Function Instead!
 you've probably used the sum function a thousand times. everyone has. sum is great for schoolwork and small tables, but in real life it's a pretty crude tool.
you've probably used the sum function a thousand times. everyone has. sum is great for schoolwork and small tables, but in real life it's a pretty crude tool. - The function id () in Python
 the built-in function id () in python returns a single integer value that identifies an object.
the built-in function id () in python returns a single integer value that identifies an object. - DATEPART function in SQL Server
 the datepart function in sql server returns a time value of the input argument, which can be day, month, year, quarter, hour, minute, second, millisecond ... the return value is an integer type (int)
the datepart function in sql server returns a time value of the input argument, which can be day, month, year, quarter, hour, minute, second, millisecond ... the return value is an integer type (int) - How to use the SUM function to calculate totals in Excel
 sum is a popular and very useful excel function, and is also a basic arithmetic function. as its name suggests, the sum function is used to calculate totals in excel. and the parameters can be single parameters or ranges of cells. in this article, tipsmake.com will guide you to use the sum function to calculate the sum in excel, the common errors when calculating sum by sum and how to fix it.
sum is a popular and very useful excel function, and is also a basic arithmetic function. as its name suggests, the sum function is used to calculate totals in excel. and the parameters can be single parameters or ranges of cells. in this article, tipsmake.com will guide you to use the sum function to calculate the sum in excel, the common errors when calculating sum by sum and how to fix it.
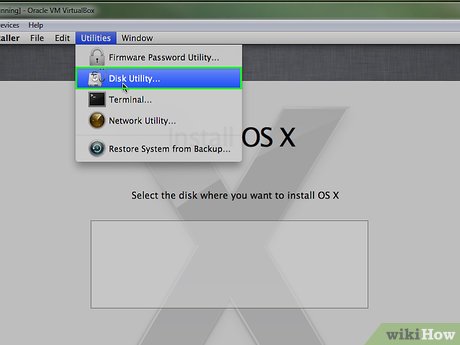












 How to Lock a Computer
How to Lock a Computer How to Stop a Windows Computer from Freezing
How to Stop a Windows Computer from Freezing How to Back Up Data
How to Back Up Data How to Permanently Remove Sensitive Files and Data from a Computer
How to Permanently Remove Sensitive Files and Data from a Computer How to Diagnose a Slow Performing Computer
How to Diagnose a Slow Performing Computer How to Repair Bad Sectors
How to Repair Bad Sectors