How to Lock a Computer
Method 1 of 2:
Windows
-
 Open Windows Settings. Hit ⊞ Win and select 'Settings'.
Open Windows Settings. Hit ⊞ Win and select 'Settings'.- On older versions of Windows, open the Control Panel by hitting ⊞ Win and selecting 'Control Panel'. If you do not see it listed, enter 'Control Panel' into the search bar and select it from the results.
-
 Click Accounts. This button is on the right of the Settings page and will open a list of Account options.
Click Accounts. This button is on the right of the Settings page and will open a list of Account options.- On older versions of Windows, select 'User Accounts' from the Control Panel.
- Windows 10 and 8 require account passwords for their accounts when they are created. Users on older versions can go to 'Make Changes to Your User Account' and click 'Create a password' next to the account profile in use.
-
 Select 'Sign-in Options'. This is listed in the left sidebar and will take you to another options page.
Select 'Sign-in Options'. This is listed in the left sidebar and will take you to another options page. -
 Select 'When PC wakes up from sleep' from the 'Require Sign-in' dropdown. This is located at the top of the page.
Select 'When PC wakes up from sleep' from the 'Require Sign-in' dropdown. This is located at the top of the page. -
 Create a PIN (optional). Click 'Add' under the PIN header. After entering your account password, you can enter a PIN number twice (second time to confirm).
Create a PIN (optional). Click 'Add' under the PIN header. After entering your account password, you can enter a PIN number twice (second time to confirm).- PINs can only be numeric.
- PINs will be used in place of passwords when logging in or unlocking your computer.
-
 Hit ⊞ Win+L. This will lock your screen. You account's password/PIN will be required to unlock it.
Hit ⊞ Win+L. This will lock your screen. You account's password/PIN will be required to unlock it.- You can modify the time it takes for your display to automatically sleep (thus locking it) by going to 'Settings > System > Power and Sleep'. Select your desired time period from the dropdown menu under 'Screen'. Note that you will need to adjust this time limit for both 'plugged in' and 'on battery' states for laptops.
- The computer will also lock if your computer enters Sleep mode. The time to enter sleep can be modified at 'Settings > System > Power and Sleep' under the 'Sleep' header.
Method 2 of 2:
Mac
-
 Open 'System Preferences'. Open the 'Apple' menu in the upper left corner and select 'System Preferences'.
Open 'System Preferences'. Open the 'Apple' menu in the upper left corner and select 'System Preferences'.- You can also launch it from the launchpad or quick launch bar at the bottom of the screen.
- Users running a recent version of MacOS or OSX will have had to create a password when setting up their computer. Users running older versions can create a password by going to 'Accounts' in the 'System Preferences' and selecting 'Change Password' next to the user account.
-
 Click 'Security and Privacy'. This is located in the top row of options.
Click 'Security and Privacy'. This is located in the top row of options. -
 Select the 'General' tab. Tabs are listed along the top of the window.
Select the 'General' tab. Tabs are listed along the top of the window. -
 Click the the 'Lock' icon. This is located in the lower left corner and will prompt you to enter your password. Once entered, this will unlock the settings and allow them to be modified.
Click the the 'Lock' icon. This is located in the lower left corner and will prompt you to enter your password. Once entered, this will unlock the settings and allow them to be modified. -
 Select the 'Require Password after sleep or screensaver begins' checkbox. This setting forces the user to enter a password after a selected amount of time has passed following the display entering sleep or screensaver.
Select the 'Require Password after sleep or screensaver begins' checkbox. This setting forces the user to enter a password after a selected amount of time has passed following the display entering sleep or screensaver. -
 Select 'Immediately' from the dropdown. This is located next to the checkbox and will make it so the user must always enter a password after the display enters sleep/screensaver.
Select 'Immediately' from the dropdown. This is located next to the checkbox and will make it so the user must always enter a password after the display enters sleep/screensaver.- You can select other time limits before a password is required from the dropdown menu. This can be useful if you want to be able to return from a display sleep quickly without entering your password. However, 'Immediately' is the only option that effectively 'locks' your computer on command.
-
 Select 'Disable Automatic Login' (for users on OSX 10.9 or earlier). Automatic login allows users to bypass password entry when booting the computer and waking from sleep. Disabling it ensures that a password prompt will appear when the screen is locked or slept.[1]
Select 'Disable Automatic Login' (for users on OSX 10.9 or earlier). Automatic login allows users to bypass password entry when booting the computer and waking from sleep. Disabling it ensures that a password prompt will appear when the screen is locked or slept.[1]- This feature was removed for Administrator accounts on OSX 10.10 and later.
- Optionally, you can click the Lock icon again to relock these changes, but they will be saved either way.
-
 Hit Ctrl+⇧ Shift+Power. This will lock your computer's screen without fully sleeping the computer. You will be prompted for your password upon any attempt to unlock.[2]
Hit Ctrl+⇧ Shift+Power. This will lock your computer's screen without fully sleeping the computer. You will be prompted for your password upon any attempt to unlock.[2]- If your mac has an optical (CD/DVD) drive you can use Ctrl+⇧ Shift+⏏ Eject to perform the same action.
4 ★ | 2 Vote
You should read it
- How to Prevent Windows 10 from Going to Sleep
- Pokémon Sleep iOS
- How to turn off the Macbook login when opening the device from the Sleep state
- 15 'truths' completely wrong about sleep (part 1)
- 5 things you may not know about sleep
- 6 best sleep monitoring and application apps on iOS
- How to fix the computer with continuous sleep
- Shortcut Sleep Win 10
May be interested
- How to enable the auto-lock feature when users leave - Dynamic Lock on Windows 10
 dynamic lock is one of the new features integrated on windows 10 creators update version. this feature automatically locks the computer every time a user leaves his or her desk. it can be said that this is one of the extremely useful security features on windows 10.
dynamic lock is one of the new features integrated on windows 10 creators update version. this feature automatically locks the computer every time a user leaves his or her desk. it can be said that this is one of the extremely useful security features on windows 10. - Remove Network icon on Lock Screen lock screen Windows 10
 lock screen lock screen on windows 10 is the first screen that you see when you log in to your account. the lock screen has a lot of functions, such as using to set individual options, configuring a number of options such as configuring application status, customizing background wallpapers, activating cortana to perform some basic tasks when your computer is locked.
lock screen lock screen on windows 10 is the first screen that you see when you log in to your account. the lock screen has a lot of functions, such as using to set individual options, configuring a number of options such as configuring application status, customizing background wallpapers, activating cortana to perform some basic tasks when your computer is locked. - How to make the Scroll Lock key useful on Windows 10 PC
 in the corner of the keyboard is a forgotten key with a long history: scroll lock. fortunately, you can easily remap scroll lock for more useful purposes or configure it as a shortcut to launch the program on windows 10.
in the corner of the keyboard is a forgotten key with a long history: scroll lock. fortunately, you can easily remap scroll lock for more useful purposes or configure it as a shortcut to launch the program on windows 10. - Using USB to lock or unlock Windows computer, have you tried it or not?
 every time you want to unlock your computer, you must enter the password into it. if you have to enter your password multiple times in a day, it makes you feel uncomfortable and spend your time. and if you want to find another solution to unlock your computer more easily, the usb raptor is the first choice for you.
every time you want to unlock your computer, you must enter the password into it. if you have to enter your password multiple times in a day, it makes you feel uncomfortable and spend your time. and if you want to find another solution to unlock your computer more easily, the usb raptor is the first choice for you. - How to lock your computer temporarily with just 1 click
 how to lock your computer temporarily with just 1 click. when we are working but need to leave the computer for a short time, instead of turning off the computer takes time, we can choose a quick and simple way that is temporarily locking the computer. this way will
how to lock your computer temporarily with just 1 click. when we are working but need to leave the computer for a short time, instead of turning off the computer takes time, we can choose a quick and simple way that is temporarily locking the computer. this way will - 10 ways to lock your Windows computer super fast
 locking your windows pc is the best way to protect it when you leave. here are 10 ways you can quickly lock your computer when you have to leave it in a hurry!
locking your windows pc is the best way to protect it when you leave. here are 10 ways you can quickly lock your computer when you have to leave it in a hurry! - Fixed a bug with the Cap Lock key on Windows 10 suspended
 after installing the windows 10 technical preview version, many users reflect that the caps lock key on the keyboard does not work properly, even in some cases, cannot open the caps lock key. to fix this, please refer to the following article of network administrator.
after installing the windows 10 technical preview version, many users reflect that the caps lock key on the keyboard does not work properly, even in some cases, cannot open the caps lock key. to fix this, please refer to the following article of network administrator. - How to use PDF Page Lock to lock PDF files
 pdf page lock will lock the whole page in pdf file or select page lock according to user demand.
pdf page lock will lock the whole page in pdf file or select page lock according to user demand. - How to secure data with Document Lock
 document lock application on windows will enhance data security on your computer, through data or folder encryption mechanism.
document lock application on windows will enhance data security on your computer, through data or folder encryption mechanism. - 8 Best Lock Screen Apps for Android
 the lock screen on your android device is not just for aesthetics, it is also an important navigation screen that you can use to access your most used features directly. check out the list of android lock screen apps and widgets below if you want to unlock your phone more interestingly and effectively.
the lock screen on your android device is not just for aesthetics, it is also an important navigation screen that you can use to access your most used features directly. check out the list of android lock screen apps and widgets below if you want to unlock your phone more interestingly and effectively.
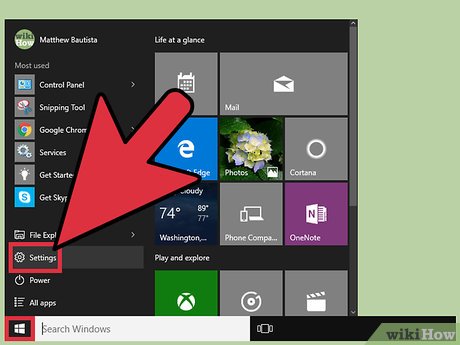
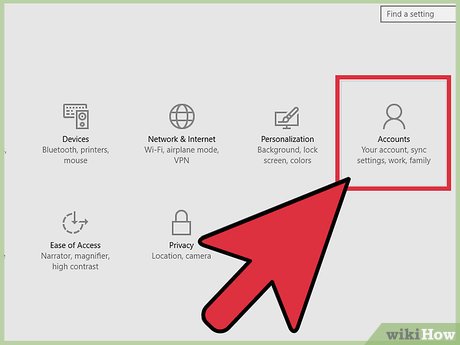





















 How to Stop a Windows Computer from Freezing
How to Stop a Windows Computer from Freezing How to Back Up Data
How to Back Up Data How to Permanently Remove Sensitive Files and Data from a Computer
How to Permanently Remove Sensitive Files and Data from a Computer How to Diagnose a Slow Performing Computer
How to Diagnose a Slow Performing Computer How to Repair Bad Sectors
How to Repair Bad Sectors How to Clean Your Computer System
How to Clean Your Computer System