Instructions for the easiest way to scan documents into PDF files on Android
Today, owning a copy of documents on mobile devices is a necessity. Scan documents to help you find important documents and papers quickly and easily while also helping to minimize the mess.
If you are using a computer, follow this guide to convert Word files to PDF: How to quickly convert Word files to PDF?
In the past, if you wanted to scan a certain file, you would have to use it to your computer and printer with a series of operations. But with today's technology, there are many ways you can scan documents in a much simpler way, typically using smartphones. There are many mobile applications that allow you to scan documents into PDF files, but most of those applications will force you to pay for use if you don't want to see lots of ads. Fortunately, you won't need to use all those applications. All you need is an Android device and a Google Drive app. The following article will show you how to scan documents into PDF files on Android using Google Drive.
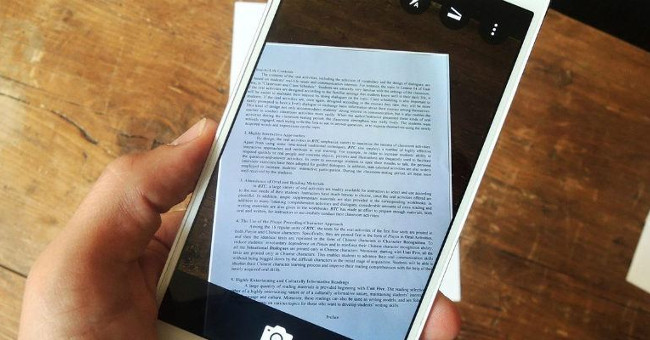
Download Google Drive for Android to your device
Before starting the Scan document
The first thing you need to do is open the Google Drive application and create a folder to store the files you will scan into. Once you've created it, open that folder, click the + icon in the lower right corner of the device screen to open a dialog box. In it you will see a Camera icon with Scan text below. Click it to open the Camera on the device.
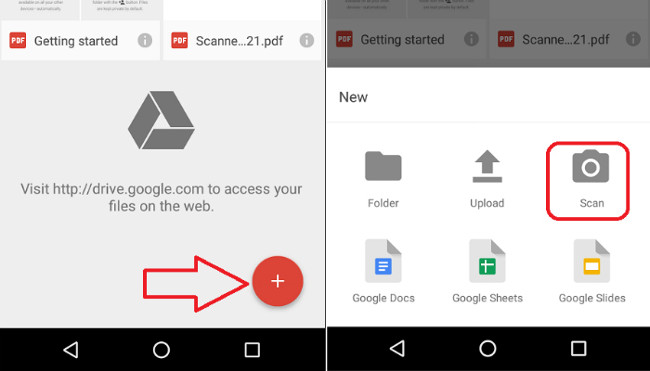
Scan documents
After the Camera app is turned on on your Android device, you just need to press the capture button to scan the document. But before doing that, you need to align the document to get the best results. Follow these steps:
- First, place the document on a plane with contrast to the document. For example, if you have a white file, put it on a black background. This will make the scan device clear the corners of the document.
- Next, smooth the document, avoid curling the corner of the document, aligning the shooting angle so that it is perpendicular to the document.
- Finally, make sure you have enough light to avoid shading the document and increasing the quality of the scan.

Adjust your scans
After pressing the shutter button, the device will automatically scan and show you a preview. Here you can re-crop that scan so that it is reasonable. In addition, you can adjust the color as well as rotate the scan if needed.
If you want to scan multiple pages into a file, click the + icon in the lower left corner of the scan. Feel that the scan is not beautiful? Click the rotating arrow icon in the middle of the screen. If you are satisfied with the scan, click on the check mark √ in the lower right corner of the screen. At that time, the scan file will automatically save to Google Drive in PDF format.

Advantages of scanning documents with Google Drive
There are certain advantages when scanning with Google Drive.
- The first advantage is that you will be able to open that scan file at any device by opening Google Drive, whether on the phone or on the computer.
- The second advantage is that you can completely backup that scan via cloud data.
- Finally, you can easily find all of your scans through the search engine.
Create a shortcut for the Scan tool on the device's main screen
If you regularly scan documents, create a shortcut to the Google Drive Scan tool on the device's main screen by the following way:
- Go to Widget section on Android device.
- Find the Widget section called Drive Scan.
- Press and hold Widget, then move to the place you want on the home screen.

Epilogue
As mentioned above, there are many applications that can scan documents on Android, but using Google Drive is the simplest and easiest way. Do you use Google Drive to scan documents? If not, which application do you use to scan the most documents? Please let us know!
You should read it
- How to scan documents using Notes app on iOS
- Adobe's new Adobe Scan application turns your phone into a document scanner
- Scan documents on Android phones with Camscanner
- How to scan documents in Windows
- Top 5 App scan best documents on phone
- How to scan documents on iOS 11 note application
- How to scan documents in the Files app on iOS
- How to Scan a Document into a PDF
May be interested
- Instructions for using the Office Lens application to convert image files into written words on Android
 in mobile applications that support transferring image files into writing on android, office lens is the most effective application to do this. the following article will show you how to use the office lens application to convert image fiile into writing on android.
in mobile applications that support transferring image files into writing on android, office lens is the most effective application to do this. the following article will show you how to use the office lens application to convert image fiile into writing on android. - Top 5 App scan best documents on phone
 today's smartphones possess a great camera in addition to taking good photos, we can take advantage of the camera on smartphones to scan documents very well. but which software scans documents well? invite you to find out the answer in the following article.
today's smartphones possess a great camera in addition to taking good photos, we can take advantage of the camera on smartphones to scan documents very well. but which software scans documents well? invite you to find out the answer in the following article. - How to scan documents on iOS 11 note application
 scan documents and use security keys are two useful features on ios 11's note application. with this feature, we can save documents as images and edit images if desired.
scan documents and use security keys are two useful features on ios 11's note application. with this feature, we can save documents as images and edit images if desired. - Steps to Scan documents directly using iPhone or iPad
 you can easily scan documents and convert them into pdf files with your iphone or ipad.
you can easily scan documents and convert them into pdf files with your iphone or ipad. - How to Scan documents on Canon printers
 this article explains how to scan documents into computer files using a canon multifunction printer. you can do this on windows and mac computers.
this article explains how to scan documents into computer files using a canon multifunction printer. you can do this on windows and mac computers. - How to Scan Documents with iPhone
 today's tipsmake will show you how to scan physical documents to airprinter or computer using your iphone's camera.
today's tipsmake will show you how to scan physical documents to airprinter or computer using your iphone's camera. - How to scan virus files ZIP, RAR with ZipeZip
 zipezip will scan zip and rar files to ensure safety before users download.
zipezip will scan zip and rar files to ensure safety before users download. - How to scan documents and manage documents with ZipScan
 zipscan will help you scan and edit documents, organize your documents in a convenient way and not be the most messy.
zipscan will help you scan and edit documents, organize your documents in a convenient way and not be the most messy. - 3 types of virus scans and the right time to use
 regularly scanning your system with antivirus software is one of the easiest ways to keep your system safe. along with a set of anti-malware software, antivirus software is a core feature of system security. but what type of virus scan should you run? is there any difference between full scan, fast scan and custom scan? see what happens when you click the 'scan' button through the following article.
regularly scanning your system with antivirus software is one of the easiest ways to keep your system safe. along with a set of anti-malware software, antivirus software is a core feature of system security. but what type of virus scan should you run? is there any difference between full scan, fast scan and custom scan? see what happens when you click the 'scan' button through the following article. - How to scan QR codes on Android
 qr codes may not be as popular as before, but they are still useful when sharing information quickly. the following article will show you how to scan qr codes on android.
qr codes may not be as popular as before, but they are still useful when sharing information quickly. the following article will show you how to scan qr codes on android.










 Android theme variation on the theme of Beauty and monsters movies
Android theme variation on the theme of Beauty and monsters movies 8 utilities that you can do with virtual assistant Google Assistant
8 utilities that you can do with virtual assistant Google Assistant Instructions on how to unroot Android devices
Instructions on how to unroot Android devices How to check phone, SIM Viettel, current position supports 4G or not
How to check phone, SIM Viettel, current position supports 4G or not Remove dead files of deleted applications to free up memory on Android
Remove dead files of deleted applications to free up memory on Android