Instructions for scanning documents with 3 simple steps
In today's modern technology, scanners and printers are indispensable devices. Users can scan many different types of text documents such as reports, document files, important documents that need to be backed up or need to send mail to colleagues or partners you can easily do on scanner.
Step 1: Prepare
To scan documents, the first step you need to take is to prepare:
1. A scanner
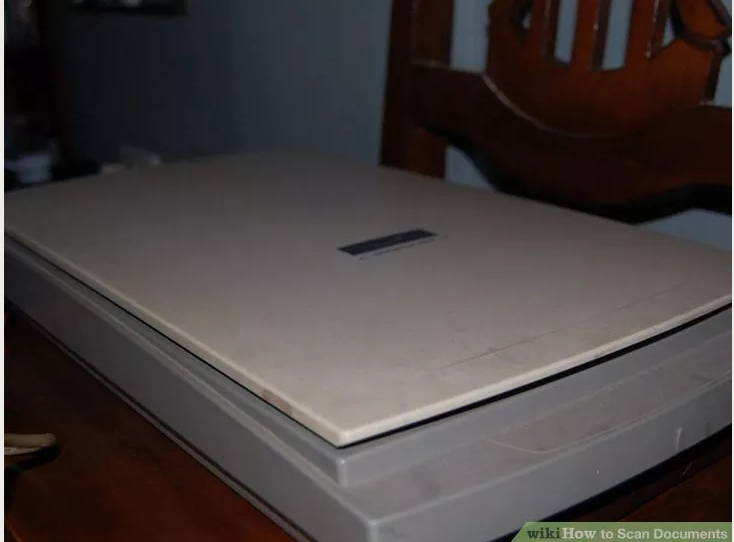
The next step is to plug the scanner into your computer and install the related software. Usually the scanner will connect to the computer via a USB cable. And the scanner must also be plugged into the power source.

Software installation is usually quite simple. Follow the instructions provided in the user guide to install.
2. Suitable software

To run the scanner, you need to have the right software. Programs like Adobe Acrobat allow you to convert the scanned content into readable documents. In addition, programs like Adobe Photoshop allow you to edit and fix image scans or transfer scanned documents to larger spreads.

3. Documents for scanning

Step 2: Scan the document
1. Open the scanner

After the scanner is connected to the computer, you can now start the process of scanning your documents. Open the scanner lid, the same way you open the camera.
2. Insert the surface of the image or document to sweep downwards, close to the glass. The direction and position of the image or document must be in the correct position marked on the machine, this position is usually marked with an arrow or a zero. After placing the correct position, close the lid.
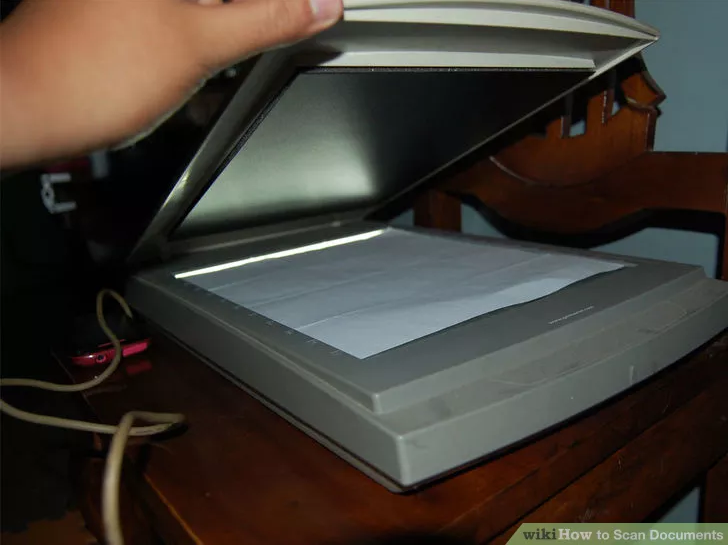
3. Open the scan software

The next step is to open the scan software on your computer. You can access these software in many different ways. Try to install the software into icons that can be easily accessed.
4. Adjust scanner settings

Adjust some necessary settings before scanning your documents. Some documents only need to be scanned in black and white, but some other documents require scanning both photos and posters. Then open the scanner settings and adjust them to suit your requirements.
5. After completing the installation and editing process, click the Scan button on the software or Scan button on the scanner to start scanning your documents.

6. Adjust if necessary. After your document has been scanned, your software will provide options for you to adjust further, such as changing the orientation of the image, .
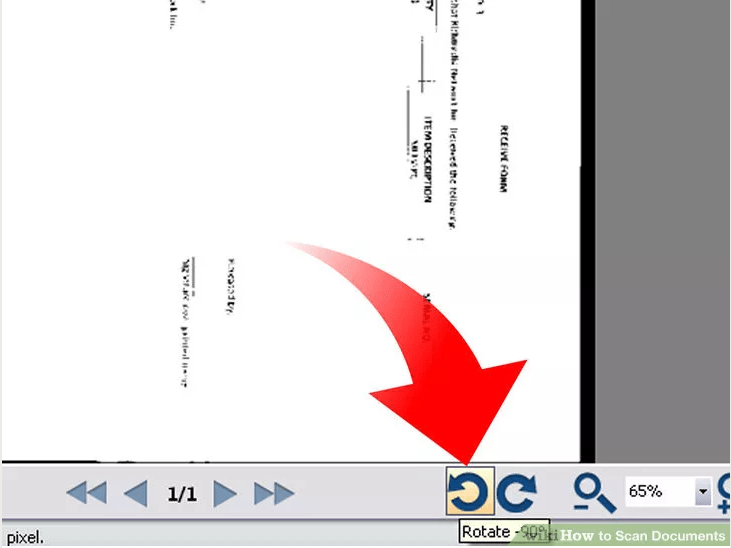
Notice the file format on the saved document. You can choose other formats or default formats.

Step 3: Edit your document
1. Edit text: After your document has been scanned, you can use a program like Adobe Acrobat to convert files into PDF files or combine them into a multi-page document. In addition, you can set up Acrobat to find the documents to scan.
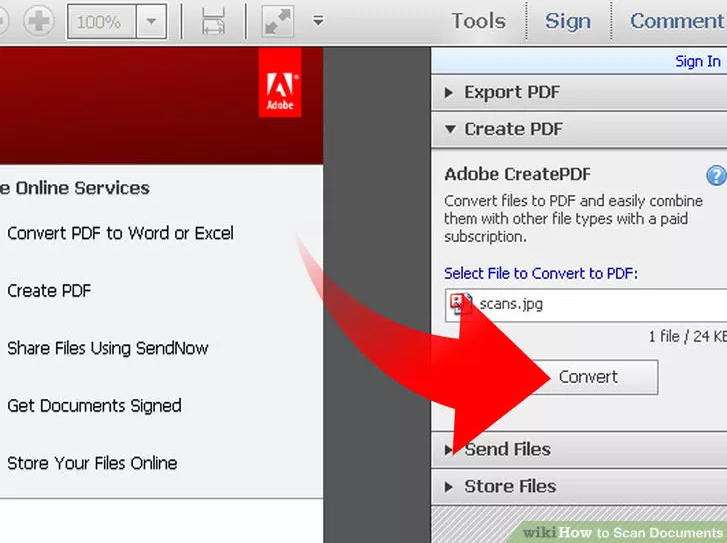
2. Editing images: Open images using basic image software on a computer or open Photoshop. Here you can edit the brightness, . of the image.


Refer to some of the following articles:
- How to print hidden text in Word?
- 5 interesting features on Google Drive that users do not know
- How to turn Dropbox on iPhone into a document scanner
Good luck!
You should read it
- How to scan documents using Notes app on iOS
- How to scan documents in Windows
- Instructions for the easiest way to scan documents into PDF files on Android
- How to scan documents in the Files app on iOS
- Top 5 App scan best documents on phone
- How to scan documents on iOS 11 note application
- Scan documents on Android phones with Camscanner
- How to Scan Documents with iPhone
May be interested
- 8 port scanning tools for Windows / Linux systems
 port scanning is an important factor when you want to consider security aspects for any remote or local network.
port scanning is an important factor when you want to consider security aspects for any remote or local network. - Instructions for handling when Scanning and Repairing Drive C takes too long
 scanning and repairing drive c takes so long that you feel confused and tired of waiting endlessly? tipsmake will help you
scanning and repairing drive c takes so long that you feel confused and tired of waiting endlessly? tipsmake will help you - Scan documents on Android phones with Camscanner
 when you need to send a professional scan, in addition to scanning the store, you can use the applications available on the phone. in this article, i will introduce you to one of the best applications - camscanner.
when you need to send a professional scan, in addition to scanning the store, you can use the applications available on the phone. in this article, i will introduce you to one of the best applications - camscanner. - Create PowerPoint slideshows from Word documents
 create a powerpoint slide show from word documents - with just a few simple steps, you have created a powerpoint slide show from existing word documents without spending time to retype the content.
create a powerpoint slide show from word documents - with just a few simple steps, you have created a powerpoint slide show from existing word documents without spending time to retype the content. - How to Sync Your Mac Documents to Other Devices
 by following a few simple steps on your mac and your target device, you can easily get your documents synced using icloud, google drive, or dropbox. click the menu. this is the upper left corner of the screen.
by following a few simple steps on your mac and your target device, you can easily get your documents synced using icloud, google drive, or dropbox. click the menu. this is the upper left corner of the screen. - Instructions for scanning APK files for viruses to ensure safety before installation
 scanning the apk file for viruses before installing it on your system is something you should do.
scanning the apk file for viruses before installing it on your system is something you should do. - Instructions for making simple creams do not require an ice cream machine
 make sure after watching the steps below, surely everyone will make a delicious ice cream for the whole family!
make sure after watching the steps below, surely everyone will make a delicious ice cream for the whole family! - Guide to scanning iris effectively on Galaxy S8
 iris scanning is the system security method used by galaxy s8 and galaxy s8 plus, in addition to fingerprint and password security.
iris scanning is the system security method used by galaxy s8 and galaxy s8 plus, in addition to fingerprint and password security. - How to create notes for documents in Excel
 instructions on how to create notes for documents in excel. you can customize the comment to a formula or to a data cell in a spreadsheet by doing the following steps: step 1: select the cell to insert a comment - go to review - new comment tab.
instructions on how to create notes for documents in excel. you can customize the comment to a formula or to a data cell in a spreadsheet by doing the following steps: step 1: select the cell to insert a comment - go to review - new comment tab. - How to download and install fonts on Windows 11 simply
 windows 11 brings many improvements, including easy font customization. this article will show you how to download and install fonts on windows 11 quickly and effectively. with simple steps, you will be able to change the look of your documents and create unique and impressive documents.
windows 11 brings many improvements, including easy font customization. this article will show you how to download and install fonts on windows 11 quickly and effectively. with simple steps, you will be able to change the look of your documents and create unique and impressive documents.










 How to open, run the .jar file on a Windows computer?
How to open, run the .jar file on a Windows computer? WinRAR settings automatically delete the root directory after decompressing the data
WinRAR settings automatically delete the root directory after decompressing the data Operation mechanism of file compression tool
Operation mechanism of file compression tool How to extract Zip files directly on Google Drive
How to extract Zip files directly on Google Drive How to recover a corrupted zip file with ZIP Repair from DiskInternals
How to recover a corrupted zip file with ZIP Repair from DiskInternals How to use 7Zip to encrypt files and folders on Windows 10
How to use 7Zip to encrypt files and folders on Windows 10