Steps to set up SFC shortcut on Windows 11
To run an SFC scan, you usually need to open a Command Prompt and manually enter its command there. However, there are a few ways you can set up a shortcut to run a System File Checker scan in Windows 11. You can set up a desktop shortcut, hotkey, and context menu for System File Checker as outlined below.
How to add System File Checker shortcut to Windows 11 desktop
To add the System File Checker shortcut to the desktop, you will need to set up a batch file that runs the SFC scan. You can then create a desktop shortcut for that file. You can set up a batch SFC file and shortcut with Notepad as follows.
Step 1. To bring up the search box, press the keyboard shortcut Win + S .
Step 2. Type Notepad in the search text box to find the application.
Step 3. Click Notepad to open it.
Step 4. Copy this code for the batch file System File Checker by selecting it and pressing Ctrl + C .
sfc /scannow pauseStep 5. Click on Notepad and press Ctrl + V.

Step 6. Choose File > Save As in Notepad.

Step 7. Click the Save as type drop-down menu and select All files.

Step 8. Enter System File Checker.bat in the Name box .
Step 9. Choose a folder to save the file in.
Step 10. Next, select the ANSI option on the Encoding drop-down menu .
Step 11. Click the Save option.
Step 12. Open File Explorer (via the Win + E hotkey ) and the folder where you saved the batch file SFC.
Step 13. Right-click the System File Checker.bat file and select Show more options .
Step 14. Select the option Send to > Desktop (create shortcut) .

Step 15. Right-click the new System File Checker.bat shortcut on the desktop and select Properties.
Step 16. Click the Advanced button.
Step 17. Select the Run as administrator check box on the Advanced Properties window and click the OK button.

Step 18. Next, click the Apply button on the properties window.
Step 19. Click OK to exit the System File Checker.bat Properties window .
Try the new System File Checker shortcut. Double-click the System File Checker desktop icon and click Yes on the UAC prompt. After that, the SFC scan will start in the Command Prompt. Wait for the scan to finish to see the results.
How to set up hotkey System File Checker
After setting up the System File Checker shortcut on the desktop, you can set up the hotkey for the SFC tool. Adding a hotkey to the desktop shortcut of a batch file will allow you to run a file system scan by pressing Ctrl + Alt . Follow these steps to set up keyboard shortcuts for SFC scanning.
Step 1. Add the System File Checker shortcut to the Windows 11 desktop as described above.
Step 2. Right-click the System File Checker shortcut on the desktop to select the Properties option from the context menu .

Step 3. Click inside the Shortcut key box to place the cursor there.
Step 4. Press S to set the Ctrl + Alt + S key combination for the shortcut.

Step 5. Make sure you hit the Apply button.
Step 6. Click the OK button of the Properties window .
You can now start scanning the System File Checker by pressing the newly set Ctrl + Alt + S hotkey. Don't delete the System File Checker shortcut on its target desktop or batch file. Hotkey won't work if you remove both.
How to add System File Checker to the context menu of Windows 11
The desktop context menu is a good place for shortcuts, but Windows 11 doesn't include any options to add them there. However, you can add many new shortcuts and options to the context menu with Winaero Tweaker.
This freeware customization software for Windows has the option to add a System File Checker shortcut to the context menu. Here's how to add the System File Checker shortcut to the right-click menu with Winaero Tweaker.
Step 1. Download Winaero Tweaker.
Step 2. After downloading the program's ZIP file, press Windows + E key simultaneously .
Step 3. Open the folder containing the Winaero Tweaker ZIP file.
Step 4. Double-click the winaerotweaker.zip file to open the archive.
Step 5. Click the Extract all button.

Step 6. If it is not selected by default, select the Show extracted files when complete check box .
Step 7. Click Extract to extract the ZIP file.

Step 8. Double-click the Winaero Tweaker setup file from the extracted folder.
Step 9. Click Next to continue and select Normal mode.
Step 10. Select I accept the agreement > Next .
Step 11. If you want to change the installation directory for Winaero Tweaker, click Browse and choose a different folder.
Step 12. Then continue to click Next to get to the Install option . Press the Install button.
Step 13. After installing Winaero Tweaker, click its shortcut on the desktop to launch the software.
Step 14. Double-click the Context Menu category in the Winaero Tweaker window.
Step 15. Select SFC /Scannow to the left of Winaero Tweaker.

Step 16. Then click the checkbox for the Add SFC Scannow to Desktop context menu option .
Step 17. The context menu on your desktop should now include a Run SFC Scannow option . Right click on the desktop to select Show more options . Move the cursor over the SFC /Scannow submenu there and select Run SFC /Scannow . The System File Checker scan will then begin.
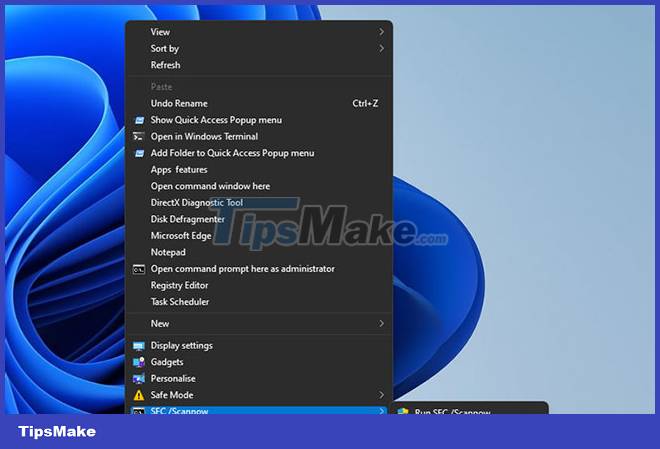
While in use, you can also add the Deployment Image Servicing and Management repair command shortcut to the context menu with Winaero Tweaker. Microsoft recommends that users run the Windows image repair command before starting the SFC scan.
You can add a context menu shortcut for that command by choosing Repair Windows Image > Add a Repair Windows Image to Desktop context menu in Winaero Tweaker.
You should read it
- Shortcut tips for Windows XP
- The shortcut virus removal has never been this simple
- What is a shortcut? How to create a Shortcut on Windows
- List of common Mac shortcuts
- Summary of shortcut system when using Spotify on PC makes operation easy and fast
- How to convert speakers with a shortcut on Windows 10
- 3 types of virus scans and the right time to use
- How to create custom shortcut keys for Raspberry Pi
May be interested
- Instructions for creating shortcuts to turn off Windows 11 computers
 in case you cannot shut down your windows computer in the usual way, you can create a quick windows 11 shutdown shortcut.
in case you cannot shut down your windows computer in the usual way, you can create a quick windows 11 shutdown shortcut. - Fix Windows + Shift + S shortcut not working on Windows 10
 the shortcut win + shift + s in windows 10, allows users to capture part or full screen and copy it to the clipboard.
the shortcut win + shift + s in windows 10, allows users to capture part or full screen and copy it to the clipboard. - Instructions for creating Windows Update shortcuts
 if you regularly check for windows updates, setting up a desktop shortcut for windows update will save you time.
if you regularly check for windows updates, setting up a desktop shortcut for windows update will save you time. - Shortcut tips for Windows XP
 shortcuts are one of the most useful features in windows xp that sometimes users don't notice. a shortcut is a file that acts as a link to a program, document, website, or other object. clicking on the shortcut will open the original file, or the file or program it points to.
shortcuts are one of the most useful features in windows xp that sometimes users don't notice. a shortcut is a file that acts as a link to a program, document, website, or other object. clicking on the shortcut will open the original file, or the file or program it points to. - Create Shortcuts, Restart Your Computer ... on the Desktop Windows 10
 the easiest and fastest way to turn off windows 10 computer, reboot your computer, switch to hibernate mode, sleep mode ... is to use cortana virtual assistant or create a shortcut on the desktop screen.
the easiest and fastest way to turn off windows 10 computer, reboot your computer, switch to hibernate mode, sleep mode ... is to use cortana virtual assistant or create a shortcut on the desktop screen. - How to change the default shortcut in Windows 10
 creating your own keyboard shortcuts in windows 10 is not too complicated. just right-click on anything you want to create a shortcut for it, then click properties, and then enter the new command in the box.
creating your own keyboard shortcuts in windows 10 is not too complicated. just right-click on anything you want to create a shortcut for it, then click properties, and then enter the new command in the box. - How to create a shortcut to clean the Recycle Bin on Windows 10/11
 the windows recycle bin icon on the desktop is a shortcut to open that archive of deleted files. however, some users may prefer to have a shortcut to emptying that recycle bin instead of accessing it.
the windows recycle bin icon on the desktop is a shortcut to open that archive of deleted files. however, some users may prefer to have a shortcut to emptying that recycle bin instead of accessing it. - Rename keyboard shortcut (rename) in Windows
 rename keyboard shortcut (rename) in windows. each operating system has its own shortcut keys so that users can quickly operate on their computer. one of the shortcuts we often use on windows is the rename shortcut.
rename keyboard shortcut (rename) in windows. each operating system has its own shortcut keys so that users can quickly operate on their computer. one of the shortcuts we often use on windows is the rename shortcut. - Quick shortcut for Coc Coc web browser
 quick shortcut is the way you use the keyboard with shortcuts instead of using the mouse. and surely it will help you work faster when using coc coc browser. moreover, it helps you look more professional when using a computer.
quick shortcut is the way you use the keyboard with shortcuts instead of using the mouse. and surely it will help you work faster when using coc coc browser. moreover, it helps you look more professional when using a computer. - Open multiple folders at once on Windows 10 with just one shortcut
 have you ever thought about quickly accessing all your favorite folders at once? this is possible. with just one shortcut, you can open multiple folders at once on your windows 10 computer. please refer to the steps in the following article of network administrator.
have you ever thought about quickly accessing all your favorite folders at once? this is possible. with just one shortcut, you can open multiple folders at once on your windows 10 computer. please refer to the steps in the following article of network administrator.










 Microsoft is optimizing the Windows 11 Taskbar interface for tablets
Microsoft is optimizing the Windows 11 Taskbar interface for tablets How to add a printer on Windows 11
How to add a printer on Windows 11 Instructions to change DNS Server on Windows 11
Instructions to change DNS Server on Windows 11 How to set a static IP address for a Windows 11 computer
How to set a static IP address for a Windows 11 computer How to find the Product Key on Windows 11
How to find the Product Key on Windows 11 Microsoft is optimizing Windows Search, committing to a faster and more accurate experience
Microsoft is optimizing Windows Search, committing to a faster and more accurate experience