Why can't Google Drive scan this file for viruses? How to fix?
Is Google Drive unable to scan this file for viruses? Is this a situation that is making it difficult for you to experience this browser? TipsMake has researched and has specific remedies in the article.
While experiencing Google Drive, sometimes you need to download a document to your device through this browser. Usually, the download is quite simple but not in most cases it goes smoothly. Users may face some trouble and not be able to download. For example, the problem is that Google Drive cannot scan this file for viruses and prevents it from downloading. What is this situation, what is the cause and how to fix the error? Let's follow the details through the computer tips section today! 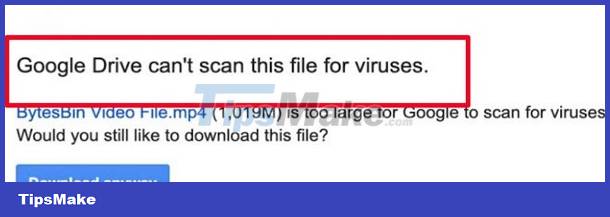
Information about when Google Drive cannot scan this file for viruses
The plus point of using Google Drive is that the browser can scan files for viruses or any other malware before the user downloads the file. However, the file must be less than 100MB in size for Google Drive to scan. So, the cause of Google Drive not being able to scan files for viruses is:
The file is too large in size so Google Drive cannot scan the file, check the . At this time, the following messages often appear:
- Google Drive cannot scan this file for viruses.
- The file is too large so Google cannot scan for viruses. Do you want to continue downloading this file? (Notifications may vary slightly)
Above is the detailed reason why Google Drive cannot scan for viruses. The fix will be in the next section.

Instructions on how to fix the error Google Drive cannot scan this file for viruses
If you receive a message that you cannot scan for viruses on Google Drive. If the file source is reputable and you are not worried about viruses or malware. You can continue downloading without scanning. But if you need to examine the file more thoroughly, here are the ways you can apply:
Method 1: Have Chrome check the download file
If Google Drive cannot do it because of its large size, you can let Google Chrome do this:
- Step 1 : Open Chrome browser > Click on the 3 vertical dots in the top right corner of the screen > Select Settings .
- Step 2 : Click on Privacy and security in the list on the left > Continue to click on Security .
- Step 3 : Tick to select Advanced protection mode .

2/ Scan for viruses on Windows
In case you don't feel secure anymore, you can scan your computer for viruses to make it safer after downloading the file.
- Step 1 : Press Windows + I > Click on Update & Security .
- Step 2 : Click Windows Security in the left menu > Click Open Windows Security .
- Step 3 : In the next interface, click on Virus & threat protection .
- Step 4 : In the Scan options section , select Quick scan to quickly scan or tick Full scan to scan completely and then click Scan now > Wait for the computer to check.

Share how to download virus-infected files on google drive
In case you receive a notification that the file is infected with a virus and cannot be downloaded after Google Drive scans. If you still want to download this file, do the following:
According to the notification: the file is infected with a virus and only the owner of the file can download this file. Therefore, what you need to do is make that file yours to download.
- At this time, users need to log in to their Google account if they are not logged in > On the file page you open to download > Click the Add to my Google Drive icon (upper right corner next to download).
- After adding, this icon will turn into a folder > Click on this folder again > Select My Drive > You will see the file you just added, right-click on the file and select Create copy > Right-click on the copy you just created > Download it.
TipsMake wishes you success in overcoming the case: Google Drive cannot scan this file for viruses with your shares!
You should read it
- Download files and websites directly from Google Drive in Chrome browser
- How to fix errors do not upload files to Google Drive
- How to upload files to Google Drive, upload files to Google Drive
- How to fix the error can't download files from Google Drive on Windows
- From December 20, 2021, Google Drive will automatically block or delete files 18+
- [Infographic] How to become a 'power' user of Google Drive
- How to download files on Google Drive when the download limit is exceeded
- Don't miss these 9 useful Google Drive tricks!
May be interested
- Instructions on how to scan for viruses online without installing additional software
 if one day you use a borrowed computer and can not install specialized virus scanning software, you can use virus online scans. how to scan virus online with high efficiency, fast speed but limited in file size.
if one day you use a borrowed computer and can not install specialized virus scanning software, you can use virus online scans. how to scan virus online with high efficiency, fast speed but limited in file size. - How to scan virus files ZIP, RAR with ZipeZip
 zipezip will scan zip and rar files to ensure safety before users download.
zipezip will scan zip and rar files to ensure safety before users download. - Computer Maintenance
 surely no one wants to lose the work they are doing yesterday. so make daily backups of your documents, photos and application data.
surely no one wants to lose the work they are doing yesterday. so make daily backups of your documents, photos and application data. - How to block downloading files and videos on Google Drive
 to block downloading files or videos on google drive, you can customize them right away in the sharing part of the hosting service.
to block downloading files or videos on google drive, you can customize them right away in the sharing part of the hosting service. - Trick to create a copy of text for recipients when sharing a Google Drive file
 just once to try this trick, you'll realize its great benefit when sharing files with colleagues and friends via google drive.
just once to try this trick, you'll realize its great benefit when sharing files with colleagues and friends via google drive. - Google Drive 4,2021.46200, Download Google Drive here
 google drive is google's cloud storage solution. the platform allows you to store your media content and documents on google's servers so you can free up space on your hard drive and access them from any device with an internet connection.
google drive is google's cloud storage solution. the platform allows you to store your media content and documents on google's servers so you can free up space on your hard drive and access them from any device with an internet connection. - Google Starts Showing Suspicious File Alerts in Docs, Sheets, and Slides
 displaying banners to warn users about suspicious files (which may contain viruses, malicious links) is one of google drive's well-known security features, and has proven effective in practice.
displaying banners to warn users about suspicious files (which may contain viruses, malicious links) is one of google drive's well-known security features, and has proven effective in practice. - Full list of Google Drive clients for Linux
 although there is no official google drive client for linux, you can still browse your google drive files in file manger if you use a gnome-based desktop, thanks to the built-in files application.
although there is no official google drive client for linux, you can still browse your google drive files in file manger if you use a gnome-based desktop, thanks to the built-in files application. - How to scan mapped network drives with Windows Defender
 if you have set a mapped network drive on windows 10, windows defender will not scan for viruses or malware by default, during scheduled scans. here's how to make sure the network drives are scanned.
if you have set a mapped network drive on windows 10, windows defender will not scan for viruses or malware by default, during scheduled scans. here's how to make sure the network drives are scanned. - How to Remove Viruses from Flash Drive
 because of their portability, usb devices are easy means of spreading viruses. usb devices are vulnerable to two main types of viruses: shortcut creation viruses and autorun viruses. in this article, we will discuss how to remove viruses using an anti-malware program or entering the command yourself. learn about the measures windows is taking to protect your computer from autorun viruses.
because of their portability, usb devices are easy means of spreading viruses. usb devices are vulnerable to two main types of viruses: shortcut creation viruses and autorun viruses. in this article, we will discuss how to remove viruses using an anti-malware program or entering the command yourself. learn about the measures windows is taking to protect your computer from autorun viruses.










 Tips to fix network problems that can only access Google and Youtube
Tips to fix network problems that can only access Google and Youtube Google Chrome was switched to Yahoo and the fix is super simple
Google Chrome was switched to Yahoo and the fix is super simple Chrome automatically opens Android ad tabs, how to block them?
Chrome automatically opens Android ad tabs, how to block them? No more worrying about lost Safari tabs with these simple tricks
No more worrying about lost Safari tabs with these simple tricks How to disable pop-up blockers on Mac
How to disable pop-up blockers on Mac Is it really necessary to accept all cookies when browsing the web?
Is it really necessary to accept all cookies when browsing the web?