How to Permanently Remove Sensitive Files and Data from a Computer
Method 1 of 4:
Using Eraser in Windows
-
 Download Eraser from the developer's website. Eraser, a program recommended by security experts, installs an option in the right-click menu that allows you to securely delete ('wipe') any file or folder with a click.[1] You can also use Eraser to fill the space that once housed your older deleted files with brand new data.
Download Eraser from the developer's website. Eraser, a program recommended by security experts, installs an option in the right-click menu that allows you to securely delete ('wipe') any file or folder with a click.[1] You can also use Eraser to fill the space that once housed your older deleted files with brand new data.- The installer will download to your default download folder (usually called 'Downloads').
-
 Run the installer. Double-click the Eraser installer, then accept the license agreement. Choose 'Complete' as your setup type, click 'Next,' and finally, 'Install.' When you see a box with a Finish button, click it to complete the installation.
Run the installer. Double-click the Eraser installer, then accept the license agreement. Choose 'Complete' as your setup type, click 'Next,' and finally, 'Install.' When you see a box with a Finish button, click it to complete the installation. -
 Locate files to delete in Windows File Explorer.[2] If there are particular files on your computer that you'd like to permanently delete, press ⊞ Win+E to launch Windows File Explorer, then browse to the folder containing the files.
Locate files to delete in Windows File Explorer.[2] If there are particular files on your computer that you'd like to permanently delete, press ⊞ Win+E to launch Windows File Explorer, then browse to the folder containing the files.- To select multiple files or folders at once, hold down the Ctrl key as you click their names.
-
 Right-click the file(s), then select "Eraser > Erase". This will wipe the files from your computer completely, bypassing the recycle bin. This can take several minutes, depending computer speed and file size.
Right-click the file(s), then select "Eraser > Erase". This will wipe the files from your computer completely, bypassing the recycle bin. This can take several minutes, depending computer speed and file size.- You can also delete entire folders this way.
-
 Launch Eraser to permanently wipe data from past deleted files. To make sure sensitive data you deleted at a previous time is completely wiped from your computer, you can completely wipe all of your previously deleted files by creating and running a new task in Eraser. Press ⊞ Win+S to launch the Windows search box, then type
Launch Eraser to permanently wipe data from past deleted files. To make sure sensitive data you deleted at a previous time is completely wiped from your computer, you can completely wipe all of your previously deleted files by creating and running a new task in Eraser. Press ⊞ Win+S to launch the Windows search box, then typeEraserinto the blank. When you see 'Eraser' appear in the search results, click it to launch the program.- Running Eraser on the drive can take several hours, depending on your computer and drive size. You can use the computer while the process runs, but it might be slow. You may want to run it overnight.
-
 Click 'Settings' to view the erasure method options. Erasure methods are specific patterns that are filled in to replace the data left over from deleted files. Different methods run the patterns several times (each instance is called a 'pass') to ensure that the data is truly wiped forever. You'll need to select an option for both "Default file erasure method' and 'Default unused space erasure method.'
Click 'Settings' to view the erasure method options. Erasure methods are specific patterns that are filled in to replace the data left over from deleted files. Different methods run the patterns several times (each instance is called a 'pass') to ensure that the data is truly wiped forever. You'll need to select an option for both "Default file erasure method' and 'Default unused space erasure method.' -
 Choose 'US Army' or 'Air Force' erasure methods. 'US Army' and 'Air Force' provide fast but effective wiping. While other options have higher passes (some up to 35 passes), 3-pass methods like 'US Army" and "Air Force" provide some extra insurance. Click 'Save Settings' when you're done.
Choose 'US Army' or 'Air Force' erasure methods. 'US Army' and 'Air Force' provide fast but effective wiping. While other options have higher passes (some up to 35 passes), 3-pass methods like 'US Army" and "Air Force" provide some extra insurance. Click 'Save Settings' when you're done. -
 Click the down arrow next to 'Erase Schedule,' then click 'New Task.' Now you'll set up a task that can be run immediately.
Click the down arrow next to 'Erase Schedule,' then click 'New Task.' Now you'll set up a task that can be run immediately. -
 Select 'Run manually,' then 'Add Data' to choose which data to wipe. Because the files have already been deleted, select 'Unused Disk Space' and choose your main hard drive from the list. Click 'OK.'
Select 'Run manually,' then 'Add Data' to choose which data to wipe. Because the files have already been deleted, select 'Unused Disk Space' and choose your main hard drive from the list. Click 'OK.' -
 Close all programs. To ensure that Eraser runs without issue, close all open programs except for Eraser.
Close all programs. To ensure that Eraser runs without issue, close all open programs except for Eraser. -
 Right-click 'Erase Schedule' to access the list of tasks. Click on the task you just created (it should say 'Unused Disk Space') and select 'Run Now.' A progress bar will appear, showing you the progress of the task. When the process is complete, the progress bar will reach 100%. At that point, the files you deleted earlier will be wiped from the hard drive.
Right-click 'Erase Schedule' to access the list of tasks. Click on the task you just created (it should say 'Unused Disk Space') and select 'Run Now.' A progress bar will appear, showing you the progress of the task. When the process is complete, the progress bar will reach 100%. At that point, the files you deleted earlier will be wiped from the hard drive.
Method 2 of 4:
Emptying Trash Securely in Mac OS X
-
 Move files and/or folders to the Trash.[3] Do this by dragging files or folders to the Trash bin icon on the dock.
Move files and/or folders to the Trash.[3] Do this by dragging files or folders to the Trash bin icon on the dock. -
 Open the Trash to view deleted files. Files you've deleted appear in the Trash bin. Click the Trash icon on the dock to see what's in the Trash.
Open the Trash to view deleted files. Files you've deleted appear in the Trash bin. Click the Trash icon on the dock to see what's in the Trash. -
 Click the Finder icon on the dock, then open the Finder menu. This is where you'll be able to access the option to permanently delete files you've moved to the trash.
Click the Finder icon on the dock, then open the Finder menu. This is where you'll be able to access the option to permanently delete files you've moved to the trash. -
 Select 'Secure Empty Trash.' A dialog will appear, asking 'Are you sure you want to erase the items in the Trash permanently using Secure Empty Trash?' Click 'OK' to remove. This process can take anywhere from a few minutes to several hours, depending on how big your Trash bin is.
Select 'Secure Empty Trash.' A dialog will appear, asking 'Are you sure you want to erase the items in the Trash permanently using Secure Empty Trash?' Click 'OK' to remove. This process can take anywhere from a few minutes to several hours, depending on how big your Trash bin is. -
 Format your hard drive.[4] If you'd prefer to delete all of the files on the computer instead of just a select few, you can format the hard drive. This option will completely destroy all data on your computer and then reinstall Mac OS X. It can take several hours if you have a big drive.
Format your hard drive.[4] If you'd prefer to delete all of the files on the computer instead of just a select few, you can format the hard drive. This option will completely destroy all data on your computer and then reinstall Mac OS X. It can take several hours if you have a big drive.
Method 3 of 4:
Formatting Your Mac Hard Drive
-
 Connect to the Internet, then restart the Mac.[5] Use this method if you would prefer to delete everything on your hard drive, including personal settings and data. As soon as you hear the startup chime, quickly press and hold ⌘ Command+R on the keyboard to launch OS X Recovery. If the computer boots back into the desktop, you'll need to restart again and make sure you press the keys as soon as you hear the chime.
Connect to the Internet, then restart the Mac.[5] Use this method if you would prefer to delete everything on your hard drive, including personal settings and data. As soon as you hear the startup chime, quickly press and hold ⌘ Command+R on the keyboard to launch OS X Recovery. If the computer boots back into the desktop, you'll need to restart again and make sure you press the keys as soon as you hear the chime. -
 Click 'Disk Utility,' then click 'Continue.' Select the drive you want to format, then click over to the 'Erase' tab.EXPERT TIPGonzalo Martinez is the President of CleverTech, a tech repair business in San Jose, California founded in 2014. CleverTech LLC specializes in repairing Apple products. CleverTech pursues environmental responsibility by recycling aluminum, display assemblies, and the micro components on motherboards to reuse for future repairs. On average, they save 2 lbs - 3 lbs more electronic waste daily than the average computer repair store.
Click 'Disk Utility,' then click 'Continue.' Select the drive you want to format, then click over to the 'Erase' tab.EXPERT TIPGonzalo Martinez is the President of CleverTech, a tech repair business in San Jose, California founded in 2014. CleverTech LLC specializes in repairing Apple products. CleverTech pursues environmental responsibility by recycling aluminum, display assemblies, and the micro components on motherboards to reuse for future repairs. On average, they save 2 lbs - 3 lbs more electronic waste daily than the average computer repair store.
Gonzalo Martinez
Apple Repair Specialist & President, CleverTech Gonzalo Martinez
Gonzalo Martinez
Apple Repair Specialist & President, CleverTechUse 'Disk Utility' to completely erase data. Gonzalo Martinez, an Apple repair specialist, says: 'When you put data in the trash, and then you empty your trash, the hard drive is only writing a zero over the data. To make sure the trash is completely empty, you can go into 'Disk Utility' and erase the empty space.'
-
 Choose 'Mac OS Extended (Journaled)' in the Format area. This is also where you'll give your disk a new name (you can even just call it 'Mac').
Choose 'Mac OS Extended (Journaled)' in the Format area. This is also where you'll give your disk a new name (you can even just call it 'Mac'). -
 Click 'Security Options,' then move the slider one notch to the right. This will ensure that all data is wiped before the installation.
Click 'Security Options,' then move the slider one notch to the right. This will ensure that all data is wiped before the installation. -
 Click 'Erase.' Once the format completes (this could take hours), the computer will boot into a brand new fresh installation of Mac OS X.
Click 'Erase.' Once the format completes (this could take hours), the computer will boot into a brand new fresh installation of Mac OS X.
Method 4 of 4:
Formatting Your Windows Hard Drive with DBAN
-
 Find a Windows installation disc.[6] This method should only be performed by advanced users. Formatting the hard drive erases everything on the computer, including Windows. You'll need an installation disc to reinstall the operating system after you format the drive. You can borrow one from a friend, as long as it's the same version you have installed currently.
Find a Windows installation disc.[6] This method should only be performed by advanced users. Formatting the hard drive erases everything on the computer, including Windows. You'll need an installation disc to reinstall the operating system after you format the drive. You can borrow one from a friend, as long as it's the same version you have installed currently. -
 Download DBAN (Darik's Boot and Nuke). The only way to completely wipe your hard drive clean is to use a third-party 'nuke' tool. Experts recommend DBAN, which is free. This will download an ISO image of DBAN to your computer.
Download DBAN (Darik's Boot and Nuke). The only way to completely wipe your hard drive clean is to use a third-party 'nuke' tool. Experts recommend DBAN, which is free. This will download an ISO image of DBAN to your computer. -
 Burn DBAN to a CD or DVD. See Burn ISO Files to DVD for tips on properly burning an ISO file to disc.
Burn DBAN to a CD or DVD. See Burn ISO Files to DVD for tips on properly burning an ISO file to disc. -
 Insert the burned DBAN CD/DVD and restart the computer.[7] The computer will reboot into DBAN, which will walk you through formatting your hard disk.
Insert the burned DBAN CD/DVD and restart the computer.[7] The computer will reboot into DBAN, which will walk you through formatting your hard disk. -
 Press Enter for 'Interactive Mode.' This will allow you to specify how DBAN formats the drive.
Press Enter for 'Interactive Mode.' This will allow you to specify how DBAN formats the drive. -
 Press the spacebar to select the drive to be formatted, then press F10 to begin. This process will take several hours. The actual length depends on hard disk size and speed. Look at the 'Remaining' time in the top right corner of the screen to keep track of your progress.
Press the spacebar to select the drive to be formatted, then press F10 to begin. This process will take several hours. The actual length depends on hard disk size and speed. Look at the 'Remaining' time in the top right corner of the screen to keep track of your progress. -
 Eject the DBAN CD or DVD when you see the word 'Pass.' When you see 'Pass,' the wipe is complete. Your drive has been erased and re-written.
Eject the DBAN CD or DVD when you see the word 'Pass.' When you see 'Pass,' the wipe is complete. Your drive has been erased and re-written. -
 Insert the Windows installation disc and reboot the computer. Now you'll begin the process of installing Windows on your freshly-formatted hard drive. Rebooting the computer will boot directly into the Windows installer. Click 'Install' or 'Next' to begin the installation, then follow the screens to select your installation options.
Insert the Windows installation disc and reboot the computer. Now you'll begin the process of installing Windows on your freshly-formatted hard drive. Rebooting the computer will boot directly into the Windows installer. Click 'Install' or 'Next' to begin the installation, then follow the screens to select your installation options.
4 ★ | 1 Vote
You should read it
- How to Open the Hidden Files in a USB Pen Drive
- How to Transfer Data from a Flash Drive to a Computer
- How to Find Duplicate Movies on a Hard Drive
- Download files and websites directly from Google Drive in Chrome browser
- How to Back Up a Windows Computer
- How to Install Windows 7 Using Pen Drive
- How to Speed Up a Slow Windows Computer for Free
- How to Transfer Data Between Two Hard Drives
May be interested
- 2 ways to permanently delete files on Windows
 normally, when deleting a file on windows, the file will not be deleted immediately but will be saved in recycle bin. after that, you will have to do one more step to clear the trash. but if you do not want to take this second step, we will guide you how to permanently delete a file in the article below. please consult.
normally, when deleting a file on windows, the file will not be deleted immediately but will be saved in recycle bin. after that, you will have to do one more step to clear the trash. but if you do not want to take this second step, we will guide you how to permanently delete a file in the article below. please consult. - How to completely remove Coc Coc?
 after downloading and installing coc coc to your computer, but for some reason you don't want to use coc coc anymore, what should you do? of course, we have to remove it from the computer to free up memory and storage space. but how to completely remove coc coc from the computer, leaving no data?
after downloading and installing coc coc to your computer, but for some reason you don't want to use coc coc anymore, what should you do? of course, we have to remove it from the computer to free up memory and storage space. but how to completely remove coc coc from the computer, leaving no data? - How to recover deleted files permanently in the trash
 sometimes you want to temporarily delete a file or a folder in the trash (recycle bin) but accidentally miss shift + delete or empty recycle bin and so all data is gone completely. however, we can still save deleted data by tips in the article below.
sometimes you want to temporarily delete a file or a folder in the trash (recycle bin) but accidentally miss shift + delete or empty recycle bin and so all data is gone completely. however, we can still save deleted data by tips in the article below. - How to Encrypt Files
 encrypting files can secure sensitive data on your computer. they require a password or other authentication to access. you can encrypt files using native software in windows or mac, or you can use third-party software to encrypt files....
encrypting files can secure sensitive data on your computer. they require a password or other authentication to access. you can encrypt files using native software in windows or mac, or you can use third-party software to encrypt files.... - How to use VeraCrypt's advanced features to secure important files
 many security experts recommend veracrypt to secure sensitive files. it's not hard to see why: veracrypt offers users the ability to encrypt files "military-grade".
many security experts recommend veracrypt to secure sensitive files. it's not hard to see why: veracrypt offers users the ability to encrypt files "military-grade". - How to Completely Delete Any Windows File Using SDelete
 to ensure that files are deleted permanently, you can use sdelete. this command line utility securely deletes data, making it unrecoverable.
to ensure that files are deleted permanently, you can use sdelete. this command line utility securely deletes data, making it unrecoverable. - Delete data permanently from your computer with Hardwipe
 instructions on how to permanently delete data from your computer with hardwipe, delete data that cannot be restored.
instructions on how to permanently delete data from your computer with hardwipe, delete data that cannot be restored. - Why is encryption important for data backup?
 backing up your data is essential, but encrypting your files prevents unauthorized access. encryption converts files into unreadable data, ensuring that even if your backup is compromised, your sensitive information remains secure.
backing up your data is essential, but encrypting your files prevents unauthorized access. encryption converts files into unreadable data, ensuring that even if your backup is compromised, your sensitive information remains secure. - How to Set, Reset, Remove and Recover the Password of Excel Files
 it is very crucial to protect a company or individual sensitive data in today's highly connected world. excel documents containing data such as payroll information, trading algorithms, confidential information or company secrets should...
it is very crucial to protect a company or individual sensitive data in today's highly connected world. excel documents containing data such as payroll information, trading algorithms, confidential information or company secrets should... - Remove stubborn files on the computer - 100% successful
 remove stubborn files on the computer - 100% successful. you have probably encountered a situation where you cannot delete a file. there are many causes of this case. thuthuatphanmem.vn will guide you some effective ways to delete unwanted files
remove stubborn files on the computer - 100% successful. you have probably encountered a situation where you cannot delete a file. there are many causes of this case. thuthuatphanmem.vn will guide you some effective ways to delete unwanted files
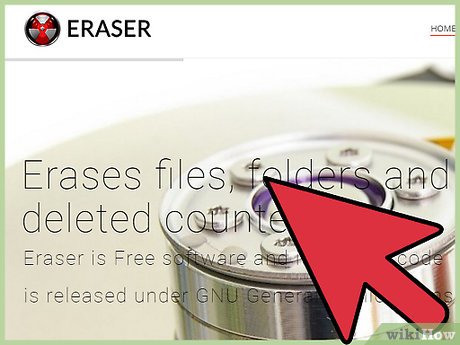
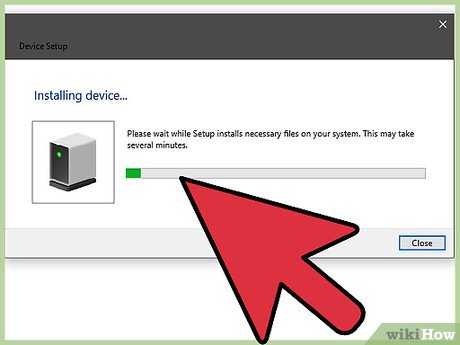







































 How to Diagnose a Slow Performing Computer
How to Diagnose a Slow Performing Computer How to Repair Bad Sectors
How to Repair Bad Sectors How to Clean Your Computer System
How to Clean Your Computer System How to Unmount a Drive
How to Unmount a Drive How to Delete DLL Files
How to Delete DLL Files How to Clean the Windows Registry by Hand
How to Clean the Windows Registry by Hand