How to Scan in Windows 8
Part 1 of 5:
Installing a Scanner
-
 Make sure your scanner is compatible with Windows 8. Click here to go to the Windows Compatibility Center. Enter your scanner's product name, and then click Search.
Make sure your scanner is compatible with Windows 8. Click here to go to the Windows Compatibility Center. Enter your scanner's product name, and then click Search.- If your scanner is not compatible with Windows 8, you will not be able to use it to scan.
-
 Check that your scanner is installed. Move the mouse to the right side corners of the screen, and then click Settings. Click Change PC Settings. Click PC and devices. If your scanner is installed, you'll see its name under Printers.
Check that your scanner is installed. Move the mouse to the right side corners of the screen, and then click Settings. Click Change PC Settings. Click PC and devices. If your scanner is installed, you'll see its name under Printers. -
 If your scanner isn't listed, click + Add a device.
If your scanner isn't listed, click + Add a device.- The process for installing a scanner is the same as for installing a printer.[1]
-
 Find your scanner in the list, and then click it to install it.
Find your scanner in the list, and then click it to install it.
Part 2 of 5:
Opening Windows Fax and Scan
-
 Click the Start button.
Click the Start button. -
 Type scan.
Type scan. -
 Click Windows Fax and Scan.
Click Windows Fax and Scan.
Part 3 of 5:
Scanning an Image
-
 Start a new scan. Make sure that your scanner is connected to your computer and document or image you want to scan is in the scanner.
Start a new scan. Make sure that your scanner is connected to your computer and document or image you want to scan is in the scanner. -
 Click New Scan.
Click New Scan. -
 Set the type of document you're scanning. In the New Scan window, click the Profile dropdown menu, and then click Photo, if you're scanning a photo. If you're scanning a document, click Documents.[2]
Set the type of document you're scanning. In the New Scan window, click the Profile dropdown menu, and then click Photo, if you're scanning a photo. If you're scanning a document, click Documents.[2] -
 Choose the image file type. Click the File type dropdown menu, and then click the file type you'd like your scanned image to be.
Choose the image file type. Click the File type dropdown menu, and then click the file type you'd like your scanned image to be.- If you don't know what file type to use PNG and TIF are usually good choices for higher image quality.
-
 Click Preview. You'll see a preview of the image or document you've scanned.
Click Preview. You'll see a preview of the image or document you've scanned.- If you want to crop the image, click and drag the corner handles to crop the scanned image.
- If the preview looks pixelated, in the Resolution (DPI) field, increase the resolution number.
-
 Click Scan.
Click Scan.
Part 4 of 5:
Saving the Scanned Image
-
 Rename the file. Right-click the scanned image, and then click Rename. In the Rename File dialog box, in the New Title field, type a meaningful name for the scanned image, and then click OK.
Rename the file. Right-click the scanned image, and then click Rename. In the Rename File dialog box, in the New Title field, type a meaningful name for the scanned image, and then click OK.- The default file name is Image.
-
 Save the file to a new location. Right-click the scanned image, and then click Save As. In the Save As dialog box, choose the folder you'd like to use, name the file, and then click Save.
Save the file to a new location. Right-click the scanned image, and then click Save As. In the Save As dialog box, choose the folder you'd like to use, name the file, and then click Save.- The default save location for scanned images is in a Scanned folder within the Pictures folder.[3]
Part 5 of 5:
Sending the Scanned Image to Email
-
 Send the scanned image to your email program. Right-click the scanned image, click Send to, and then click Mail recipient.
Send the scanned image to your email program. Right-click the scanned image, click Send to, and then click Mail recipient.- Your email program will open and a new email message will be created with the scanned image as an attachment.
5 ★ | 1 Vote
You should read it
- How to Turn a Scanned Document Into Microsoft Word Document
- Some tips with QR Scanner feature on iOS 11
- 8 unique ways to use fingerprint scanning on Android device
- How to Convert Scanned Documents to Word Documents
- How to convert a scanned file to Word
- How to Scan on a Mac
- How to remove scanned document stains on Google Drive
- Suggested tips to fix the error of the computer not receiving scanned files
May be interested
- How to scan old photos with your phone
 scanning and digitizing old photos is difficult without the right equipment, but you can easily scan film photos with your phone and get great results to share digitally.
scanning and digitizing old photos is difficult without the right equipment, but you can easily scan film photos with your phone and get great results to share digitally. - Adobe's new Adobe Scan application turns your phone into a document scanner
 thanks to adobe scan, you can scan documents on your phone without resorting to bulky document scanners.
thanks to adobe scan, you can scan documents on your phone without resorting to bulky document scanners. - 10 ways to fix the error of not being able to scan QR codes on iPhone
 the built-in qr code scanner is one of the best quality-of-life features on iphone. you can access information, make payments, join wifi networks, and more with a simple scan.
the built-in qr code scanner is one of the best quality-of-life features on iphone. you can access information, make payments, join wifi networks, and more with a simple scan. - How to scan QR codes on Google Chrome
 scanning qr codes on chrome can use the support utility or immediately use the feature available in the browser.
scanning qr codes on chrome can use the support utility or immediately use the feature available in the browser. - Instructions for the easiest way to scan documents into PDF files on Android
 by using the scan tool of google drive application on android. you can easily scan documents into pdf.
by using the scan tool of google drive application on android. you can easily scan documents into pdf. - How to Scan a Document into a PDF
 this is an article that shows you how to scan paper documents into pdf files and save them on your windows or mac computer. if the text has been scanned to an image, you can convert the image to a pdf file with a free online converter.
this is an article that shows you how to scan paper documents into pdf files and save them on your windows or mac computer. if the text has been scanned to an image, you can convert the image to a pdf file with a free online converter. - How to Scan QR Codes on Photos
 since you can use the camera to scan qr codes, this article will show you how to scan qr codes on photos using android devices, iphones, and ipads with the help of highly rated third-party apps.
since you can use the camera to scan qr codes, this article will show you how to scan qr codes on photos using android devices, iphones, and ipads with the help of highly rated third-party apps. - 4 very simple ways to scan QR codes on iPhone
 no need to install support applications, you can now scan qr codes right on your iphone very simply. we just need to enable the qr code scanning mode on the iphone in the camera and then point the camera to the qr code to scan.
no need to install support applications, you can now scan qr codes right on your iphone very simply. we just need to enable the qr code scanning mode on the iphone in the camera and then point the camera to the qr code to scan. - Why should I scan for viruses regularly?
 even though you keep your computer updated and use anti-virus software, you need to remember that no software can guarantee 100% protection and you need to scan your system regularly.
even though you keep your computer updated and use anti-virus software, you need to remember that no software can guarantee 100% protection and you need to scan your system regularly. - How to schedule automatic scans for Windows Defender on Windows 8
 windows defender provides real-time protection and can run it manually, but if you want it to run automatically on a regular schedule to make it more secure, you can you can use task scheduler.
windows defender provides real-time protection and can run it manually, but if you want it to run automatically on a regular schedule to make it more secure, you can you can use task scheduler.
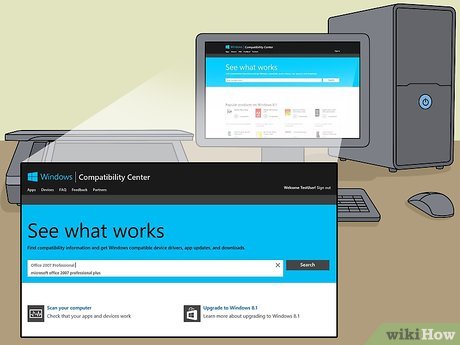
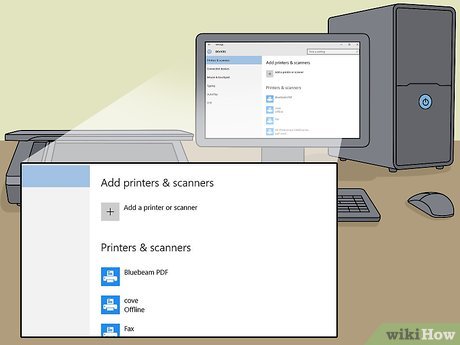
























 How to Defrag Windows 8
How to Defrag Windows 8 How to Change Windows 8 Microphone
How to Change Windows 8 Microphone How to Fix Error Code 10
How to Fix Error Code 10 How to Change Lock Screen Settings in Windows 8
How to Change Lock Screen Settings in Windows 8 How to Access Word on Windows 8
How to Access Word on Windows 8 How to Correct Monitor Flicker in Windows 8
How to Correct Monitor Flicker in Windows 8