How to remove scanned document stains on Google Drive
Then you will use the eraser tool to remove stains on the document to capture and identify the content more easily. The article below will guide you to remove scanned document stains on Google Drive.
Instructions for removing scanned document stains on Google Drive
Step 1:
You open the Google Drive app and then tap the camera icon to take a photo of the document. Click the photo icon below to scan documents on the Google Drive application.
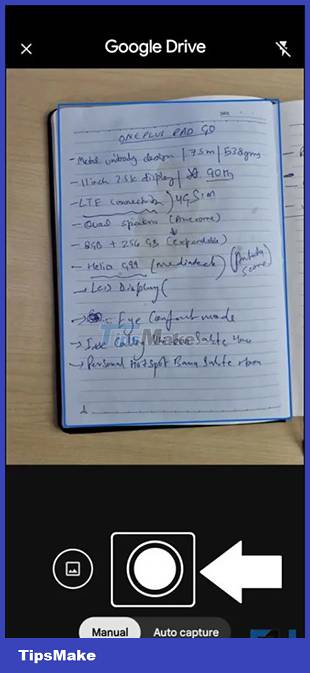 How to remove scanned document stains on Google Drive Picture 1
How to remove scanned document stains on Google Drive Picture 1
Step 2:
In the successful document scanning interface at the bottom of the screen, there will be a Clean tool option to delete.
 How to remove scanned document stains on Google Drive Picture 2
How to remove scanned document stains on Google Drive Picture 2
Step 3:
Then you use the eraser tool to erase the stains displayed in the document . Below you can choose the size of the eraser stroke to easily erase existing stains in the document to suit each type of stain with different sizes.
After removing the stains in the document, click Apply below to save.
 How to remove scanned document stains on Google Drive Picture 3
How to remove scanned document stains on Google Drive Picture 3
Step 4:
Finally, we proceed to save the scanned document on Google Drive as usual.
 How to remove scanned document stains on Google Drive Picture 4
How to remove scanned document stains on Google Drive Picture 4
You should read it
- How to Turn a Scanned Document Into Microsoft Word Document
- How to Convert Scanned Documents to Word Documents
- How to remove stains on a shirt in Photoshop
- Stain dirt on white coat effectively only onion
- How to Place a Google Doc on a Flash Drive
- How to remove stains on furniture
- How to Copy and Paste the Contents of a PDF File into a New File
- How to uninstall and remove Google Drive from PC or Mac
- Google Drive 4,2021.46200, Download Google Drive here
- Support tools for using documents from Google Drive
- How to remove stains from clothes
- How to edit documents on Google Drive with Microsoft Office
May be interested

Quick method to fix Excel loop error

Word has a letter spacing error and how to fix it

Word has a Product Notice error and how to fix it in detail from A to Z

Excel automatically generates TMP files, why and how to delete them?

Excel lost title bar – How to display it QUICKLY

Everything you need to know about The disk is full error in Excel

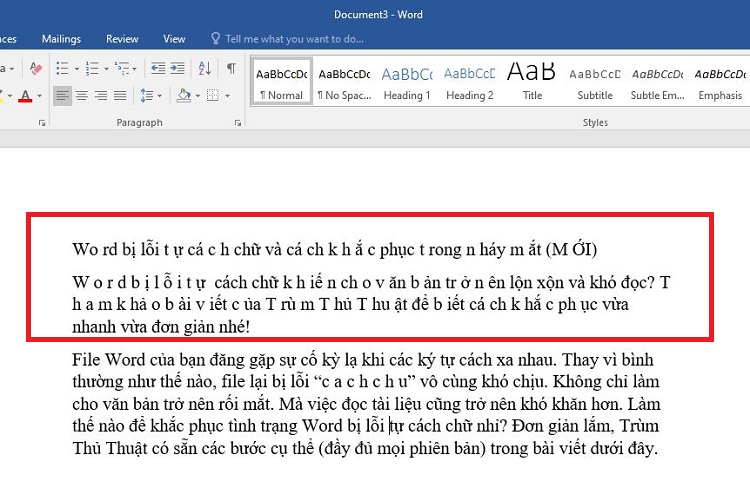


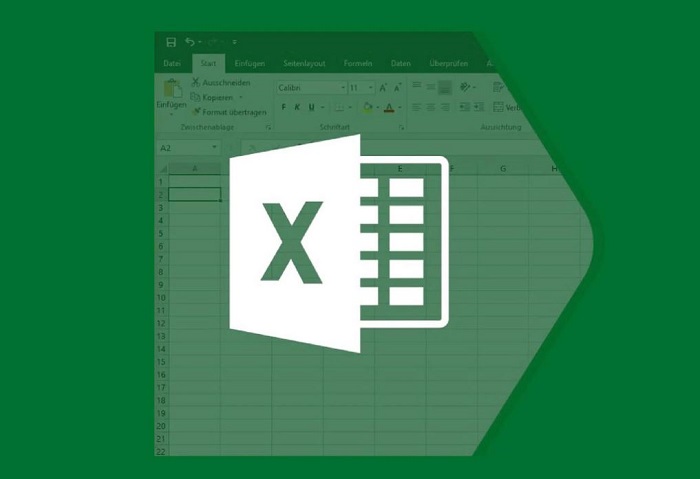

 How to Turn a Scanned Document Into Microsoft Word Document
How to Turn a Scanned Document Into Microsoft Word Document How to Convert Scanned Documents to Word Documents
How to Convert Scanned Documents to Word Documents How to remove stains on a shirt in Photoshop
How to remove stains on a shirt in Photoshop Stain dirt on white coat effectively only onion
Stain dirt on white coat effectively only onion How to remove stains on furniture
How to remove stains on furniture How to Place a Google Doc on a Flash Drive
How to Place a Google Doc on a Flash Drive