How to Change Lock Screen Settings in Windows 8
Part 1 of 5:
Accessing Lock Screen Settings
-
 Tap the ⊞ Win key. This will open the Start menu, from which you can look up apps via the search bar.
Tap the ⊞ Win key. This will open the Start menu, from which you can look up apps via the search bar.- If you don't have a ⊞ Win key, you can hold Ctrl and tap Esc instead.
-
 Type "Lock Screen" into the Start search bar. This should bring up a an option entitled "Lock Screen Settings" in the search results; you'll find these results on the left side of your screen.
Type "Lock Screen" into the Start search bar. This should bring up a an option entitled "Lock Screen Settings" in the search results; you'll find these results on the left side of your screen.- Exclude the quotation marks here.
-
 Click the "Lock Screen Settings" option. This will open the Lock Screen settings menu.
Click the "Lock Screen Settings" option. This will open the Lock Screen settings menu. -
 Review the Lock Screen settings. From here, you can alter a couple of options:
Review the Lock Screen settings. From here, you can alter a couple of options:- Lock Screen background - Change the background picture for your Lock Screen.
- Lock Screen apps - Change the displayed apps on your Lock Screen.
-
 Navigate to your preferred setting. You are now ready to change your Lock Screen settings!
Navigate to your preferred setting. You are now ready to change your Lock Screen settings!
Part 2 of 5:
Changing Lock Screen Background
-
 Click the "Browse" button. This is below the series of stock Lock Screen backgrounds.
Click the "Browse" button. This is below the series of stock Lock Screen backgrounds.- Alternatively, you can click one of the stock backgrounds to apply it immediately.
-
 Choose a photo source. You can pick a photo from any of the following sources:[1]
Choose a photo source. You can pick a photo from any of the following sources:[1]- Your hard drive
- Bing
- OneDrive
- Your camera (only applies to computers with webcams)
-
 Click on a picture to apply it to your Lock Screen.
Click on a picture to apply it to your Lock Screen.- If you chose the "Camera" option, take your picture.
-
 Click "OK" to confirm your changes. You have successfully changed your Lock Screen background!
Click "OK" to confirm your changes. You have successfully changed your Lock Screen background!
Part 3 of 5:
Changing Lock Screen Background
-
 Click the "Browse" button. This is below the series of stock Lock Screen backgrounds.
Click the "Browse" button. This is below the series of stock Lock Screen backgrounds.- Alternatively, you can click one of the stock backgrounds to apply it immediately.
-
 Choose a photo source. You can pick a photo from any of the following sources:[2]
Choose a photo source. You can pick a photo from any of the following sources:[2]- Your hard drive
- Bing
- OneDrive
- Your camera (only applies to computers with webcams)
-
 Click on a picture to apply it to your Lock Screen.
Click on a picture to apply it to your Lock Screen.- If you chose the "Camera" option, take your picture.
-
 Click "OK" to confirm your changes. You have successfully changed your Lock Screen background!
Click "OK" to confirm your changes. You have successfully changed your Lock Screen background!
Part 4 of 5:
Changing Lock Screen Apps
-
 Find the "Lock Screen Apps" option. This should be below the Lock Screen background images.
Find the "Lock Screen Apps" option. This should be below the Lock Screen background images. -
 Review your current apps. You should see several slots beneath the "Lock Screen Apps" text; a few of them should be occupied with apps (e.g., "Mail"), while the rest have "+" signs in them.
Review your current apps. You should see several slots beneath the "Lock Screen Apps" text; a few of them should be occupied with apps (e.g., "Mail"), while the rest have "+" signs in them. -
 Change an occupied app slot. To change an existing app:[3]
Change an occupied app slot. To change an existing app:[3]- Click on an occupied app slot.
- Click "Don't show quick status here" to disable it.
- Click a new app on the "Choose an App" menu to replace it.
-
 Add an app to your screen. Do this by clicking one of the "+" tiles, then selecting an app from the "Choose an App" menu.
Add an app to your screen. Do this by clicking one of the "+" tiles, then selecting an app from the "Choose an App" menu. -
 Click the "Detailed" app tile. This tile is below the "Choose an app to display detailed status"; any app displayed here will provide advanced information (e.g., your entire schedule or the day's full weather forecast).
Click the "Detailed" app tile. This tile is below the "Choose an app to display detailed status"; any app displayed here will provide advanced information (e.g., your entire schedule or the day's full weather forecast). -
 Select a new Detailed app. You can do this by clicking a new app in the "Choose an App" menu.
Select a new Detailed app. You can do this by clicking a new app in the "Choose an App" menu.- You can also disable this app by clicking "Don't show...status here".
Part 5 of 5:
Disabling the Lock Screen
-
 Open your Start menu. You'll need to edit the Lock Screen's pertinent value in your computer's registry. Doing so can be dangerous, so consider backing up your computer before proceeding.
Open your Start menu. You'll need to edit the Lock Screen's pertinent value in your computer's registry. Doing so can be dangerous, so consider backing up your computer before proceeding.- You can open the Start menu by clicking the Start option in the bottom left corner of your screen, or by tapping the ⊞ Win key.
-
 Open the "Run" app. You can do this by typing "Run" into your Start menu's search bar, then clicking the "Run" app when it appears.
Open the "Run" app. You can do this by typing "Run" into your Start menu's search bar, then clicking the "Run" app when it appears.- You can also hold ⊞ Win and tap X to bring up the quick-access menu; Run is available from here.
-
 Use Run to open the Registry Editor. The Registry Editor is an app that allows you to make changes to the Windows system properties. To open the Registry Editor, type "regedit" into Run and clicking "OK".
Use Run to open the Registry Editor. The Registry Editor is an app that allows you to make changes to the Windows system properties. To open the Registry Editor, type "regedit" into Run and clicking "OK". -
 Navigate to the "Personalization" folder. In order to disable your Lock Screen, you'll need to change the value in its registry folder. Note that, when navigating through Registry files, you'll need to click the arrow to the left of the folder to expand it rather than clicking the folder itself. To access the "Personalization" folder:
Navigate to the "Personalization" folder. In order to disable your Lock Screen, you'll need to change the value in its registry folder. Note that, when navigating through Registry files, you'll need to click the arrow to the left of the folder to expand it rather than clicking the folder itself. To access the "Personalization" folder:- Expand the "HKEY_LOCAL_MACHINE" option in the far left toolbar
- Expand the "SOFTWARE" option.
- Expand the "Policies" option.
- Expand the "Microsoft" option.
- Expand the "Windows" option.
- Click on the "Personalization" folder.
-
 Create a new DWORD value. The Personalization folder's contents should display in the right-hand window--there should only be a file marked "(Default)"--and this is where you'll create the new file. To create the file:
Create a new DWORD value. The Personalization folder's contents should display in the right-hand window--there should only be a file marked "(Default)"--and this is where you'll create the new file. To create the file:- Right-click below the "(Default)" file.
- Hover over "New".
- Click "DWORD (32-Bit) Value".
- Type "NoLockScreen" into the name field.
- Tap ↵ Enter.
-
 Double-click "NoLockScreen" to open it. This will bring up a window with its attributes.
Double-click "NoLockScreen" to open it. This will bring up a window with its attributes. -
 Change NoLockScreen's value to "1". You can do this by typing "1" without the quotes into the "Value data" field, then clicking "OK".
Change NoLockScreen's value to "1". You can do this by typing "1" without the quotes into the "Value data" field, then clicking "OK". -
 Exit the Registry Editor. You have successfully disabled your Lock Screen! To re-enable the Lock Screen, re-visit the Personalization folder at any time and delete the NoLockScreen value.
Exit the Registry Editor. You have successfully disabled your Lock Screen! To re-enable the Lock Screen, re-visit the Personalization folder at any time and delete the NoLockScreen value.
5 ★ | 1 Vote
You should read it
- Remove Network icon on Lock Screen lock screen Windows 10
- 4 things to do with Android / iOS lock screen
- How to disable Lock Screen lock screen on Windows 8, 10
- How to turn on the search box on the lock screen on Windows 10
- Some applications help customize the Windows Phone 8 lock screen
- How to lock screen by image on Android phone
- Is it safe to lock the Android screen?
- Instructions on how to customize the lock screen on MacBook
May be interested
- How to Change Windows 11 Lock Screen Timeout
 windows 11 lock screen timeout can be changed depending on how fast or slow the user wants the timeout to be.
windows 11 lock screen timeout can be changed depending on how fast or slow the user wants the timeout to be. - Custom Android lock screen tips you shouldn't overlook
 android is known for being flexible, highly customizable. you can customize the home screen, app drawer or notification panel, etc. to fit your needs. so why is the lock screen on your android phone still the same?
android is known for being flexible, highly customizable. you can customize the home screen, app drawer or notification panel, etc. to fit your needs. so why is the lock screen on your android phone still the same? - How to change the lock screen Win 10
 how to change the lock screen win 10. when we use windows 10 with a login password, we will have a wallpaper for the lock screen. lock screen wallpaper if you do not set, the windows system will automatically use the images available on the system.
how to change the lock screen win 10. when we use windows 10 with a login password, we will have a wallpaper for the lock screen. lock screen wallpaper if you do not set, the windows system will automatically use the images available on the system. - How to change the lock wallpaper over time on Windows 10 Mobile
 usually lock screen wallpaper or start wallpaper will be selected fixed and cannot be changed. however, users can completely set the mode to change the lock screen background and the wallpaper starts over time on windows 10 mobile.
usually lock screen wallpaper or start wallpaper will be selected fixed and cannot be changed. however, users can completely set the mode to change the lock screen background and the wallpaper starts over time on windows 10 mobile. - Remove Network icon on Lock Screen lock screen Windows 10
 lock screen lock screen on windows 10 is the first screen that you see when you log in to your account. the lock screen has a lot of functions, such as using to set individual options, configuring a number of options such as configuring application status, customizing background wallpapers, activating cortana to perform some basic tasks when your computer is locked.
lock screen lock screen on windows 10 is the first screen that you see when you log in to your account. the lock screen has a lot of functions, such as using to set individual options, configuring a number of options such as configuring application status, customizing background wallpapers, activating cortana to perform some basic tasks when your computer is locked. - Instructions to turn off ads on the Screen Lock screen Windows 10
 if you are using windows 10, every time when you start your windows 10 computer you will often see an ad appear on the login screen. the reason is because these ads work on windows spotligth integrated on personalization settings.
if you are using windows 10, every time when you start your windows 10 computer you will often see an ad appear on the login screen. the reason is because these ads work on windows spotligth integrated on personalization settings. - How to change the auto-lock time of iPhone, iPad
 iphone lock screen prevents prying eyes from viewing information on your phone. but one of the most useful features of the lock screen is battery saving. the longer the iphone screen becomes, the faster the phone battery becomes faster.
iphone lock screen prevents prying eyes from viewing information on your phone. but one of the most useful features of the lock screen is battery saving. the longer the iphone screen becomes, the faster the phone battery becomes faster. - How to turn on the search box on the lock screen on Windows 10
 starting with windows 10 build 18932, a new experimental feature allows adding a search box on the lock screen so users can search the web using bing directly on the lock screen. and this is how to turn it on.
starting with windows 10 build 18932, a new experimental feature allows adding a search box on the lock screen so users can search the web using bing directly on the lock screen. and this is how to turn it on. - How to change the wallpaper of the desktop lock screen automatically
 lockscreen wallpaper synchronizer application on windows 10 will replace the lock screen wallpaper with automatic computer wallpaper.
lockscreen wallpaper synchronizer application on windows 10 will replace the lock screen wallpaper with automatic computer wallpaper. - Customize and add apps to the lock screen of Windows 10
 lock screen is an interface found in computers or mobile devices. at this screen, users are asked to enter a password and pin code before allowing access to the device.
lock screen is an interface found in computers or mobile devices. at this screen, users are asked to enter a password and pin code before allowing access to the device.
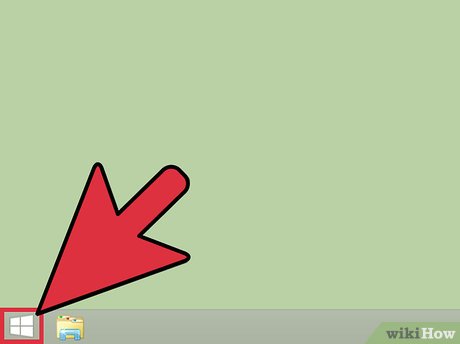
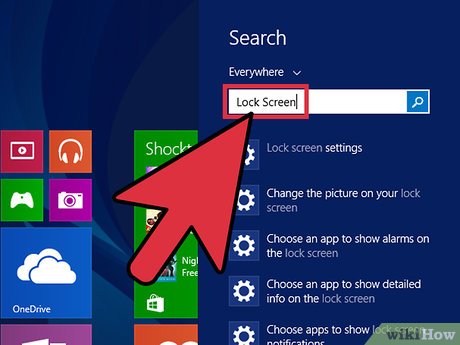
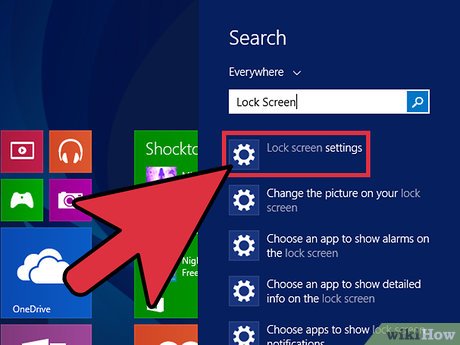

































 How to Access Word on Windows 8
How to Access Word on Windows 8 How to Correct Monitor Flicker in Windows 8
How to Correct Monitor Flicker in Windows 8 How to Install Apps from the Windows Store in Windows 8
How to Install Apps from the Windows Store in Windows 8 How to Create a Shortcut on Windows 8
How to Create a Shortcut on Windows 8 How to Reinstall Windows 8.1
How to Reinstall Windows 8.1 How to Get to My Computer on Windows 8
How to Get to My Computer on Windows 8