How to Fix Error Code 10
Method 1 of 8:
Rollback Drivers to Previous Versions (Windows 8.1/ 8)
-
 Press Windows Key + C.
Press Windows Key + C. -
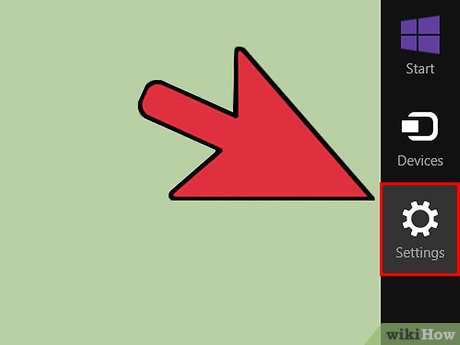 The Charms Bar will be displayed. Click the Settings icon.
The Charms Bar will be displayed. Click the Settings icon. -
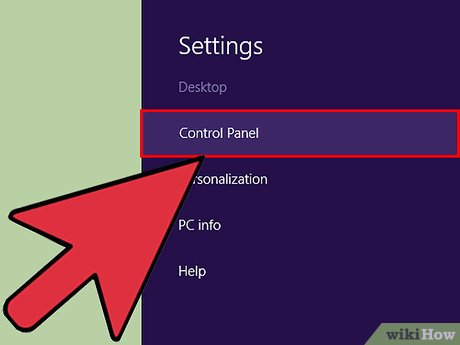 Click Control Panel icon.
Click Control Panel icon. -
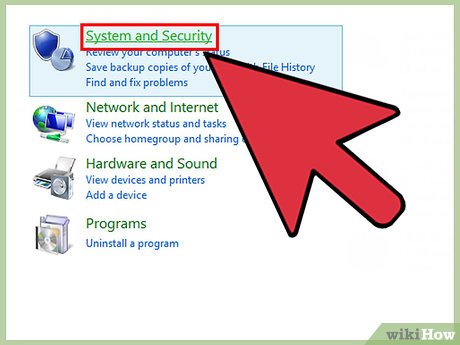 Click System and Security | Administrative Tools.
Click System and Security | Administrative Tools. -
 Double click Computer Management.
Double click Computer Management. -
 Expand the following nodes:Computer Management (Local) | System Tools | Device Manager
Expand the following nodes:Computer Management (Local) | System Tools | Device Manager -
 Click View | Show hidden devices. If you see device(s) with a yellow color exclamation mark, it indicates such devices are not working properly.
Click View | Show hidden devices. If you see device(s) with a yellow color exclamation mark, it indicates such devices are not working properly. -
 Right click a malfunctioning device, select Properties.
Right click a malfunctioning device, select Properties. -
 Click the Driver tab, and then Rollback button. Follow the on-screen instructions.
Click the Driver tab, and then Rollback button. Follow the on-screen instructions.
Method 2 of 8:
Rollback Drivers to Previous Versions (Windows 7/ Vista)
-
 Click the Start button on your Taskbar.
Click the Start button on your Taskbar. -
 Click Control Panel.
Click Control Panel. -
 Press F3 key of your keyboard.
Press F3 key of your keyboard. -
 Type "Device Manager" in the Search Box located on top right corner of the Control Panel window.
Type "Device Manager" in the Search Box located on top right corner of the Control Panel window. -
 Open the Device Manager from the Search Results page.
Open the Device Manager from the Search Results page. -
 Refer Steps # 7-9 from Windows 8.1/ 8 user's section.
Refer Steps # 7-9 from Windows 8.1/ 8 user's section.
Method 3 of 8:
Turn Off Hardware Acceleration (For Windows 8.1/ 8)
-
 Press Windows Key + X. Select Search option.
Press Windows Key + X. Select Search option. -
 The Start Screen will open. Type "desk.cpl" in the Search Box.
The Start Screen will open. Type "desk.cpl" in the Search Box. -
 Click Apps icon and then open the keyword from the Search Results.
Click Apps icon and then open the keyword from the Search Results. -
 Screen Resolution page will open. Click "Advanced settings" link and then Troubleshoot tab. If the Troubleshoot tab doesn't exist, your graphics card doesn't support the Hardware Acceleration feature.
Screen Resolution page will open. Click "Advanced settings" link and then Troubleshoot tab. If the Troubleshoot tab doesn't exist, your graphics card doesn't support the Hardware Acceleration feature. -
 Move the slider to set Hardware Acceleration: None
Move the slider to set Hardware Acceleration: None -
 Click OK twice to save your settings and exit.
Click OK twice to save your settings and exit.
Method 4 of 8:
Turn Off Hardware Acceleration (For Windows 7/ Vista)
-
 Click Start | Control Panel.
Click Start | Control Panel. -
 Click Appearance and Personalization icon.
Click Appearance and Personalization icon. -
 Click "Adjust screen resolution".
Click "Adjust screen resolution". -
 Refer Steps # 4-6 from Windows 8.1/ 8 user's section.
Refer Steps # 4-6 from Windows 8.1/ 8 user's section.
Method 5 of 8:
Register Problematic DLL (For Windows 8.1/ 8)
-
 Press Windows Key + X. Select "Command Prompt (Admin)"
Press Windows Key + X. Select "Command Prompt (Admin)" -
 Execute the following commands:
Execute the following commands:- Regsvr32 raspppoe.sys
- EXIT
-
 Restart your PC.
Restart your PC.
Method 6 of 8:
Register Problematic DLL (For Windows 7/ Vista)
-
 Click the Start button. Point to All Programs | Accessories.
Click the Start button. Point to All Programs | Accessories. -
 Right click Command Prompt, select Run as administrator.
Right click Command Prompt, select Run as administrator. -
 Refer Steps # 2-3 from Windows 8.1/ 8 user's section.
Refer Steps # 2-3 from Windows 8.1/ 8 user's section.
Method 7 of 8:
Disable Software Rendering (For Windows 8.1/ 8/ 7/ Vista)
-
 Press Windows Key + R simultaneously.
Press Windows Key + R simultaneously. -
 Type "inetcpl.cpl" in the Open textbox, click OK.
Type "inetcpl.cpl" in the Open textbox, click OK. -
 Internet Properties dialog will open. Click the Advanced tab.
Internet Properties dialog will open. Click the Advanced tab. -
 Uncheck the box named "Use software rendering instead of GPU rendering' from 'Accelerated Graphics' category.
Uncheck the box named "Use software rendering instead of GPU rendering' from 'Accelerated Graphics' category. -
 Click Apply | OK.
Click Apply | OK. -
 Install the ZombieSoftFix to diagnose other issues with ActiveX/ DLL entries. This process may take several minutes.
Install the ZombieSoftFix to diagnose other issues with ActiveX/ DLL entries. This process may take several minutes. -
 Reboot your PC for the changes to take effects.
Reboot your PC for the changes to take effects.
Method 8 of 8:
Modify Environmental Variables (For Windows 8.1/ 8/ 7/ Vista)
-
 Right click the Computer icon on your Desktop.
Right click the Computer icon on your Desktop. -
 Select Properties from the context menu.
Select Properties from the context menu. -
 Click "Advanced system settings" link on the left side panel.
Click "Advanced system settings" link on the left side panel. -
 System Properties dialog will open. Click the Advanced tab.
System Properties dialog will open. Click the Advanced tab. -
 Click Environment Variables button.
Click Environment Variables button. -
 Select "TEMP" option under "User variables" category. Click the Edit button to modify variable values.
Select "TEMP" option under "User variables" category. Click the Edit button to modify variable values. -
 Clear the existing value and replace it with the following value:
Clear the existing value and replace it with the following value:- C:Tmp
-
 Click OK thrice to save settings and close the dialog.
Click OK thrice to save settings and close the dialog.
3.5 ★ | 2 Vote
You should read it
- Open the file, open the folder with a mouse click
- How to Open WMV Files on a Mac
- How to add 'Open PowerShell window here as administrator' to the right-click menu on Windows 10
- How to Open Notepad
- How to add 'Open command window here as administrator' to the right-click menu on Windows 10
- How to Clean Up Your PC Before Shut Down
- How to Open Windows Task Manager
- How to Minimize All Open Windows Without Having a Windows Button
May be interested
- Panasonic air conditioner error code, air conditioner: How to check and diagnose
 in the process of using panasonic air conditioner, it is inevitable that there will be cases of errors or problems. the error code of panasonic air conditioner and the way of checking and diagnosing below will partly help you to be more proactive when the air conditioner in the house is sick.
in the process of using panasonic air conditioner, it is inevitable that there will be cases of errors or problems. the error code of panasonic air conditioner and the way of checking and diagnosing below will partly help you to be more proactive when the air conditioner in the house is sick. - Summary of driver error codes on Windows and how to fix (Last part)
 in the previous article, network administrator introduced some of the most common driver error codes on windows operating systems, such as error code 1 (this device is not configured correctly), error code 12 (this device cannot find enough free resources that không thể sử dụng. if bạn muốn sử dụng một thiết bị này, you'll need to disable one of the other devices on this system), error code 14, error code 16, ... and solutions to fix each error.
in the previous article, network administrator introduced some of the most common driver error codes on windows operating systems, such as error code 1 (this device is not configured correctly), error code 12 (this device cannot find enough free resources that không thể sử dụng. if bạn muốn sử dụng một thiết bị này, you'll need to disable one of the other devices on this system), error code 14, error code 16, ... and solutions to fix each error. - How to fix the 'Error Code 8076' error on macOS
 some macos users always encounter the 'error - 8076' problem when they want to rename, copy, move or delete files or folders. each case will have a different cause but most of it has a common consequence, that is, users cannot complete their work.
some macos users always encounter the 'error - 8076' problem when they want to rename, copy, move or delete files or folders. each case will have a different cause but most of it has a common consequence, that is, users cannot complete their work. - How to fix error code 31 on Ethernet network
 the cause of error code 31 (code 31) on the network adapter may be because you installed the driver for the network adapter incorrectly or because the device driver failed.
the cause of error code 31 (code 31) on the network adapter may be because you installed the driver for the network adapter incorrectly or because the device driver failed. - Code of air conditioner error, Daikin air conditioner: How to check and diagnose
 how to check and diagnose the error code of daikin air conditioner below will help you to be able to actively grasp the problem situation that the device encountered. since then, there will be timely and prompt solutions to not affect the efficiency and durability of the machine.
how to check and diagnose the error code of daikin air conditioner below will help you to be able to actively grasp the problem situation that the device encountered. since then, there will be timely and prompt solutions to not affect the efficiency and durability of the machine. - How to fix error code 0x8007139f on Windows 10/11
 if you are a windows 10 or windows 11 user, you may have seen error code 0x8007139f. you can now see this error code for windows update, mail app, microsoft account, windows defender, when activating windows, playing xbox games, or using a pin.
if you are a windows 10 or windows 11 user, you may have seen error code 0x8007139f. you can now see this error code for windows update, mail app, microsoft account, windows defender, when activating windows, playing xbox games, or using a pin. - How to fix 403 Forbidden Error
 the 403 forbidden error is an http status code error, which means that the page or source being accessed is completely banned for some reason. different web servers report 403 errors in different ways, some website owners even customize the http 403 error, but not common.
the 403 forbidden error is an http status code error, which means that the page or source being accessed is completely banned for some reason. different web servers report 403 errors in different ways, some website owners even customize the http 403 error, but not common. - Samsung Air Conditioning, Air Conditioning Code: How to check and diagnose
 like many air conditioners, other air conditioners, in the process of using air conditioners, samsung cannot avoid the trouble. this article, quantrimang will help you synthesize and present the most common samsung air conditioner error code. follow up to catch and get timely processing.
like many air conditioners, other air conditioners, in the process of using air conditioners, samsung cannot avoid the trouble. this article, quantrimang will help you synthesize and present the most common samsung air conditioner error code. follow up to catch and get timely processing. - How to check and identify the air conditioner error code, the fastest Electrolux conditioner
 the electrolux air conditioner error code below will help you to easily understand the condition of the family air conditioner to get timely intervention.
the electrolux air conditioner error code below will help you to easily understand the condition of the family air conditioner to get timely intervention. - How to fix error code 13 on Xbox
 xbox is a video game brand created and owned by microsoft, represented by a series of video game consoles. of course, there is always room for improvement.
xbox is a video game brand created and owned by microsoft, represented by a series of video game consoles. of course, there is always room for improvement.















































 How to Change Lock Screen Settings in Windows 8
How to Change Lock Screen Settings in Windows 8 How to Access Word on Windows 8
How to Access Word on Windows 8 How to Correct Monitor Flicker in Windows 8
How to Correct Monitor Flicker in Windows 8 How to Install Apps from the Windows Store in Windows 8
How to Install Apps from the Windows Store in Windows 8 How to Create a Shortcut on Windows 8
How to Create a Shortcut on Windows 8 How to Reinstall Windows 8.1
How to Reinstall Windows 8.1