How to Scan QR Codes on Photos
Using Google Lens on Android
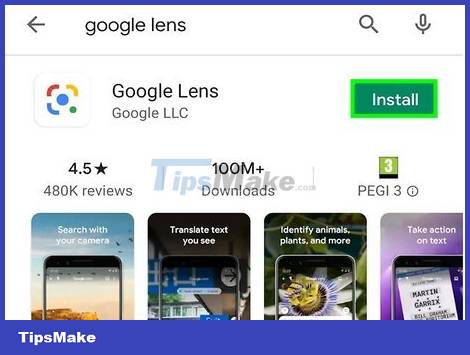
Get the Google Lens app from the Google Play Store. Many modern Android phones come with the app pre-installed, so you don't need to download it.
You cannot get Google Lens on the App Store for iPhone or iPad.
Search for "Google Lens" through the search field (shown at the top of the Google Play Store screen) to download and install this free Google app.
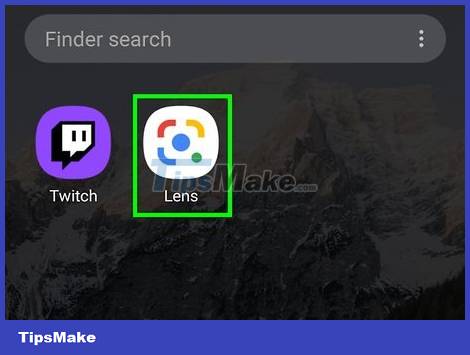
Open Google Lens. This app has a red, yellow, blue and green camera icon which is usually found on the home screen, in the app drawer or by searching.
Log in when asked.
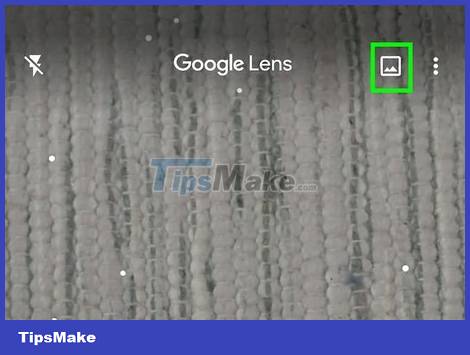
Tap the photo gallery icon. This is the picture icon displayed in the upper right corner of the screen, just to the left of the three-dot menu icon.

Tap the photo with the QR code. You can browse files (even in external storage like Google Drive) to find photos with QR codes.
You will see the information of the QR code displayed below the screen. Depending on the type of information on the QR code, you can call the phone number listed in it, or open a website with a browser.
Using Google Photos

Get Google Photos from the App Store. If you can't find Google Lens, you can still use Google Photos to use Lens.
You'll see the search feature in the search tab at the bottom of the screen. Tap Get to download and install this free Google app.
While this is the only way for iPhone or iPad users to use Google Lens to read QR codes, Android phone and tablet users can still use this method along with directly using the Google Lens app.

Open Google Photos. This is an app with a red, yellow, green and blue pinwheel icon commonly found on the home screen.
Log in when asked.

Tap the photo with the QR code. If you don't see your photo gallery, make sure you have Back up & sync turned on in ☰ > Settings > Back up & sync. You can learn how to use Google Photos for more details on installing the app.

Tap the Lens icon. It's the camera lens icon to the left of the trash can icon at the bottom of the screen.
You will see the information of the QR code displayed at the bottom of the screen. Depending on the type of information on the QR code, you can call the phone number listed in it, or open a website with a browser.
Use Qrafter on iPhone and iPad

Download Qrafter or Qrafter Pro from the App Store. Both apps are the same, but Qrafter is free to use and has ads, and Qrafter Pro costs 3.99 US dollars (about 90 thousand VND). Both of these apps allow scanning QR codes on photos stored in the gallery.
Tap Get or Purchase next to the app name to begin the download and installation process.

Open Qrafter. This is an app with a small QR code icon on a red (Pro version) or blue background and is usually found on the home screen.

Tap Scan from Photo Albums . You'll see this option below the large camera icon.

Tap to select a photo with a QR code. You'll see a list of all photo albums, such as recent photo albums.
If using the free version of Qrafter, you will see ads at this time. Please close the ad to continue.
You will see the information of the QR code displayed on the screen. You can share, favorite or delete this information.
Using Barcode Scanner on Android

Download Android Rock's Barcode Scanner from the Google Play Store. Barcode Scanner is a highly rated free app and has many downloads on the app store.
Type "Barcode Scanner by AndroidRock" in the search bar at the top of the screen, then tap the result whose developer is "AndroidRock", and select Install.

Open Barcode Scanner. It's an app with a QR code and barcode icon juxtaposed with the camera lens in the middle, and you'll usually find it on the home screen, in the app drawer, or by searching.

Tap Scan Image . You will see this box on the right side of the screen.

Tap to choose where to save the photo. You can access it using Google Drive (if you have it set up), and you'll see a Recent Images folder.
You can tap a photo or a folder.
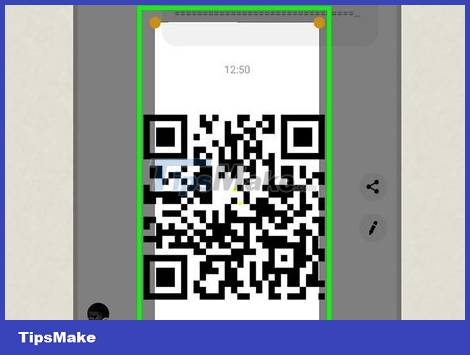
Drag the yellow dots to highlight the QR code (if required). If the app can read the QR code right away, you'll see the code's contents show up on the screen.
You can drag and drop the yellow dots to highlight the QR code if the app can't recognize the code on the business card.
Depending on the code type, you will have the option of making a call to the number listed there or opening the website in your browser. These buttons are at the bottom of the screen.
You should read it
- How to scan QR codes on Google Chrome
- Add the QR code scanning function to Control Center on iOS 12
- How to scan QR codes on iPhone iOS 11
- How to scan QR codes on Android
- How to scan documents using Notes app on iOS
- Applications Scan documents to PDF on iOS
- Instructions for scanning documents with 3 simple steps
- How to scan documents in Windows
May be interested
- Photo scanning applications are effective on smartphones
 applications that scan images on smartphones will help us to remove traces like ghosts and flashes on images. from there, you can share photos on facebook or via gmail with significantly improved image quality.
applications that scan images on smartphones will help us to remove traces like ghosts and flashes on images. from there, you can share photos on facebook or via gmail with significantly improved image quality. - How to share a website via QR code on Microsoft Edge
 microsoft has just released a new update to the edge canary browser version to bring the ability to scan qr codes for sharing web pages.
microsoft has just released a new update to the edge canary browser version to bring the ability to scan qr codes for sharing web pages. - Instructions for quickly scanning QR codes in photos on Zalo
 qr codes help encode information and display content when scanned. in addition to scanning with the camera, zalo also allows scanning qr codes in photos. with just a few simple steps, you can do it easily.
qr codes help encode information and display content when scanned. in addition to scanning with the camera, zalo also allows scanning qr codes in photos. with just a few simple steps, you can do it easily. - Top 15 free barcode scanning software for Windows computers
 today, we see bar codes in almost every place in everyday life, from shopping centers, grocery stores, to supermarkets. these are secret codes that are only decoded using a machine called a barcode reader. these devices quickly scan secret codes and reveal prices and other hidden data in them.
today, we see bar codes in almost every place in everyday life, from shopping centers, grocery stores, to supermarkets. these are secret codes that are only decoded using a machine called a barcode reader. these devices quickly scan secret codes and reveal prices and other hidden data in them. - How to scan documents using Notes app on iOS
 your notes are stored in icloud so you can easily edit them on any device. plus, the scan feature's been added so you can scan a document and add it to the writing page.
your notes are stored in icloud so you can easily edit them on any device. plus, the scan feature's been added so you can scan a document and add it to the writing page. - Applications Scan documents to PDF on iOS
 with today's modern technology, we can completely easily scan documents into pdf files in a simple and quickest way, which is to use smartphone. the following article will list you some of the best apps on ios to scan documents into pdf files.
with today's modern technology, we can completely easily scan documents into pdf files in a simple and quickest way, which is to use smartphone. the following article will list you some of the best apps on ios to scan documents into pdf files. - Instructions for scanning documents with 3 simple steps
 in today's modern technology, scanners and printers are indispensable devices. users can scan many different types of text documents such as reports, document files, important documents that need to be backed up or need to send mail to colleagues or partners you can easily do on scanner.
in today's modern technology, scanners and printers are indispensable devices. users can scan many different types of text documents such as reports, document files, important documents that need to be backed up or need to send mail to colleagues or partners you can easily do on scanner. - How to scan documents in Windows
 find out how to scan a document or image from an independent scanner or mfp using the windows fax and scan software, built into windows 10, 8 or 7.
find out how to scan a document or image from an independent scanner or mfp using the windows fax and scan software, built into windows 10, 8 or 7. - How to scan QR codes on iPhone iOS 11
 on ios 11 with qr code scanning, the camera app automatically recognizes the qr code without the need for a 3rd application.
on ios 11 with qr code scanning, the camera app automatically recognizes the qr code without the need for a 3rd application. - Marvel at the mummy photos analyzed under modern CT Scan technology
 not only serving the current medicine on human body but ct scan technology is also being applied by egyptian archaeologists on mummies and discovering unexpectedly interesting facts.
not only serving the current medicine on human body but ct scan technology is also being applied by egyptian archaeologists on mummies and discovering unexpectedly interesting facts.










 TOP Chinese photography and photo editing app that is loved by young people
TOP Chinese photography and photo editing app that is loved by young people How to disable Macro mode and auto-switch on iPhone camera
How to disable Macro mode and auto-switch on iPhone camera 2 fastest ways to open camera on iPhone
2 fastest ways to open camera on iPhone How to take a selfie in night mode on iPhone 12
How to take a selfie in night mode on iPhone 12 How to use the Live Photo feature on iPhone
How to use the Live Photo feature on iPhone Motionleap 1.0.9: Application to create effects for still images
Motionleap 1.0.9: Application to create effects for still images