How to Correct Monitor Flicker in Windows 8
Part 1 of 2:
Changing the Refresh Rate and Resolution
-
 Determine the native resolution and refresh rate. Every monitor has a native resolution and optimal refresh rate, and the display will look best when the settings match these specifications. This information can be found on the box your monitor came in, in the information that came with it, or online from the manufacturer.
Determine the native resolution and refresh rate. Every monitor has a native resolution and optimal refresh rate, and the display will look best when the settings match these specifications. This information can be found on the box your monitor came in, in the information that came with it, or online from the manufacturer. -
 Go to the Control Panel. This can be found by pressing Windows key + X or going to the start button and finding Control Panel. From here, go to Display > Adjust Resolution, or just search for 'resolution.'
Go to the Control Panel. This can be found by pressing Windows key + X or going to the start button and finding Control Panel. From here, go to Display > Adjust Resolution, or just search for 'resolution.'- Or, from the Control Panel, go to More Settings, or locate Appearance and Personalization > Adjust Screen Resolution.
-
 Adjust the resolution. Use the slider bar to match the resolution to your monitor's native resolution. You can also try the recommended settings if you weren't able to find your monitor's native resolution. Some common native resolutions are:[1]
Adjust the resolution. Use the slider bar to match the resolution to your monitor's native resolution. You can also try the recommended settings if you weren't able to find your monitor's native resolution. Some common native resolutions are:[1]- 800 x 600
- 1024 x 768
- 1920 x 1200
- 1680 x 1050
-
 Change the refresh rate. Go into Advanced Settings > Monitor tab, and then choose the correct refresh rate to match the monitor's default. Click OK, and the advanced settings box will disappear. Click Apply, then OK.[2]
Change the refresh rate. Go into Advanced Settings > Monitor tab, and then choose the correct refresh rate to match the monitor's default. Click OK, and the advanced settings box will disappear. Click Apply, then OK.[2]- Most LCD monitors have a refresh rate of 60Hz, but 75Hz tends to produce less flicker.[3]
- For CRT monitors, you generally want to increase the refresh rate as you go with a higher resolution.
Part 2 of 2:
Troubleshooting Other Options
-
 Update your drivers. Outdated video and graphics drivers can definitely cause issues with your display. If fixing the refresh rate and resolution didn't help, update your drivers.
Update your drivers. Outdated video and graphics drivers can definitely cause issues with your display. If fixing the refresh rate and resolution didn't help, update your drivers.- Visit the manufacturer's website for your computer or monitor and search for video and graphic updates for your particular model.[4]
-
 Restore default power settings. The power settings tell the computer when to turn the display off after a period of inactivity and when to put the monitor to sleep, and they control the brightness based on certain factors. To reset to the original settings, go to Control Panel > All Control Panel Items > Power Options > Change Plan Settings > Restore Default Settings.[5] Select Save Changes.
Restore default power settings. The power settings tell the computer when to turn the display off after a period of inactivity and when to put the monitor to sleep, and they control the brightness based on certain factors. To reset to the original settings, go to Control Panel > All Control Panel Items > Power Options > Change Plan Settings > Restore Default Settings.[5] Select Save Changes. -
 Disable Intel Power Saving Technology. This function, which is available on certain computers with Intel processors, is designed to reduce energy consumption by optimizing the picture contrast. Unfortunately, it can sometimes cause issues with the display, and turning it off may fix your problem.
Disable Intel Power Saving Technology. This function, which is available on certain computers with Intel processors, is designed to reduce energy consumption by optimizing the picture contrast. Unfortunately, it can sometimes cause issues with the display, and turning it off may fix your problem.- From the Start menu, select Search, and look for 'HD Graphics Control Panel.'
- Click Power > On Battery, and under Display Power Saving Technology, click disable. Click Apply, then OK, and then restart your computer.[6]
4.5 ★ | 2 Vote
You should read it
- Adjust screen resolution on Windows 10/8/7
- What is the difference between 60Hz, 144Hz and 240Hz refresh rates?
- How to Change the Resolution in Windows 8
- Which screen resolution is best for gaming?
- Top 5 heart rate monitors and SpO2 good finger grip, cheap
- How to Adjust Colors on an LCD Monitor
- Experience choosing to buy the best computer monitor
- What is 16K resolution?
May be interested
- Learn about Activity Monitor on Mac
 the activity monitor displays a variety of resources used on the system in real time, including processes, disk activity, memory usage and more.
the activity monitor displays a variety of resources used on the system in real time, including processes, disk activity, memory usage and more. - Should I choose an ultra-wide monitor or a dual monitor setup?
 the extra screen space is great for many reasons, but one of the biggest is the efficiency it delivers.
the extra screen space is great for many reasons, but one of the biggest is the efficiency it delivers. - 7 Smart Ways to Use Your Monitor Without a Computer
 when you think of a monitor, you might imagine it connected to a pc or laptop. however, that monitor can actually work with many other devices.
when you think of a monitor, you might imagine it connected to a pc or laptop. however, that monitor can actually work with many other devices. - How to monitor GPU performance in Task Manager of Windows 10
 task manager of windows 10 has hidden gpu monitoring tools. you can view gpu usage on each application and the entire system. and microsoft promises the number that task manager provides will be more accurate than third-party performance monitoring utilities.
task manager of windows 10 has hidden gpu monitoring tools. you can view gpu usage on each application and the entire system. and microsoft promises the number that task manager provides will be more accurate than third-party performance monitoring utilities. - How to debug a Windows application with Process Monitor
 one way to get around the problem is to use a free official microsoft utility called process monitor. this tool will help you diagnose and debug any windows application errors or problems.
one way to get around the problem is to use a free official microsoft utility called process monitor. this tool will help you diagnose and debug any windows application errors or problems. - How to Control the Brightness of Your Computer With Windows 7
 this wikihow teaches you how to raise or lower your computer's brightness on windows 7 laptop. most desktop computers use an external monitor, meaning that the brightness must be altered by using the monitor's physically built-in buttons...
this wikihow teaches you how to raise or lower your computer's brightness on windows 7 laptop. most desktop computers use an external monitor, meaning that the brightness must be altered by using the monitor's physically built-in buttons... - How to Adjust, Tilt, and Turn Your Windows Screen
 do you have a game that needs to be played with a vertical monitor? are you trying to set up a unique home computer display? are you building a retro arcade? rotating your monitor isn't a common procedure, but with the right equipment you...
do you have a game that needs to be played with a vertical monitor? are you trying to set up a unique home computer display? are you building a retro arcade? rotating your monitor isn't a common procedure, but with the right equipment you... - 7 devices that work with the monitor's USB port
 often overlooked monitor usb ports can power your devices, reduce cable clutter, and even unlock features you might not know your monitor offers.
often overlooked monitor usb ports can power your devices, reduce cable clutter, and even unlock features you might not know your monitor offers. - 6 software to monitor Windows 10 hard drive activity
 too many simultaneous operations on the hard drive can slow down the system and deplete laptop battery, so sometimes you should monitor hard drive activity.
too many simultaneous operations on the hard drive can slow down the system and deplete laptop battery, so sometimes you should monitor hard drive activity. - How to use a laptop as a monitor for Xbox Series X
 using your windows laptop as a monitor for your xbox series x|s is simple. and it's an ideal solution if you don't have a dedicated monitor or your laptop's screen is of higher quality than your existing monitor.
using your windows laptop as a monitor for your xbox series x|s is simple. and it's an ideal solution if you don't have a dedicated monitor or your laptop's screen is of higher quality than your existing monitor.
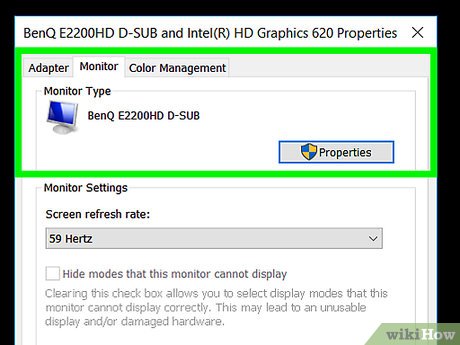
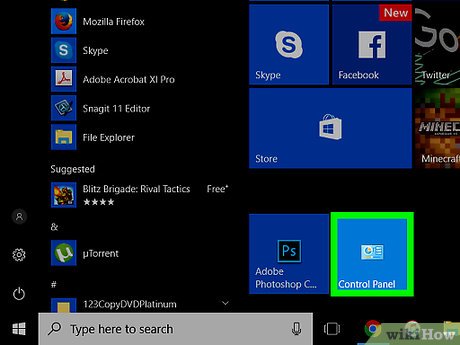
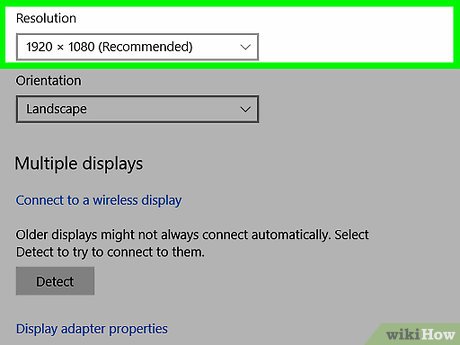














 How to Install Apps from the Windows Store in Windows 8
How to Install Apps from the Windows Store in Windows 8 How to Create a Shortcut on Windows 8
How to Create a Shortcut on Windows 8 How to Reinstall Windows 8.1
How to Reinstall Windows 8.1 How to Get to My Computer on Windows 8
How to Get to My Computer on Windows 8 How to Fix Windows 8.1 Lags
How to Fix Windows 8.1 Lags How to Restart Windows 8
How to Restart Windows 8