How to Change Windows 8 Microphone
If you have multiple microphones set up on your computer and need to switch one of them, it's an easy thing to do in Windows 8. Find the speaker icon on the taskbar. It should be on the right side of the task bar, right next to where the...
Part 1 of 5:
Bringing Up the Microphone Menu from the Taskbar
-
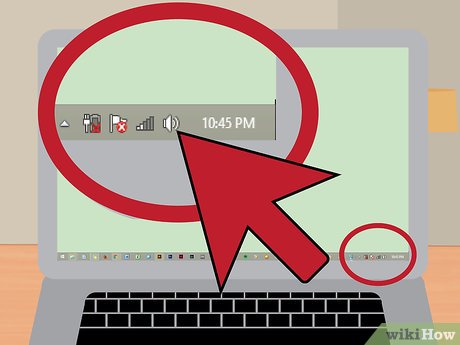 How to Change Windows 8 Microphone Picture 1 Find the speaker icon on the taskbar. It should be on the right side of the task bar, right next to where the time and date are displayed.
How to Change Windows 8 Microphone Picture 1 Find the speaker icon on the taskbar. It should be on the right side of the task bar, right next to where the time and date are displayed. -
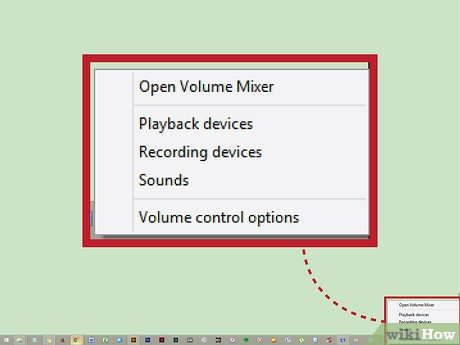 How to Change Windows 8 Microphone Picture 2 Right-click on the icon. This will bring up a menu that says things like: Playback devices, Recording devices, and Sounds.
How to Change Windows 8 Microphone Picture 2 Right-click on the icon. This will bring up a menu that says things like: Playback devices, Recording devices, and Sounds. -
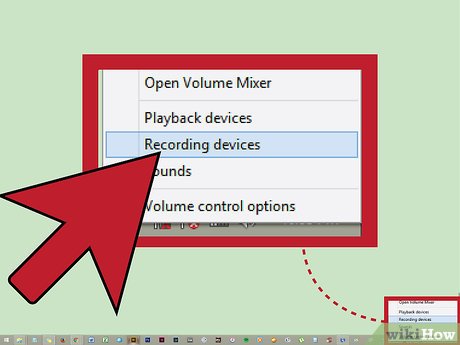 How to Change Windows 8 Microphone Picture 3 Select "Recording devices" from the menu. You will get a pop-up on your desktop that says "Sound."
How to Change Windows 8 Microphone Picture 3 Select "Recording devices" from the menu. You will get a pop-up on your desktop that says "Sound."- Click here to continue.
Part 2 of 5:
Bringing Up the Microphone Menu from the Control Panel
-
 How to Change Windows 8 Microphone Picture 4 Move the cursor to the upper-right side of the screen. You will get a drop-down menu that says things like: "Search," "Start," and "Settings."
How to Change Windows 8 Microphone Picture 4 Move the cursor to the upper-right side of the screen. You will get a drop-down menu that says things like: "Search," "Start," and "Settings." -
 How to Change Windows 8 Microphone Picture 5 Select "Settings" from the menu. You will get a side menu that says things like: Control Panel, PC Info, and Help.
How to Change Windows 8 Microphone Picture 5 Select "Settings" from the menu. You will get a side menu that says things like: Control Panel, PC Info, and Help. -
 How to Change Windows 8 Microphone Picture 6 Select "Control Panel" from the list. This will bring up the Control Panel pop-up on your desktop.
How to Change Windows 8 Microphone Picture 6 Select "Control Panel" from the list. This will bring up the Control Panel pop-up on your desktop. -
 How to Change Windows 8 Microphone Picture 7 Click on "Hardware and Sound." It should be on the left-side of the pop-up.
How to Change Windows 8 Microphone Picture 7 Click on "Hardware and Sound." It should be on the left-side of the pop-up. -
 How to Change Windows 8 Microphone Picture 8 Select "Manage Audio Devices." It can be found under the "Sound" section. Once you click on that, you will get a pop-up that says "Sound."
How to Change Windows 8 Microphone Picture 8 Select "Manage Audio Devices." It can be found under the "Sound" section. Once you click on that, you will get a pop-up that says "Sound."- Click here to continue.
Part 3 of 5:
Bringing Up the Microphone Menu from the Start Menu
-
 How to Change Windows 8 Microphone Picture 9 Bring up the Start menu. You can do this by clicking on the "Start" icon on the lower-left side of the task bar. You can also click the "Start" button on your keyboard; it is located on the bottom left. It looks like a white window.
How to Change Windows 8 Microphone Picture 9 Bring up the Start menu. You can do this by clicking on the "Start" icon on the lower-left side of the task bar. You can also click the "Start" button on your keyboard; it is located on the bottom left. It looks like a white window. -
 How to Change Windows 8 Microphone Picture 10 Start typing in "microphone." This will bring up several results, including one that says "Settings."
How to Change Windows 8 Microphone Picture 10 Start typing in "microphone." This will bring up several results, including one that says "Settings." -
 How to Change Windows 8 Microphone Picture 11 Click on "Settings" from the search results. This will take you to a new screen.
How to Change Windows 8 Microphone Picture 11 Click on "Settings" from the search results. This will take you to a new screen. -
 How to Change Windows 8 Microphone Picture 12 Select "Manage audio devices" from the list. You will get a new pop-up on your desktop that says "Sounds."
How to Change Windows 8 Microphone Picture 12 Select "Manage audio devices" from the list. You will get a new pop-up on your desktop that says "Sounds."- Click here to continue.
Part 4 of 5:
Changing the Microphone
-
 How to Change Windows 8 Microphone Picture 13 Make sure that the "Recording" tab is open. There will be several tabs along the top of the Sounds pop-up, including: "Playback," "Recording," "Sounds," and "Communications."
How to Change Windows 8 Microphone Picture 13 Make sure that the "Recording" tab is open. There will be several tabs along the top of the Sounds pop-up, including: "Playback," "Recording," "Sounds," and "Communications." -
 How to Change Windows 8 Microphone Picture 14 Find the microphone that you want to use. You may have only one microphone showing, or you may have several. If the microphone you want to use is not showing up in the list, try one of the following:
How to Change Windows 8 Microphone Picture 14 Find the microphone that you want to use. You may have only one microphone showing, or you may have several. If the microphone you want to use is not showing up in the list, try one of the following:- Make sure that the microphone you want to use is plugged in, and that it's in the correct jack socket. The color of the socket may vary; it should have an icon of a microphone right next to it.
- If you are on a laptop, you will likely have a microphone already built into your computer; however, you can still plug in a higher-quality one.
- Right-click one of the microphones from the list, and make sure that the "Show disabled devices" is checked. This should bring up all of the microphones available.
-
 How to Change Windows 8 Microphone Picture 15 Right-click on the microphone you want to use and click on it.
How to Change Windows 8 Microphone Picture 15 Right-click on the microphone you want to use and click on it. -
 How to Change Windows 8 Microphone Picture 16 Select "Set as default device" to change the microphone. This will now be your active microphone.
How to Change Windows 8 Microphone Picture 16 Select "Set as default device" to change the microphone. This will now be your active microphone.- You can also select "Set as default communication device." This means that you'll only be able to use the microphone to chat with other people in programs, such as Skype and video games.
- If you want to make recordings on your computer, then select "Set as default device."
Part 5 of 5:
Testing the Microphone
-
 How to Change Windows 8 Microphone Picture 17 Say something into your microphone. You can also breathe into it, or tap it.
How to Change Windows 8 Microphone Picture 17 Say something into your microphone. You can also breathe into it, or tap it. -
 How to Change Windows 8 Microphone Picture 18 Look for rising green bars. This means that the microphone is picking up noise. You may notice that more green bars appear the louder your talk. If the microphone you want to use is not showing any green bars, you will need to configure it.
How to Change Windows 8 Microphone Picture 18 Look for rising green bars. This means that the microphone is picking up noise. You may notice that more green bars appear the louder your talk. If the microphone you want to use is not showing any green bars, you will need to configure it.- Make sure that the microphone you are using is set as your default.
-
 How to Change Windows 8 Microphone Picture 19 Double-click on the microphone. This will bring up the "Microphone properties" pop-up.
How to Change Windows 8 Microphone Picture 19 Double-click on the microphone. This will bring up the "Microphone properties" pop-up. -
 How to Change Windows 8 Microphone Picture 20 Make sure that the "Levels" tab is selected. When you bring up the "Microphone properties" pop-up, you will notice several tabs along the top, including: "General," "Listen," and "Levels." Make sure that "Levels" is selected.
How to Change Windows 8 Microphone Picture 20 Make sure that the "Levels" tab is selected. When you bring up the "Microphone properties" pop-up, you will notice several tabs along the top, including: "General," "Listen," and "Levels." Make sure that "Levels" is selected. -
 How to Change Windows 8 Microphone Picture 21 Drag the microphone slider to the right. You may notice two different sliders: "Microphone" and "Microphone boost." Go to the "Microphone" slider, and move the arrow to the right, until the number "100" shows up in the box beside it. Click "Okay" to return to the sound pop-up.
How to Change Windows 8 Microphone Picture 21 Drag the microphone slider to the right. You may notice two different sliders: "Microphone" and "Microphone boost." Go to the "Microphone" slider, and move the arrow to the right, until the number "100" shows up in the box beside it. Click "Okay" to return to the sound pop-up. -
 How to Change Windows 8 Microphone Picture 22 Try talking into the microphone again. You should now see some moving green bars each time that you talk. Click "Okay" again to save your settings.
How to Change Windows 8 Microphone Picture 22 Try talking into the microphone again. You should now see some moving green bars each time that you talk. Click "Okay" again to save your settings.
4 ★ | 2 Vote
You should read it
- How to fix the loss of the New menu in the right-click menu
- How to fix microphone on laptop
- 5 simple ways to connect microphone to PC
- How to Set Up a Mic in Windows 8
- How to delete and improve the right-click menu
- How to test the Windows 10 microphone
- How to Adjust Microphone Sensitivity on Android, iOS, Mac and Windows
- How to Change the Volume on a Mac
- Karaoke karaoke microphone of any kind, should buy the most today?
- Steps to install microphone on Windows 10
- Instructions for setting up and installing Microphone on computer
- How to enable microphone in Windows 10

























 How to test the Windows 10 microphone
How to test the Windows 10 microphone How to enable microphone in Windows 10
How to enable microphone in Windows 10 Steps to install microphone on Windows 10
Steps to install microphone on Windows 10 Instructions for setting up and installing Microphone on computer
Instructions for setting up and installing Microphone on computer How to choose default microphone on Windows 10
How to choose default microphone on Windows 10 How to Adjust Microphone Sensitivity on Android, iOS, Mac and Windows
How to Adjust Microphone Sensitivity on Android, iOS, Mac and Windows