How to Corrupt Word Files
Use online file corruption tools
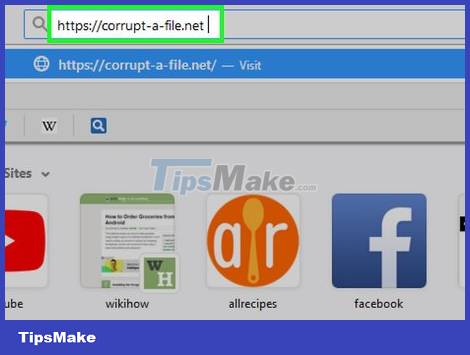 How to Corrupt Word Files Picture 1
How to Corrupt Word Files Picture 1
Visit https://corrupt-a-file.net using a web browser. Corrupt-a-File is a free tool that can corrupt any document you upload.
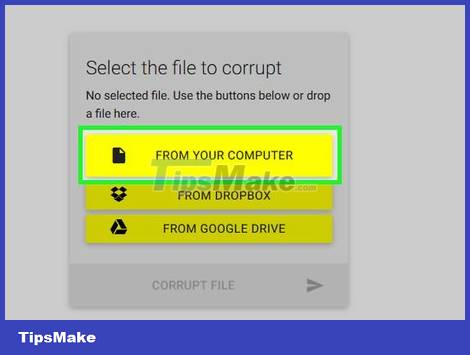 How to Corrupt Word Files Picture 2
How to Corrupt Word Files Picture 2
Click FROM YOUR COMPUTER . This option is below the "Select the file to corrupt" line. Your computer's file browser opens.
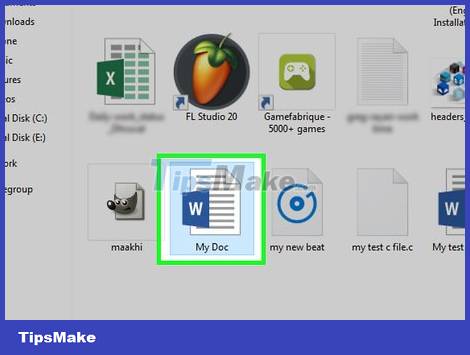 How to Corrupt Word Files Picture 3
How to Corrupt Word Files Picture 3
Select the Word document and click Open . The file name will appear below the "Select the file to corrupt" line.
 How to Corrupt Word Files Picture 4
How to Corrupt Word Files Picture 4
Click CORRUPT FILE . The file will be uploaded and corrupted by the tool.
 How to Corrupt Word Files Picture 5
How to Corrupt Word Files Picture 5
Click DOWNLOAD YOUR CORRUPTED FILE . This option will appear once the file is ready.
 How to Corrupt Word Files Picture 6
How to Corrupt Word Files Picture 6
Name the file and then click Save . The damaged file will be downloaded to the computer.
 How to Corrupt Word Files Picture 7
How to Corrupt Word Files Picture 7
Try opening this file in Word. If your computer has Word available, you can double-click the file to try opening it in that application. A message that the file content is corrupt will appear. Click Okay to continue, then Word will try to repair or restore the content (unsuccessfully).
Use Notepad on Windows
 How to Corrupt Word Files Picture 8
How to Corrupt Word Files Picture 8
Open Notepad on Windows. The application is located in the Windows Accessories folder under the Start menu.
 How to Corrupt Word Files Picture 9
How to Corrupt Word Files Picture 9
Click the File menu and choose Open . The file browser will appear.
 How to Corrupt Word Files Picture 10
How to Corrupt Word Files Picture 10
Select All Files from the drop-down menu. This option is located in the lower right corner of the file browser, usually defaulting to Text Documents (*.txt) .
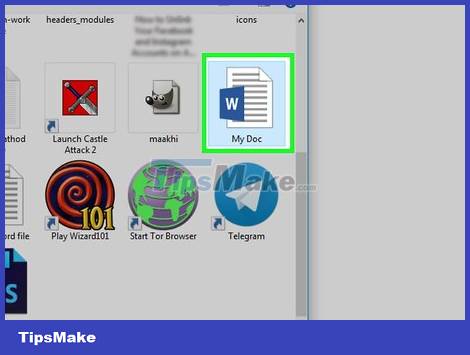 How to Corrupt Word Files Picture 11
How to Corrupt Word Files Picture 11
Select the document then click Open . A series of meaningless words will appear on the Notepad window.
You can use any Word document (no matter the content) because no one can open this file.
 How to Corrupt Word Files Picture 12
How to Corrupt Word Files Picture 12
Delete some lines of text. About 7 or 8 lines should be enough.
 How to Corrupt Word Files Picture 13
How to Corrupt Word Files Picture 13
Click the File menu and choose Save As . The "Save As" window will appear.
 How to Corrupt Word Files Picture 14
How to Corrupt Word Files Picture 14
Select All Files from the "Save As Type" menu at the bottom of the window.
 How to Corrupt Word Files Picture 15
How to Corrupt Word Files Picture 15
Name the file then click Save . So the corrupted version of the file has been saved.
 How to Corrupt Word Files Picture 16
How to Corrupt Word Files Picture 16
Try opening the damaged file in Word. If your computer has Word available, you can double-click the file to try opening it in that application. A notification that the content is corrupted will appear. Click Okay to continue, then Word will try to repair or restore the content (unsuccessfully).
Change file extension on Windows
 How to Corrupt Word Files Picture 17
How to Corrupt Word Files Picture 17
You need to make sure the file extension is showing. By default, file extensions are usually hidden. Here's how to display file extensions:
Open the Windows search bar and enter file options.
Click File Explorer Options in the list of results.
Click the View tab. It's at the top of the window.
Remove the check mark from the "Hide extensions for known file types" box under the "Advanced Settings" heading.
Click OK .
 How to Corrupt Word Files Picture 18
How to Corrupt Word Files Picture 18
Find files that aren't Word or text documents. You can start with files that can't be opened in Word, such as images (.jpeg, .gif, .png) or audio clips (like .wav, .mp3, .ogg). We will use this file to create a fake corrupted Word document.
Since you will damage the file, check to make sure it is an unimportant document. You can also make a copy of the file before changing the extension if you want to keep the original file.
 How to Corrupt Word Files Picture 19
How to Corrupt Word Files Picture 19
Right-click the file and select Rename . The file name will be highlighted, you can now edit it.
 How to Corrupt Word Files Picture 20
How to Corrupt Word Files Picture 20
Replace the current extension with .docx. If you are working with .files file.jpg, replace the ".jpg" extension with .docx.
 How to Corrupt Word Files Picture 21
How to Corrupt Word Files Picture 21
Press ↵ Enter. A dialog box will pop up asking if you are sure about renaming the file.
 How to Corrupt Word Files Picture 22
How to Corrupt Word Files Picture 22
Click Yes . The file will be saved with the .docx extension. If you try to open the file in Word, an error message will appear indicating that the file is damaged.
If you want to hide file extensions again, return to the View tab of File Explorer Options and check the "Hide extensions for known file types" box.
Change file extensions on Mac
 How to Corrupt Word Files Picture 23
How to Corrupt Word Files Picture 23
You need to make sure the file extension is showing. By default, file extensions are usually hidden. Here's how to display file extensions:
Open Finder .
Click the Finder menu near the upper left corner of the screen.
Click Preferences .
Click the Advanced tab . This option has a gear icon.
Check the box "Show all filename extensions" (Show all extensions in the filename)
Click the red circle in the upper left corner to close the window.
 How to Corrupt Word Files Picture 24
How to Corrupt Word Files Picture 24
Find files that aren't Word or text documents. You can start with files that can't be opened in Word, such as images (.jpeg, .gif, .png) or audio clips (like .wav, .mp3, .ogg). We will use this file to create a fake corrupted Word document.
Since you will damage the file, check to make sure it is an unimportant document. You can also make a copy of the file before changing the extension if you want to keep the original file.
 How to Corrupt Word Files Picture 25
How to Corrupt Word Files Picture 25
Click the file to select it then press ⏎ Return. Right-click the file and select Rename. The file name will be highlighted in blue, you can now edit it.
 How to Corrupt Word Files Picture 26
How to Corrupt Word Files Picture 26
Replace the current extension with .docx. If you are working with .files file.jpg, replace the ".jpg" extension with .docx.
 How to Corrupt Word Files Picture 27
How to Corrupt Word Files Picture 27
Press ⏎ Return. A dialog box will appear for you to confirm your decision to change the file extension.
 How to Corrupt Word Files Picture 28
How to Corrupt Word Files Picture 28
Click Use .docx . The file will be saved with the .docx extension. If you try to open the file in Word, an error message will appear indicating that the file is damaged.
If you want to hide file extensions in the Finder, go back to Finder > Preferences > Advanced and uncheck the box "Show all filename extensions."
You should read it
- Instructions for attaching files in Word
- How to merge multiple Word files into a single file
- Recovering unsaved Word files, retrieving Word, Excel and PowerPoint files before saving
- How to convert PDF files and image files to Word 96.69% without error Font!
- Trick to create XML files in Word 2003
- How to edit directly on PDF files like Word files
- Convert PDF to Word, convert PDF files for free
- How to merge multiple Word files into 1 file, merge multiple Word documents into one
- How to find and recover unsaved word files (save) in Word
- Convert Word files to PDF, convert DOC / DOCX files into PDF quickly
- Professional PDF file conversion software for Word
- How to recover a corrupted or lost Word 2016 document




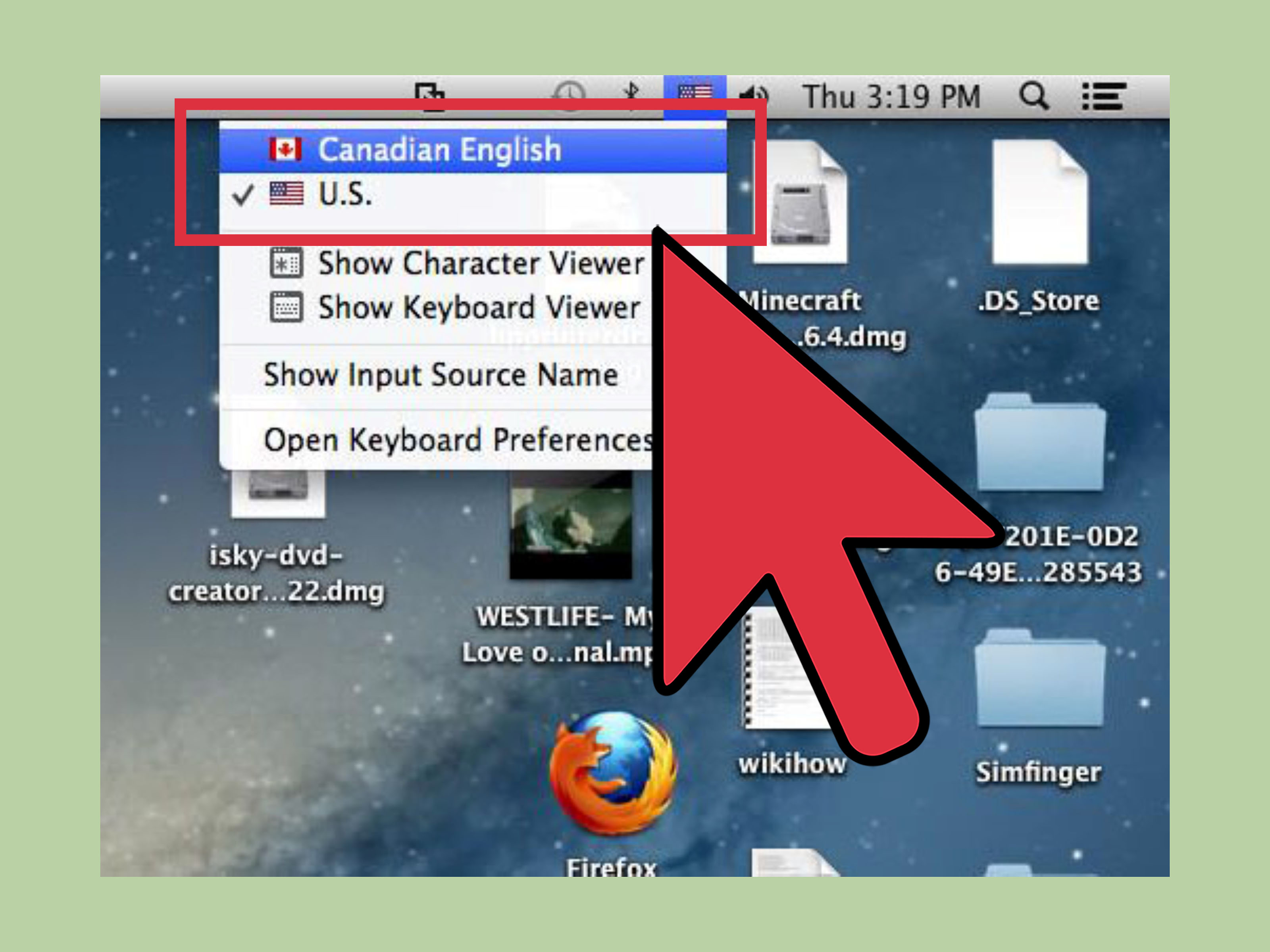

 How to Corrupt a Word File
How to Corrupt a Word File 10 effective ways to fix corrupted Word files
10 effective ways to fix corrupted Word files What causes the files to be corrupt, corrupted?
What causes the files to be corrupt, corrupted? Instructions for attaching files in Word
Instructions for attaching files in Word How to merge multiple Word files into a single file
How to merge multiple Word files into a single file Recovering unsaved Word files, retrieving Word, Excel and PowerPoint files before saving
Recovering unsaved Word files, retrieving Word, Excel and PowerPoint files before saving