Presentation of beautiful Word documents - Presentation beautifully in Word
Currently the use of Microsoft Word to draft documents, papers, applications . is a regular job of everyone. But to have a nice, proper text, many people still have difficulty editing.
So how to present a text, single word . in Word beautiful, you follow the article below.
Normally, normal documents use A4 size paper, the top and bottom margins are 2.5 cm, left 3cm and right 2cm, common fonts such as Times New Roman (Unicode), .VnTime (TCVN) ., the average font size is about 13pt, the line spacing is 1.5 lines.
Select a paper size
Choose Page Layout -> Size -> A4 .

Align text
Provisions on margin standards in documents (for 210mm x 297mm A4 size).
Top margin: 20 to 25 mm from the upper edge.
Bottom margin: from 20-25 mm below the bottom edge.
Left margin: 30 to 35 mm from the left edge.
Right margin: 15 to 20 mm from the right edge.
Step 1: First you need to change the unit in Word from inches to centimeters, select File -> Options .

In Word Options, select Advanced , in the Display section, select the Centimeters in Show measurements in units of section and click OK .

Step 2: Next, you select the Page Layout -> Margins -> Custom Margins tab to set the alignment parameters for the Word document.
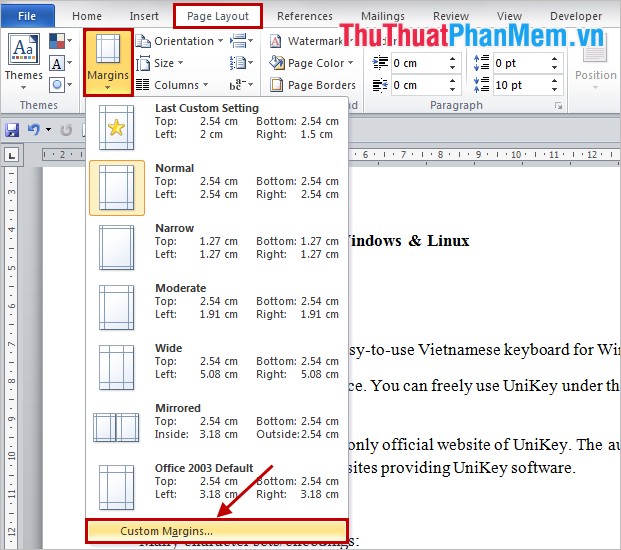
In the Page Setup dialog box , at the Margins tab , enter the parameters in the Margins section :
- Top: top alignment.
- Bottom: bottom alignment.
- Left: left alignment.
- Right: right alignment.
Then you click OK to finish.

Indent lines for text
Step 1: You select (highlight) the text to be extended and right-click to select Paragraph .

Step 2: In the Paragraph dialog box, select the Indents and Spacing tab , you select the distance with the previous paragraph (Before), the space with the following paragraph (After) and the line spacing in the Line spacing section is usually 1.5 lines. After setup is complete you click OK .

Or you can quickly adjust the line spacing by highlighting text that needs a line break. In the Home tab on the Ribbon, navigate to the Paragraph and select the Line and Paragraph Spacing icon . There appear spacing you choose 1.5.

Use Align to align
You select (highlight) the text should be adjusted to align, in card Home section Paragraph the mode you select Align to align. There are 4 options:
- Align Text Left: adjust the left margin (or Ctrl + L key combination ).
- Center: center alignment (or Ctrl + E key combination ).
- Align Text Right: adjust the right margin (or Ctrl + R key combination ).
- Justify: adjust both sides of the line (or Ctrl + J key combination ).
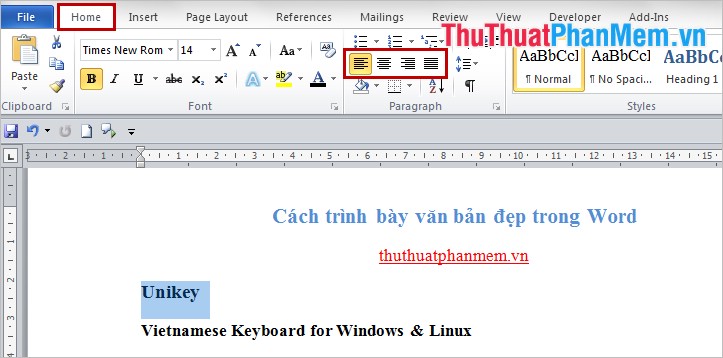
For example:
- You choose Align Text Right (right alignment) you will get:

- Select Center (center alignment):

- Select Justify (align both sides of the line) you are:

So with some of the actions presented in the article, you were able to present beautiful text and Word documents that fit the most basic standard of Word. Good luck!
You should read it
- How does the word in Microsoft Word jump?
- How to delete a background color in a Word document?
- Instructions on how to embed fonts in Microsoft Word documents
- How to convert a Word file to an image file - Save the Word file as an image
- How to align correctly in Word to print beautifully in Word
- Basic tasks in Word 2013
- How to Create Word Art
- How to create word art in Powerpoint
May be interested
- Instructions on how to embed fonts in Microsoft Word documents
 when you email someone a copy of a word document or a powerpoint presentation, if the receiving device does not have the font you are using, the recipient will not be able to read or the document layout will be confused, causing the text. it looks completely different from the original. however, you can fix this problem by embedding the font into your document before sending it.
when you email someone a copy of a word document or a powerpoint presentation, if the receiving device does not have the font you are using, the recipient will not be able to read or the document layout will be confused, causing the text. it looks completely different from the original. however, you can fix this problem by embedding the font into your document before sending it. - Word 2013 Complete Guide (Part 3): How to store and share documents
 when creating a new document in word, you'll need to know how to save the document to be accessible and edited later. as with previous versions of word, you can easily save files on your computer
when creating a new document in word, you'll need to know how to save the document to be accessible and edited later. as with previous versions of word, you can easily save files on your computer - MS Word - Lesson 2: Working with Documents
 there are several ways to create new documents, open existing documents, or save documents in word 2007. here are detailed instructions for you.
there are several ways to create new documents, open existing documents, or save documents in word 2007. here are detailed instructions for you. - How to circle numbers in Word
 create a circled number in word to make your text presentation even more beautiful and special. to be able to circle numbers in word, follow these steps. first you need to go to the insert ribbon, located right next to home on the word toolbar.
create a circled number in word to make your text presentation even more beautiful and special. to be able to circle numbers in word, follow these steps. first you need to go to the insert ribbon, located right next to home on the word toolbar. - Basic tasks in Word 2013
 word 2013 is a word processing application that allows you to create a variety of documents including letters, flyers, reports and many other document documents.
word 2013 is a word processing application that allows you to create a variety of documents including letters, flyers, reports and many other document documents. - Lesson 18: Save the document
 it is important to know how to save the documents you are working on. there are many ways for you to share and receive documents, this will affect how you save files.
it is important to know how to save the documents you are working on. there are many ways for you to share and receive documents, this will affect how you save files. - Insert audio into Word documents
 if you want your presentation to be more lively, to attract readers or you want to make specific sound proofs, you can add sound to your text, if you do not know how to follow, follow the article. down here.
if you want your presentation to be more lively, to attract readers or you want to make specific sound proofs, you can add sound to your text, if you do not know how to follow, follow the article. down here. - How to reduce Word file size
 word documents can be long, complex documents with countless images, fonts and other objects embedded in them. here are some things you can try to reduce the size of the file.
word documents can be long, complex documents with countless images, fonts and other objects embedded in them. here are some things you can try to reduce the size of the file. - Instructions for creating a cover page in Word
 when you edit documents or documents in microsoft word, creating a cover for your documents to attract readers is essential. the beautiful cover page and the content of the document will be more interesting for the reader.
when you edit documents or documents in microsoft word, creating a cover for your documents to attract readers is essential. the beautiful cover page and the content of the document will be more interesting for the reader. - How to quickly and beautifully remove signature background in Word
 you want to insert your handwritten signature into a word document but don't know how? below i share with you how to quickly and beautifully remove signature background in word today.
you want to insert your handwritten signature into a word document but don't know how? below i share with you how to quickly and beautifully remove signature background in word today.










 Delete a Table in Word - Delete a Table in Word
Delete a Table in Word - Delete a Table in Word How to use comments, notes (comments) in Word
How to use comments, notes (comments) in Word How to cancel the print job immediately
How to cancel the print job immediately Synthesis and function of functions in mathematical and trigonometric functions
Synthesis and function of functions in mathematical and trigonometric functions COUNTIFS function in Excel
COUNTIFS function in Excel SUMIFS function in Excel
SUMIFS function in Excel