How to Add a Comment in Microsoft Word
Method 1 of 4:
Adding a Comment Using Right-Click
-
 Double-click a Word document you wish to change. Doing so will open the document in Microsoft Word.
Double-click a Word document you wish to change. Doing so will open the document in Microsoft Word. -
 Click and drag your cursor across some text. This will highlight the text. You'll want to highlight everything on which you wish to leave a comment (e.g., an entire sentence or paragraph).
Click and drag your cursor across some text. This will highlight the text. You'll want to highlight everything on which you wish to leave a comment (e.g., an entire sentence or paragraph). -
 Right-click or two-finger click the selected text. Doing this will prompt a drop-down menu.
Right-click or two-finger click the selected text. Doing this will prompt a drop-down menu. -
 Click New Comment. It's at the bottom of the right-click menu.
Click New Comment. It's at the bottom of the right-click menu. -
 Type your comment. It will appear on the right side of the Microsoft Word window.
Type your comment. It will appear on the right side of the Microsoft Word window. -
 Click anywhere on the document. Doing so will cement your comment, allowing you to move on to the next section of text that needs commenting.
Click anywhere on the document. Doing so will cement your comment, allowing you to move on to the next section of text that needs commenting.- Be sure to save your document before closing, or your comments won't be saved.
Method 2 of 4:
Adding a Comment Using Track Changes
-
 Double-click a Word document you wish to change. Doing so will open the document in Microsoft Word.
Double-click a Word document you wish to change. Doing so will open the document in Microsoft Word. -
 Click the Review tab. It's in the blue section at the top of the document's page. Doing so will open a new set of options related to editing your document.
Click the Review tab. It's in the blue section at the top of the document's page. Doing so will open a new set of options related to editing your document. -
 Click Track Changes. This option is at the top of the Word page, near the middle of the screen. Clicking it will enable Microsoft Word's "Track Changes" feature.
Click Track Changes. This option is at the top of the Word page, near the middle of the screen. Clicking it will enable Microsoft Word's "Track Changes" feature. -
 Click the drop-down box next to Track Changes. Doing so will present you with the following editing options:
Click the drop-down box next to Track Changes. Doing so will present you with the following editing options:- Simple Markup - Draws a vertical red line on the far left side of any added or deleted text, but shows no other edits.
- All Markup - Displays all changes you make to your document in red text and comment boxes on the left side of the page.
- No Markup - Displays your changes in addition to the original document, but no red text or comment boxes appear.
- Original - Displays the original document without your changes.
-
 Click All Markup. This option allows you to leave comments for other users to review if need be.
Click All Markup. This option allows you to leave comments for other users to review if need be. -
 Click and drag your cursor across some text. This will highlight the text. You'll want to highlight everything on which you wish to leave a comment (e.g., an entire sentence or paragraph).
Click and drag your cursor across some text. This will highlight the text. You'll want to highlight everything on which you wish to leave a comment (e.g., an entire sentence or paragraph). -
 Click the New Comment button. It's near the center of the "Review" row of tools at the top of the Word window.
Click the New Comment button. It's near the center of the "Review" row of tools at the top of the Word window. -
 Type in your comment. It will appear on the right side of the Microsoft Word window.
Type in your comment. It will appear on the right side of the Microsoft Word window. -
 Click anywhere on the document. Doing so will cement your comment, allowing you to move on to the next section of text that needs commenting.
Click anywhere on the document. Doing so will cement your comment, allowing you to move on to the next section of text that needs commenting.- Be sure to save your document before closing to make sure that your comments are preserved.
Method 3 of 4:
Adding a Handwritten Comment
-
 Double-click a Word document you wish to change. Doing so will open the document in Microsoft Word.
Double-click a Word document you wish to change. Doing so will open the document in Microsoft Word. -
 Click the Review tab. It's in the blue section at the top of the document's page. Doing so will open a new set of options related to editing your document.
Click the Review tab. It's in the blue section at the top of the document's page. Doing so will open a new set of options related to editing your document. -
 Click Track Changes. This option is at the top of the Word page, near the middle of the screen. Clicking it will enable Microsoft Word's "Track Changes" feature.
Click Track Changes. This option is at the top of the Word page, near the middle of the screen. Clicking it will enable Microsoft Word's "Track Changes" feature. -
 Click the drop-down box next to Track Changes. Doing so will present you with the following editing options:
Click the drop-down box next to Track Changes. Doing so will present you with the following editing options:- Simple Markup - Draws a vertical red line on the far left side of any added or deleted text, but shows no other edits.
- All Markup - Displays all changes you make to your document in red text and comment boxes on the left side of the page.
- No Markup - Displays your changes in addition to the original document, but no red text or comment boxes appear.
- Original - Displays the original document without your changes.
-
 Click All Markup. This option allows you to leave comments for other users to review if need be.
Click All Markup. This option allows you to leave comments for other users to review if need be. -
 Click Ink Comment. It's in the top-right corner of the "Comments" section of the toolbar at the top of the page.
Click Ink Comment. It's in the top-right corner of the "Comments" section of the toolbar at the top of the page. -
 Write your comment. You'll do so in the pane on the right side of the page.
Write your comment. You'll do so in the pane on the right side of the page.- If your computer doesn't have a touchscreen, you can click and drag the mouse to draw.
- The horizontal lines in the pane will disappear when you submit your comment.
-
 Click or tap anywhere on the document. Doing so will cement your comment, allowing you to move on to the next section of text that needs commenting.
Click or tap anywhere on the document. Doing so will cement your comment, allowing you to move on to the next section of text that needs commenting.- Be sure to save your document before closing to make sure that your comments are preserved.
Method 4 of 4:
Replying to a Comment
-
 Double-click an edited Word document. Doing so will open the document in Microsoft Word.
Double-click an edited Word document. Doing so will open the document in Microsoft Word. -
 Hover the cursor over a comment. You'll see a couple of options appear below the comment.
Hover the cursor over a comment. You'll see a couple of options appear below the comment. -
 Click Reply. It's the leftmost option below your selected comment.
Click Reply. It's the leftmost option below your selected comment. -
 Type in your reply. It will appear indented below the original comment.
Type in your reply. It will appear indented below the original comment. -
 Click anywhere on the document. Doing so will cement your reply to the comment.
Click anywhere on the document. Doing so will cement your reply to the comment.
4 ★ | 4 Vote
You should read it
May be interested
- 9 best alternatives to Microsoft Word
 microsoft word is a very popular word processor. but whether it comes from the cause of cost, approach or hobby, there is an undeniable truth: not everyone likes word.
microsoft word is a very popular word processor. but whether it comes from the cause of cost, approach or hobby, there is an undeniable truth: not everyone likes word. - How to comment using Gif animation on Facebook
 newly updated facebook adds new features that allow commenting posts with animations, with many different topics.
newly updated facebook adds new features that allow commenting posts with animations, with many different topics. - Create a quick dot (……………) line in Microsoft Word
 tipsmake.com will guide you how to create a 3-dot line in microsoft word 2016, word 2013, word 2010 and older word such as word 2007, 2003 quickly by using keyboard shortcuts.
tipsmake.com will guide you how to create a 3-dot line in microsoft word 2016, word 2013, word 2010 and older word such as word 2007, 2003 quickly by using keyboard shortcuts. - How to comment with a gif on Instagram
 instagram has updated the commenting feature with gif images to almost all accounts on both android and ios for us to use.
instagram has updated the commenting feature with gif images to almost all accounts on both android and ios for us to use. - Youtube links comments to Google+ with many good features
 now when writing a comment on youtube, you will have the option to share that comment to the google+ social network, adjust circle to limit viewers, tag more friends and chat with each other in the same comment. like in google+ or facebook.
now when writing a comment on youtube, you will have the option to share that comment to the google+ social network, adjust circle to limit viewers, tag more friends and chat with each other in the same comment. like in google+ or facebook. - How to create and use templates in Microsoft Word
 templates are microsoft word documents that already have a number of formats, such as fonts, logos and line spacing, which can be used as a starting point for almost everything you want to create.
templates are microsoft word documents that already have a number of formats, such as fonts, logos and line spacing, which can be used as a starting point for almost everything you want to create. - How to comment with timelines on YouTube
 time-bound comments on youtube videos will immediately jump to the location of the video in question.
time-bound comments on youtube videos will immediately jump to the location of the video in question. - How to delete Comment and Section Break in Word 2013, 2010, 2007, 2003
 when editing in word, you can easily add comments and section breaks when needed, so what do you do when you want to delete them? in this article, we show you how to delete comments and section breaks in word 2013, 2010, 2007, 2003.
when editing in word, you can easily add comments and section breaks when needed, so what do you do when you want to delete them? in this article, we show you how to delete comments and section breaks in word 2013, 2010, 2007, 2003. - How to Use Basic Microsoft Word
 how to use microsoft word basics tipsmake today will teach you how to create, format, and navigate microsoft word documents.
how to use microsoft word basics tipsmake today will teach you how to create, format, and navigate microsoft word documents. - 5 ways to reduce spam comments on Wordpress Blog
 comment spam first is a comment (comment) posted automatically in blogs, websites, forums ... by programs, scripts or software automatically.
comment spam first is a comment (comment) posted automatically in blogs, websites, forums ... by programs, scripts or software automatically.
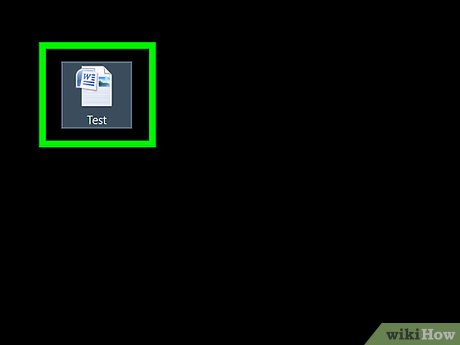
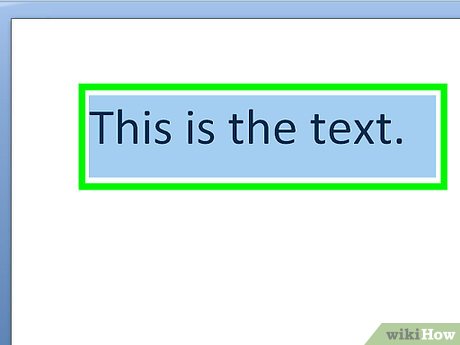
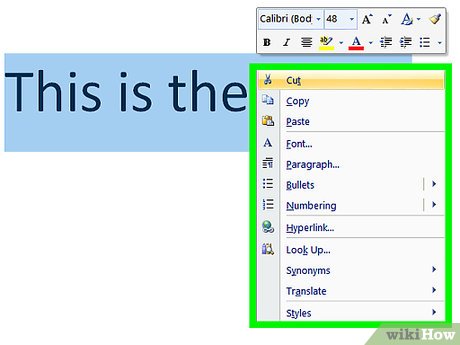
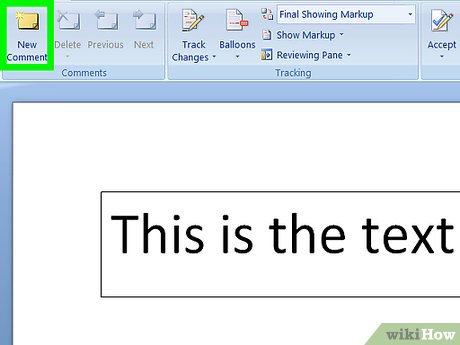

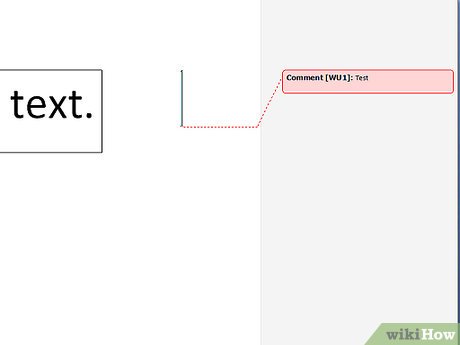


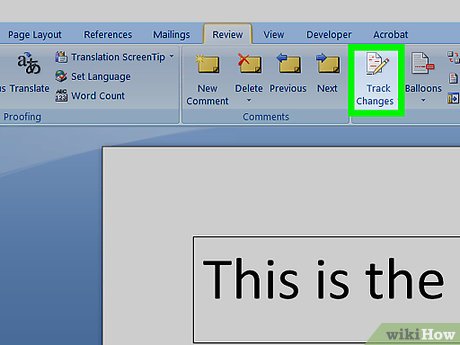

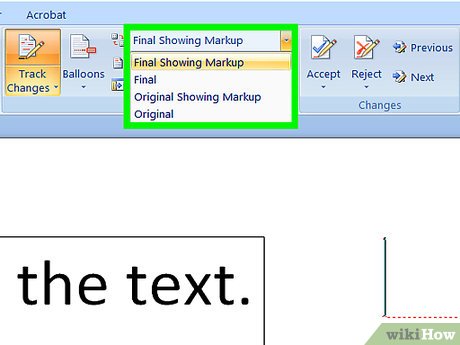







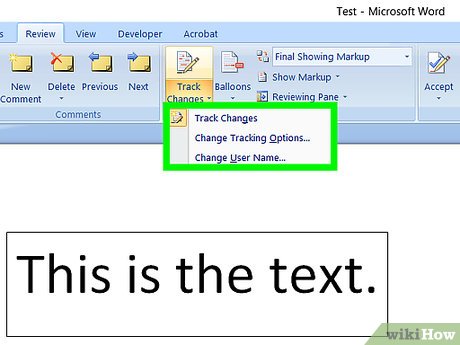



















 How to Alphabetize in Microsoft Word
How to Alphabetize in Microsoft Word How to Make Invoices in Word
How to Make Invoices in Word How to Indent in Word
How to Indent in Word How to Print on an Envelope Using Microsoft Word
How to Print on an Envelope Using Microsoft Word How to Create Labels in Microsoft Word
How to Create Labels in Microsoft Word How to Center Text in Microsoft Word
How to Center Text in Microsoft Word