How to Run Windows On a Mac
Method 1 of 2:
Installing and Running Boot Camp
-
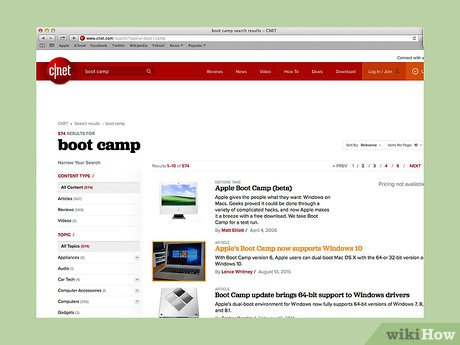 Download and install Boot Camp from a reputable source. Try to download the software from CNET.com or from another reliable site.
Download and install Boot Camp from a reputable source. Try to download the software from CNET.com or from another reliable site. -
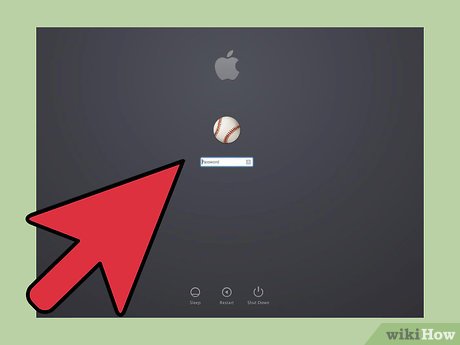 Turn on your Mac and log into your account.
Turn on your Mac and log into your account. -
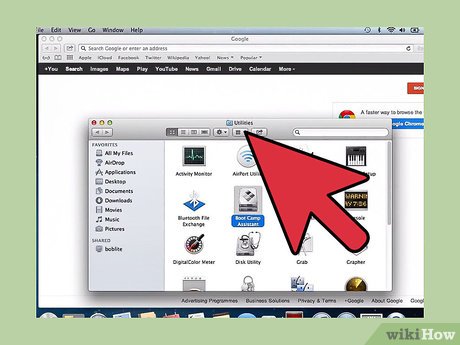 Go to the Utilities folder located under "Applications" or type "Boot Camp Assistant" into spotlight search.
Go to the Utilities folder located under "Applications" or type "Boot Camp Assistant" into spotlight search. -
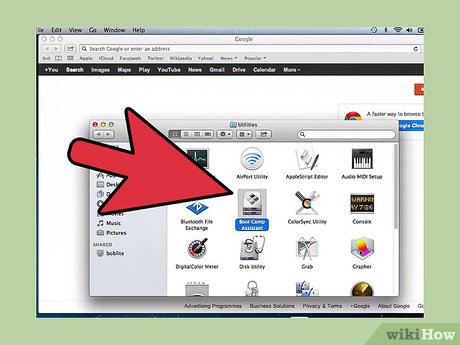 Launch Boot Camp Assistant.
Launch Boot Camp Assistant. -
 Click "Continue."
Click "Continue." -
 Decide how much space you want for your Windows partition. You can divide space equally between Mac OS and Windows, give Windows 32GB, or assign space manually using the slider.
Decide how much space you want for your Windows partition. You can divide space equally between Mac OS and Windows, give Windows 32GB, or assign space manually using the slider. -
 Then click "Partition."
Then click "Partition." -
 Insert your 32-Bit or 64-Bit Windows XP, Windows Vista, or Windows 7 DVD into your drive and click Start Installation.
Insert your 32-Bit or 64-Bit Windows XP, Windows Vista, or Windows 7 DVD into your drive and click Start Installation. -
 Your Mac will restart and launch the Windows installer. Click continue/next. For Windows XP click Enter then press F8.
Your Mac will restart and launch the Windows installer. Click continue/next. For Windows XP click Enter then press F8. -
 If prompted for product key enter it or leave it blank. (You can enter it later).
If prompted for product key enter it or leave it blank. (You can enter it later). -
 When presented with a list of partitions, select the one labeled "BOOT CAMP."
When presented with a list of partitions, select the one labeled "BOOT CAMP." -
 Format that partition and click "Continue."
Format that partition and click "Continue." -
 The installation process will begin. Your Mac may restart several times.
The installation process will begin. Your Mac may restart several times. -
 Once Installation is finished and you have created a user account, insert your Mac OS X install DVD to install all of the Boot Camp drivers necessary for a smooth Windows-Mac environment.
Once Installation is finished and you have created a user account, insert your Mac OS X install DVD to install all of the Boot Camp drivers necessary for a smooth Windows-Mac environment.
Method 2 of 2:
Installing and Running Parallels
-
 Get up to date on your Mac OS. Go to Apple → Software Update... to check whether your operating system is up to date.
Get up to date on your Mac OS. Go to Apple → Software Update... to check whether your operating system is up to date. -
 Purchase Parallels. You can purchase Parallels by buying a physical copy or by downloading it online.
Purchase Parallels. You can purchase Parallels by buying a physical copy or by downloading it online. -
 Start the installation process. The manner of installation depends on whether you purchased a physical copy or downloaded a copy:
Start the installation process. The manner of installation depends on whether you purchased a physical copy or downloaded a copy:- For downloaded copies: double-click the disk image file, which is most likely in your Downloads folder. This file has the extension ".dmg" behind it.
- For store-bought copies: inset the installation disc.
-
 Follow the onscreen instructions fully.
Follow the onscreen instructions fully. -
 In the Applications folder, open Parallels Desktop. You have several options at this point:
In the Applications folder, open Parallels Desktop. You have several options at this point:- Purchase and download a version of Windows online: select File → New → Buy Windows 7.
- Tell Parallels whether you intend to use Windows "like a Mac" (with Windows applications alongside Mac applications, on you Mac OS desktop) or "like a PC" (with Windows applications appearing in a separate window from Mac OS applications).
- Expect this process to take at least an hour. Your computer may reboot several times during this process.
- Install Windows using an installation disc: insert the Windows installation disc and go to File → New → Install Windows from DVD or image file.
- Tell Parallels whether you intend to use Windows "like a Mac" (with Windows applications alongside Mac applications, on you Mac OS desktop) or "like a PC" (with Windows applications appearing in a separate window from Mac OS applications).
- Purchase and download a version of Windows online: select File → New → Buy Windows 7.
-
 Continue following instructions from the Parallels installation assistant.
Continue following instructions from the Parallels installation assistant. -
 Start using Parallels by either opening a Windows program or by activating the power button in the Parallels Virtual Machines list. There are several ways that you can open a Windows program:
Start using Parallels by either opening a Windows program or by activating the power button in the Parallels Virtual Machines list. There are several ways that you can open a Windows program:- In the Windows Applications folder. If you opted to use Windows "Like a Mac" during the installation, you'll have a Windows Application folder in your Mac OS dock. As you install more Windows programs or applications, they go into this folder.
- Using the Windows Start Menu. Simply click on the Parallels icon in the menu bar and select "Windows Start Menu." Select any program from the Windows Start Menu.
- Using the Mac OS X Finder. Select the Windows volume on your desktop, then open the Program Files folder. Next, double-clicking the icon of the program you want to use in the Finder.
- Using Spotlight. Navigate to the Spotlight icon in the top right of your screen and type in the name of the program you want to use.
-
 Install any new programs like you would on a regular Windows PC. Download a file from the internet or insert an installation disc into your disc drive. The installation process should start without a hitch.
Install any new programs like you would on a regular Windows PC. Download a file from the internet or insert an installation disc into your disc drive. The installation process should start without a hitch.
4 ★ | 2 Vote
You should read it
- How to set up the Windows Store app installation to any D drive or drive
- How to control application installation on Windows 10 Creators Update
- Learn about MSIX, format a new installation file on Windows
- Summary of Windows installation errors on computers - On Windows 7/8/10
- 14 Windows applications and software needed on new machine
- 5 reasons for not using the 'typical' installation for applications
- Learn the Windows 10 installation process
- How to use applications and games without installation
May be interested
- How to download Windows 10 Theme for Windows 7
 since the release of windows 10, many windows 7 and windows 8 users want to get the windows 10 interface in windows 7/8 by installing a visual style (theme). those looking for a good windows 10 theme for windows 7 will be happy to know that the windows 10 theme is available for windows 7.
since the release of windows 10, many windows 7 and windows 8 users want to get the windows 10 interface in windows 7/8 by installing a visual style (theme). those looking for a good windows 10 theme for windows 7 will be happy to know that the windows 10 theme is available for windows 7. - Compare Windows 10 and Windows 11
 windows 11 has officially launched. with it come some pretty big changes to the windows experience. whether it's brand new features or old functionality with a new look, windows 11 seems to have breathed new life into most people.
windows 11 has officially launched. with it come some pretty big changes to the windows experience. whether it's brand new features or old functionality with a new look, windows 11 seems to have breathed new life into most people. - Windows operating system is 35 years old, everything you need to know about Windows
 35 years ago on 11/20/2085, the first version of windows operating system appeared to replace ms-dos, which completely changed the history of computer technology. it is an important pillar paving the way for the modern versions of windows that we are using today.
35 years ago on 11/20/2085, the first version of windows operating system appeared to replace ms-dos, which completely changed the history of computer technology. it is an important pillar paving the way for the modern versions of windows that we are using today. - Instructions for upgrading Windows 7 to Windows 8 and Windows 8.1
 microsoft allows users running windows 7 and windows xp to upgrade directly to windows 8 or windows 8.1 without having to reinstall windows. in the article below, network administrator will guide you through the steps to upgrade from windows 7 to windows 8 and windows 8.1.
microsoft allows users running windows 7 and windows xp to upgrade directly to windows 8 or windows 8.1 without having to reinstall windows. in the article below, network administrator will guide you through the steps to upgrade from windows 7 to windows 8 and windows 8.1. - Use Windows XP Mode on Windows 8
 windows xp mode is no longer active in windows 8. and so is the future. explaining this, microsoft simply stated that it will no longer support windows xp and does not want users to continue using it, even in a virtual machine. however, you can easily set up windows xp mode in windows 8.
windows xp mode is no longer active in windows 8. and so is the future. explaining this, microsoft simply stated that it will no longer support windows xp and does not want users to continue using it, even in a virtual machine. however, you can easily set up windows xp mode in windows 8. - Instructions for using Snap feature on Windows 10 with shortcut
 snap on windows 10 is completely different than on windows 7 and 8. with windows 10, you can flexibly move or resize open application windows throughout the screen position easily. based on new shortcut keys.
snap on windows 10 is completely different than on windows 7 and 8. with windows 10, you can flexibly move or resize open application windows throughout the screen position easily. based on new shortcut keys. - How does Windows 7, 8 not automatically upgrade to Windows 10?
 for windows 7 and windows 8 users, if windows 10 is eligible to upgrade windows 10 will receive a notification to upgrade windows 10 in the system tray. however, if you don't want to use windows 10, you can still block windows 7 and 8 upgrades to windows 10.
for windows 7 and windows 8 users, if windows 10 is eligible to upgrade windows 10 will receive a notification to upgrade windows 10 in the system tray. however, if you don't want to use windows 10, you can still block windows 7 and 8 upgrades to windows 10. - How to enter Windows XP mode from Windows 7 to Windows 10
 moving xp mode from windows 7 as a virtual machine to windows 10 is relatively difficult, because of the different drives and multiple files used. this tutorial will show you an easy workaround, the whole process takes less than 10 minutes.
moving xp mode from windows 7 as a virtual machine to windows 10 is relatively difficult, because of the different drives and multiple files used. this tutorial will show you an easy workaround, the whole process takes less than 10 minutes. - Even if you're tired of Windows 10, don't downgrade to Windows 8.1
 how to geek, after trying to reinstall windows 8.1 and experiencing it for a few hours, advised users that it should not be back to windows 8.1. try to find out why so.
how to geek, after trying to reinstall windows 8.1 and experiencing it for a few hours, advised users that it should not be back to windows 8.1. try to find out why so. - Working with windows in Windows
 one thing is obvious but windows are an important part of microsoft windows. nearly everything users do in windows involves a certain window. however, if all you do with the window is just opening and closing and dragging them around the screen, you seem to be missing a little creativity.
one thing is obvious but windows are an important part of microsoft windows. nearly everything users do in windows involves a certain window. however, if all you do with the window is just opening and closing and dragging them around the screen, you seem to be missing a little creativity.







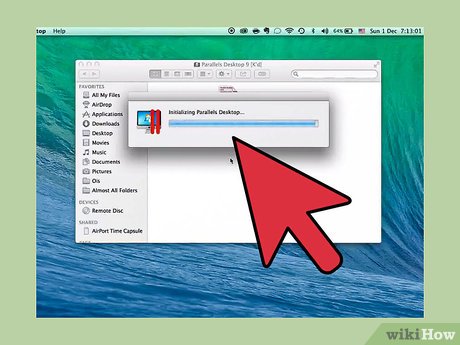
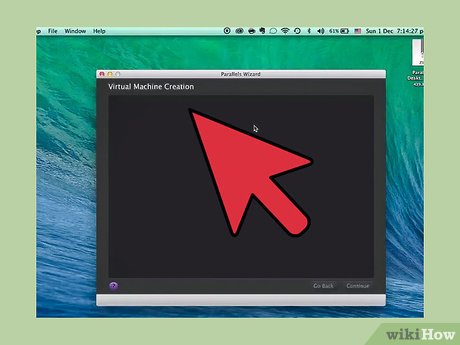




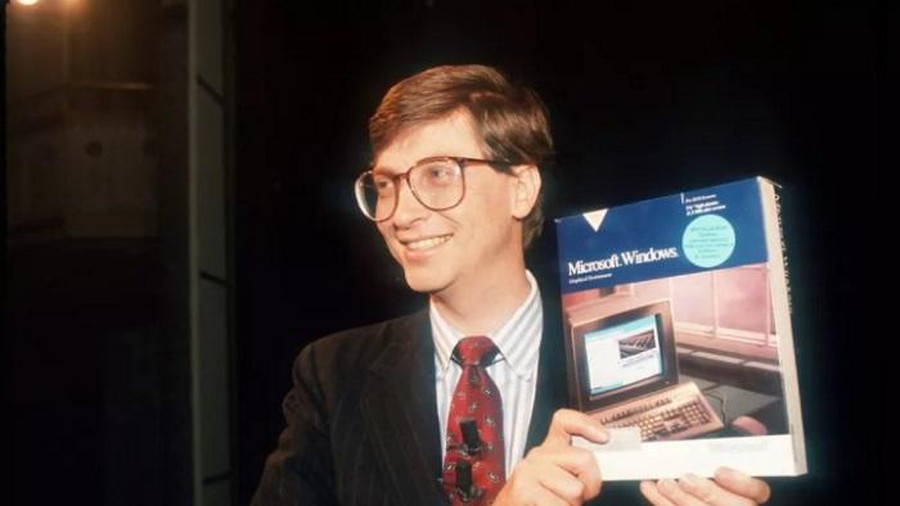







 How to Delete Word Documents on a Mac
How to Delete Word Documents on a Mac How to Calibrate the Colors on a Mac
How to Calibrate the Colors on a Mac How to Transfer Files from Android to Mac
How to Transfer Files from Android to Mac How to Add a Mac to a Homegroup
How to Add a Mac to a Homegroup How to Open an EMZ File on PC or Mac
How to Open an EMZ File on PC or Mac How to Change the Default Print Size on a Mac
How to Change the Default Print Size on a Mac