How to Transfer Files from Android to Mac
Part 1 of 4:
Installing Android File Transfer
-
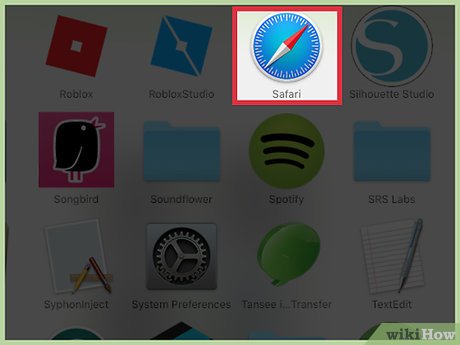 Open Safari on your Mac. In order to connect your Android, you'll need a special program that will allow the connection.
Open Safari on your Mac. In order to connect your Android, you'll need a special program that will allow the connection. -
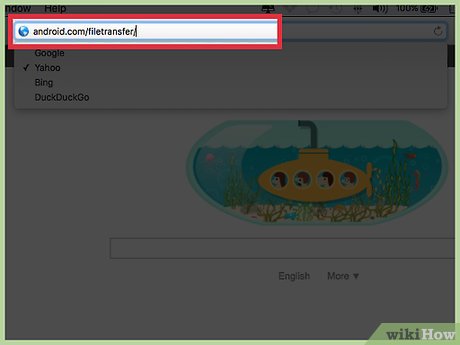 Visit android.com/filetransfer/ in Safari.
Visit android.com/filetransfer/ in Safari. -
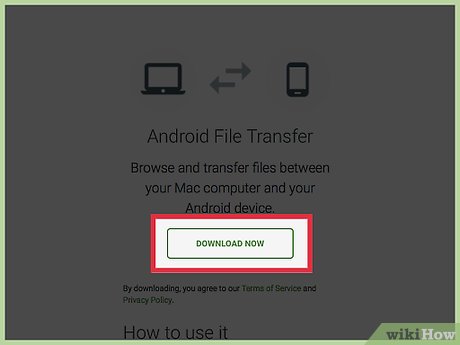 Click Download Now.
Click Download Now. -
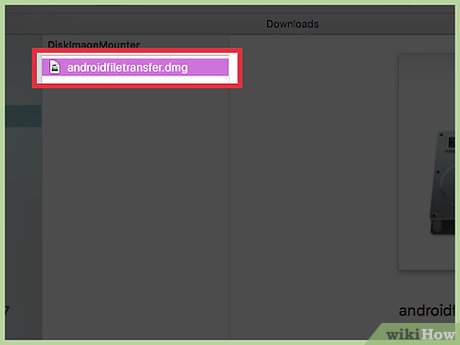 Click the androidfiletransfer.dmg file in your Downloads list.
Click the androidfiletransfer.dmg file in your Downloads list. -
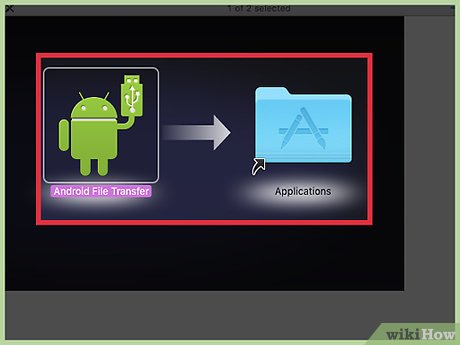 Drag Android File Transfer into the Applications folder.[1]
Drag Android File Transfer into the Applications folder.[1]
Part 2 of 4:
Connecting Your Device
-
 Plug your Android into your Mac via USB.
Plug your Android into your Mac via USB. -
 Unlock your Android device.
Unlock your Android device. -
 Swipe down from the top of your screen.
Swipe down from the top of your screen. -
 Tap the USB option.
Tap the USB option. -
 Tap File Transfer or MTP.
Tap File Transfer or MTP.
Part 3 of 4:
Transferring Files
-
 Click the Go menu from the desktop.
Click the Go menu from the desktop. -
 Click Applications.
Click Applications. -
 Double-click Android File Transfer.
Double-click Android File Transfer. -
 Scroll to browse your Android's storage. You'll see all of the folders that make up your Android's storage. Folders to look for include:
Scroll to browse your Android's storage. You'll see all of the folders that make up your Android's storage. Folders to look for include:- Downloads
- Documents
- Pictures
- DCIM (Camera)
- Music
-
 Highlight the files you want to transfer. You can click an item to highlight it, click and drag to create a selection box, or hold ⌘ Command and click each file you want to select.
Highlight the files you want to transfer. You can click an item to highlight it, click and drag to create a selection box, or hold ⌘ Command and click each file you want to select. -
 Drag the files into a folder on your Mac. Drag and drop the selected files into a folder or onto your desktop to start copying them. The time it takes to copy will vary depending on the size and number of files you're transferring.[2]
Drag the files into a folder on your Mac. Drag and drop the selected files into a folder or onto your desktop to start copying them. The time it takes to copy will vary depending on the size and number of files you're transferring.[2]
Part 4 of 4:
Transferring Pictures
-
 Click the Go menu from your desktop.
Click the Go menu from your desktop. -
 Click Applications.
Click Applications. -
 Double-click Image Capture.
Double-click Image Capture. -
 Click your Android in the Devices list.
Click your Android in the Devices list. -
 Highlight the images you want to import. You can select individual images by holding ⌘ Command and clicking each one. If you plan on importing all of the pictures, you don't have to worry about doing this.
Highlight the images you want to import. You can select individual images by holding ⌘ Command and clicking each one. If you plan on importing all of the pictures, you don't have to worry about doing this. -
 Click the drop-down menu at the bottom of the window.
Click the drop-down menu at the bottom of the window. -
 Click the location you want to save the imported pictures.
Click the location you want to save the imported pictures. -
 Click the Import or Import All button. Click Import if you selected specific photos to transfer. Click Import All if you want to transfer all of the photos.
Click the Import or Import All button. Click Import if you selected specific photos to transfer. Click Import All if you want to transfer all of the photos. -
 Disconnect your Android after transferring. Once the process is complete, you can disconnect your Android from your Mac. You'll be able to find the pictures in the location you set previously.
Disconnect your Android after transferring. Once the process is complete, you can disconnect your Android from your Mac. You'll be able to find the pictures in the location you set previously.
4.5 ★ | 2 Vote
You should read it
- How to Transfer Pictures from Android to Computer
- Share files between your PC and smartphone Android effectively with Asus File Manager
- How to transfer data from iPhone to Android?
- How to Transfer Pictures from Android to Memory Card
- 10 ways to open Bluetooth File Transfer utility on Windows 11
- How to use Zsync to transfer a file part in Linux
- The application to transfer data via WiFi on Android professionally
- 5 fast and free web applications for transferring large files
May be interested
- How to transfer photos and videos from your phone to a computer
 to transfer photos from a phone to a computer, we can install scantransfer application via qr code.
to transfer photos from a phone to a computer, we can install scantransfer application via qr code. - Ways to transfer Android data to iPhone
 in all phone-related things, backing up and transferring data from old phones to new ones is always the most complicated and headache. so how to transfer all data from the old android phone to a brand new iphone?
in all phone-related things, backing up and transferring data from old phones to new ones is always the most complicated and headache. so how to transfer all data from the old android phone to a brand new iphone? - How to use Dropbox Transfer to send files online
 dropbox transfer shares files and data via shared links with up to 100mb of file upload.
dropbox transfer shares files and data via shared links with up to 100mb of file upload. - How to transfer all data from an old Android phone to a new phone?
 the process of moving contacts, data, images, messages ... from old phones to new phones has never been easy. if you just 'get' your new mobile phone to use, and you want to transfer all the data from your old phone, but you wonder how to do it, please refer to the following article of network administrator.
the process of moving contacts, data, images, messages ... from old phones to new phones has never been easy. if you just 'get' your new mobile phone to use, and you want to transfer all the data from your old phone, but you wonder how to do it, please refer to the following article of network administrator. - How to transfer files between your computer and phone with Zalo
 how to transfer files between your computer and phone with zalo. typically, to transfer files between phones and computers, they often use the usb cable connection between the two devices or use very complicated file transfer software.
how to transfer files between your computer and phone with zalo. typically, to transfer files between phones and computers, they often use the usb cable connection between the two devices or use very complicated file transfer software. - How to Transfer Pictures from Android to Computer
 this article shows you how to transfer photos from your android phone or tablet to your computer. you can do this on windows and mac computers, via google photos and a usb cable. if you use a usb cable on mac, you need to use the android file transfer program.
this article shows you how to transfer photos from your android phone or tablet to your computer. you can do this on windows and mac computers, via google photos and a usb cable. if you use a usb cable on mac, you need to use the android file transfer program. - How to transfer music from iTunes to Android
 if you want to sync music collection already on itunes with android, you can follow the steps below.
if you want to sync music collection already on itunes with android, you can follow the steps below. - How to transfer files to / from Linux servers using SFTP
 if the openssh daemon is running on that computer, users can connect to it via secure / ssh ftp (sftp) protocol.
if the openssh daemon is running on that computer, users can connect to it via secure / ssh ftp (sftp) protocol. - How to transfer Android games to TV using Chromecast
 google chromecast is a great tool you can do a lot of things with it and the price is relatively low. although there are games exclusively for chromecast, you can also play regular android games on it quite easily.
google chromecast is a great tool you can do a lot of things with it and the price is relatively low. although there are games exclusively for chromecast, you can also play regular android games on it quite easily. - Instructions to transfer applications from memory to SD memory card on Android device
 android applications are installed by default on internal storage, but you can also set the sd card as the default installation location or transfer installed android apps to sd memory cards. here are a few ways to transfer installed apps on your phone to an sd card.
android applications are installed by default on internal storage, but you can also set the sd card as the default installation location or transfer installed android apps to sd memory cards. here are a few ways to transfer installed apps on your phone to an sd card.




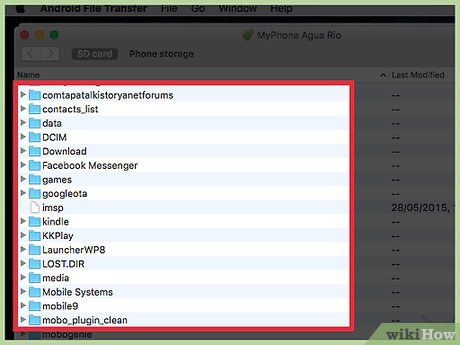




















 How to Add a Mac to a Homegroup
How to Add a Mac to a Homegroup How to Open an EMZ File on PC or Mac
How to Open an EMZ File on PC or Mac How to Change the Default Print Size on a Mac
How to Change the Default Print Size on a Mac How to Remove Malware from a Mac
How to Remove Malware from a Mac How to Use Calculator on a Mac
How to Use Calculator on a Mac How to Connect a PC to a Mac
How to Connect a PC to a Mac