How to Run C/C++ Program in Netbeans on Windows
Part 1 of 5:
Downloading the Components
-
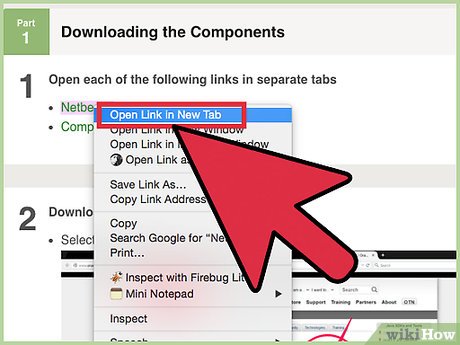 Open each of the following links in separate tabs.
Open each of the following links in separate tabs.- Netbeans
- Compiler and Debugger
-
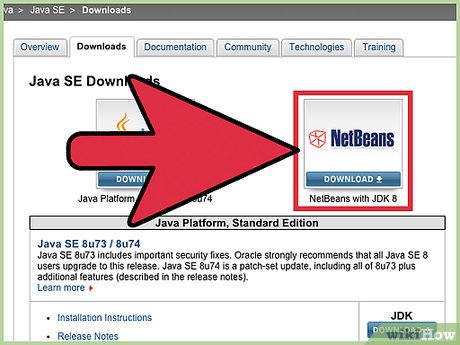 Download Netbeans
Download Netbeans- Select the Graphic on the right
- Accept the user agreement, and then select the correct software from the list. Choose either the file ending in i586 for a 32-bit system or the file ending in x64 for a 64-bit system. Save to your Desktop.
- Select the Graphic on the right
- Download Compiler and Debugger
- Select the Correct File for your System and Save it to your desktop
- Select the Correct File for your System and Save it to your desktop
Part 2 of 5:
Installing Cygwin Compiler and Debugger
- Create a Folder on the Desktop and name it Cygwin
- Open the Cygwin Installer
- Click the "Next" button on the window that comes up
- Click Install from Internet, Click Next, then Click Next on the Second window
- Make sure on the Third Window that the path is setup to the desktop folder
- Make sure on the Third Window that the path is setup to the desktop folder
- Select a Download Site and click Next
- Really does not matter what site is chosen, however download speed may be affected
- Install Compiler and Debugger
- On the Window that pops-up select the '+' next to Devel
- Find the files called gcc-core, gcc-g++, gdb: GNU Debugger, and 'make', and click the 'Skip' button to the left ONCE.
- Click Next
- It will install the parts and then ask if you want shortcuts, you do not need these
- On the Window that pops-up select the '+' next to Devel
- Create the Cygwin Path
- Open your control panel and select "System and Security", then select "System"
- Click Advanced System Settings
- Near the bottom of the new window there will be a button called "Environmental Variables", select it
- In the window that pops up scroll down to Path, select it and click Edit
- At the end of the highlighted text (DON'T DELETE IT) add, with no spaces at all, ";cygwin-directorybin"
Part 3 of 5:
Installing Netbeans
- Open the Netbeans Installer
- Allow program to run, if asked for permission, and wait for installer to configure
- When the installer Opens
- Click Next
- Agree to the user agreement and select Next
- Allow the installer to save and install the files on the next two windows to the default locations
- Click Install
- You can choose whether to send usage data or not
Part 4 of 5:
Running the Program
- Open Netbeans
- Click the "My Netbeans" tab
- Click Install Plugins
- In the search bar type C/C++
- Select the result that has the same name and click it
- Click Install
- Click Next in the new window
- Accept the User Agreement and Click Install
- Exit the Plugin Window
- Click File in the top left corner
- Click New Project
- Select C/C++ in the new window
- Select C++ Application on the right side
- Select Next
- Select C++ Application on the right side
- Name the Project whatever you'd like, and make sure that the tool collection field has Cygwin in it
- Click Finish
- Double-Click the Project on the left-side of the screen
- Click the '+' next to Source Files
- Double-Click main.cpp
- Insert the phrase (No quotes) "#include " underneath the other include phrase
- Insert any code inside the curly brackets of the main function
- For example insert (no quotes) "cout << "Hello World" << endl;"
- Click the hammer icon at the top to build the solution
- If done correctly at the bottom in green, a message will appear that reads "Build Successful"
- If done correctly at the bottom in green, a message will appear that reads "Build Successful"
- Run the code by clicking the play button
- At the bottom your output should be there, followed by a message that reads "Run Successful" with total runtime of your program
- At the bottom your output should be there, followed by a message that reads "Run Successful" with total runtime of your program
Part 5 of 5:
Troubleshooting
-
- Be sure to install the Cygwin compiler and debugger first. It allows the IDE to auto-find it in your system
- If Cygwin does not appear in the tool collection field, be sure that its path is added to the Environment Variables
- If the project does not build or run correctly, be sure to look carefully at the final screenshot and make sure that all parts in the text editor look the same
Update 05 March 2020
You should read it
- How to Play Sounds for Calendar Notifications on a Mac
- Corel Draw: Draw the Windows XP icon
- Please download more than 90 beautiful windows wallpapers for your computer
- How to Install Windows 10 on a Mac
- How to turn on the window to select the location for saving files when downloading on Chrome, Coc Coc, Firefox browsers
- How to Install VMware Player
- How to Install Software from Unsigned Developers on a Mac
- How to add 'Open command window here as administrator' to the right-click menu on Windows 10
- Two computer worms spread dangerously in Vietnam
- How to Install Windows from Ubuntu
- How to Install Ubuntu Packages
- How to Install and Configure Tmux for Linux
Maybe you are interested
How to clean window blinds fast without creating nasty slime or dust clouds How to clean window blinds fast without creating slime or clouds of dust How to change relationships on Facebook How to choose Christmas presents for meaningful lovers The beautiful short hairstyles and the most beloved sisters are today What type of shaver and razor should be used?
