How to Install VMware Player
Method 1 of 2:
Windows
-
 Go to https://www.vmware.com/products/workstation-player.html. The VMware Workstation Player download site will appear.
Go to https://www.vmware.com/products/workstation-player.html. The VMware Workstation Player download site will appear.- You should be able to install VMware Workstation Player on your PC if it meets the following requirements: 2GB of RAM (4 or more recommended), 1GHz or faster 64-bit processor, and a CPU launched in 2011 or later.[1]
- The VMware Player requires you to restart your PC early in the install process. If you have any files open that you need to save, save them now before you continue.
-
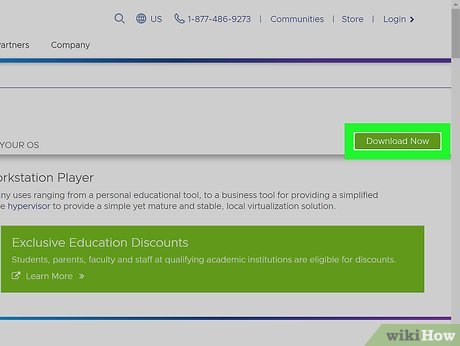 Click the green Download Now button. It's near the top-right corner of the page.
Click the green Download Now button. It's near the top-right corner of the page. -
 Click Download next to the Windows version. It should be the first blue button on the page. This downloads the installer to your computer.
Click Download next to the Windows version. It should be the first blue button on the page. This downloads the installer to your computer.- You may have to click Save or Download to start the download.
-
 Double-click the installer file. It's the file with a name similar to VMware-player-1.5.5.0-1465864.exe in your default downloads folder.
Double-click the installer file. It's the file with a name similar to VMware-player-1.5.5.0-1465864.exe in your default downloads folder.- If prompted, click Yes to allow the installer to run.
-
 Click Yes to restart your PC. Before VMware Player can install, the installer must first install a tool called Microsoft VC Redistributable, which requires restarting the PC. When the PC is finished restarting, move to the next step.
Click Yes to restart your PC. Before VMware Player can install, the installer must first install a tool called Microsoft VC Redistributable, which requires restarting the PC. When the PC is finished restarting, move to the next step. -
 Run the installer file again. Once the computer comes back up, double-click the installer again in your default downloads folder to restart the installation.
Run the installer file again. Once the computer comes back up, double-click the installer again in your default downloads folder to restart the installation.- If prompted, click Yes to allow the installer to run.
-
 Click Next to set up the program. The next steps will walk you through choosing your desired preferences and accepting the license agreement.
Click Next to set up the program. The next steps will walk you through choosing your desired preferences and accepting the license agreement. -
 Click Install to install VMware Workstation Player. The installation will take a few moments to complete.
Click Install to install VMware Workstation Player. The installation will take a few moments to complete. -
 Click Finish to close the wizard. This option will appear once the installation is complete. You can now launch VMware Workstation Player from the Start menu and click Create a New Virtual Machine to set up your desired operating system.
Click Finish to close the wizard. This option will appear once the installation is complete. You can now launch VMware Workstation Player from the Start menu and click Create a New Virtual Machine to set up your desired operating system.- If you purchased a license, click License to enter its information before clicking Finish.
- Workstation Player does not come with any other operating systems. To install a virtual operating system, you'll need an ISO disk image of the desired operating system (e.g., macOS Sierra) already on your computer.
Method 2 of 2:
Linux
-
 Open a terminal window. You can usually do this by pressing Ctrl+Alt+T on the keyboard.
Open a terminal window. You can usually do this by pressing Ctrl+Alt+T on the keyboard. -
 Run sudo apt install built-essential. To do so, type the command at the prompt and press ↵ Enter. This installs some extra files necessary to install the Player.[2]
Run sudo apt install built-essential. To do so, type the command at the prompt and press ↵ Enter. This installs some extra files necessary to install the Player.[2] -
 Go to https://www.vmware.com/products/workstation-player.html in a browser. The VMware Workstation Player download site will appear.
Go to https://www.vmware.com/products/workstation-player.html in a browser. The VMware Workstation Player download site will appear.- You should be able to install VMware Workstation Player on your PC if it meets the following requirements: 2GB of RAM (4 or more recommended), 1GHz or faster 64-bit processor, and a CPU launched in 2011 or later.
- VMware Workstation Player does not come with any other operating systems. To install a virtual operating system, you'll need an ISO disk image of the desired operating system (e.g., Windows 10) already on your computer.
-
 Click the green Download Now button. It's near the top-right corner of the page.
Click the green Download Now button. It's near the top-right corner of the page. -
 Click Download next to the Linux version. It should be the second blue button on the page.
Click Download next to the Linux version. It should be the second blue button on the page.- You may have to click OK to save the file.
-
 Make the downloaded file executable. The downloaded file, which has a name like VMware-Player-15.0.0.103445.x86_64.bundle, must be made executable before it can be run. You can do this in one of two ways:
Make the downloaded file executable. The downloaded file, which has a name like VMware-Player-15.0.0.103445.x86_64.bundle, must be made executable before it can be run. You can do this in one of two ways:- If you're using a graphical file manager, navigate to the folder where the installer was saved. Right-click the installer, select Properties, click the Permissions tab, and then check the box next to "Execute."
- If you'd rather use the command prompt, use cd to change to the directory where the installer is saved, and then run the command chmod +x VMware-Player*.
-
 Run the installer. If you're using a graphical file manager, you can double-click the installer to run it. If you're at the command prompt, type sudo VMware-Player* and press ↵ Enter.
Run the installer. If you're using a graphical file manager, you can double-click the installer to run it. If you're at the command prompt, type sudo VMware-Player* and press ↵ Enter. -
 Follow the on-screen instructions to install. If you've purchased a license key, you'll be prompted to enter it during the installation process. Once the install is complete, you'll see a success message.
Follow the on-screen instructions to install. If you've purchased a license key, you'll be prompted to enter it during the installation process. Once the install is complete, you'll see a success message. -
 Click Close to complete the installation. Now that VMWare Workstation Player is installed, you can click its name in your Applications menu to launch the program and create your first virtual machine.
Click Close to complete the installation. Now that VMWare Workstation Player is installed, you can click its name in your Applications menu to launch the program and create your first virtual machine.
5 ★ | 1 Vote
You should read it
- Run Ubuntu in Windows 7 using VMware Player
- How to Run a Windows Longhorn Virtual Machine in VMware
- How to fix Not enough physical memory on VMware
- Instructions for fixing errors do not install VMware Tools
- How to install VmWare Tools on Kali Linux
- How to create a Windows 10 virtual machine with VMware Player and VirtualBox
- Instructions for installing Ubuntu on VMware Workstation - Part 2
- How to run macOS on Windows 10 using VMware Workstation Player
May be interested
- How to create snapshots in VMware Workstation Player for free
 modern virtualization software like vmware offers many advanced features that make virtual machine management much easier. one of those features is the ability to create virtual machine (vm) snapshots.
modern virtualization software like vmware offers many advanced features that make virtual machine management much easier. one of those features is the ability to create virtual machine (vm) snapshots. - Instructions on how to install Adobe Flash Player on your computer
 adobe flash player is a program that supports web browsers to be able to watch high quality videos and images. in particular, flash player helps users to play online games on web browsers easily.
adobe flash player is a program that supports web browsers to be able to watch high quality videos and images. in particular, flash player helps users to play online games on web browsers easily. - How to install Ubuntu on a VMware virtual machine
 how to install ubuntu on a vmware virtual machine. ubuntu is a very popular operating system nowadays parallel to windows and macos. but ubuntu still makes many users wonder before upgrading should use on their own computers, so we still have a way to experience ubuntu.
how to install ubuntu on a vmware virtual machine. ubuntu is a very popular operating system nowadays parallel to windows and macos. but ubuntu still makes many users wonder before upgrading should use on their own computers, so we still have a way to experience ubuntu. - Instructions for installing Windows 10 in VMware Workstation virtual machine
 there are currently ways to download windows 10 iso files directly from microsoft, so how to install and test this windows 10 version in a virtual machine? are the steps similar to previous windows versions? please continue reading the lower part of the article!
there are currently ways to download windows 10 iso files directly from microsoft, so how to install and test this windows 10 version in a virtual machine? are the steps similar to previous windows versions? please continue reading the lower part of the article! - How to install Windows 7 on a VMware virtual machine
 guide you how to install windows 7 on a vmware virtual machine in the most detailed, through the article will help you use windows 7 on a vmware virtual machine
guide you how to install windows 7 on a vmware virtual machine in the most detailed, through the article will help you use windows 7 on a vmware virtual machine - How to install Adobe Flash Player on CentOS 8
 adobe flash player can also be installed on many types of operating systems, including windows, macos, linux / unix and android. in this article, you will learn how to install adobe flash player on centos 8 using terminal.
adobe flash player can also be installed on many types of operating systems, including windows, macos, linux / unix and android. in this article, you will learn how to install adobe flash player on centos 8 using terminal. - How to install VLC Media Player 3 on CentOS 8
 on centos 8 linux systems, this media player software is not available by default. you will have to install vlc using third-party packages. in this article, tipsmake will join you to learn how to install vlc on centos 8 linux.
on centos 8 linux systems, this media player software is not available by default. you will have to install vlc using third-party packages. in this article, tipsmake will join you to learn how to install vlc on centos 8 linux. - Detailed instructions for installing and using VMware virtual machines
 vmware is one of the popular virtual machine software, allowing users to run multiple operating systems on one computer. this tool helps to install windows, linux on virtual machines easily.
vmware is one of the popular virtual machine software, allowing users to run multiple operating systems on one computer. this tool helps to install windows, linux on virtual machines easily. - How to install VMware ESXi4 Server
 virtual machine software creates an environment between the computer platform and the user. here we show you how to install vmware esxi4 virtual server.
virtual machine software creates an environment between the computer platform and the user. here we show you how to install vmware esxi4 virtual server. - Install Windows 10 in VMWare Workstation virtual machine for computer
 installing windows 10 in a vmware workstation virtual machine for computers helps users use win 10 right on windows 8.1 or lower operating systems. please follow the instructions for installing windows 10 in the vmware workstation virtual machine below.
installing windows 10 in a vmware workstation virtual machine for computers helps users use win 10 right on windows 8.1 or lower operating systems. please follow the instructions for installing windows 10 in the vmware workstation virtual machine below.





















 How to Use VMware Workstation
How to Use VMware Workstation How to Increase Disk Space in VMware
How to Increase Disk Space in VMware 4 best Android emulators on Mac
4 best Android emulators on Mac Compare VirtualBox, VMWare and Hyper-V
Compare VirtualBox, VMWare and Hyper-V How to install macOS in VirtualBox
How to install macOS in VirtualBox 4 best SNES emulators for Android
4 best SNES emulators for Android