How to Install Software from Unsigned Developers on a Mac
Method 1 of 2:
Allowing a Program
-
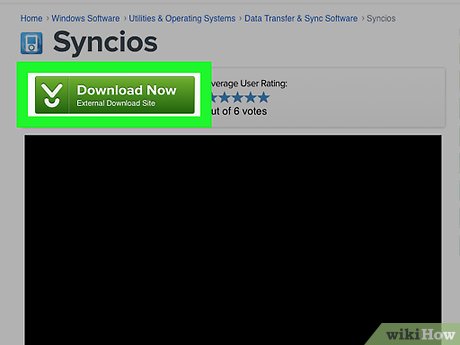 Download the software as you normally would from the Internet. If asked if you want to "keep" or "discard" the file, select keep. Note that you should only do this if you are certain you trust the publisher of the software.
Download the software as you normally would from the Internet. If asked if you want to "keep" or "discard" the file, select keep. Note that you should only do this if you are certain you trust the publisher of the software. -
 Open your software's setup file. This will prompt a pop-up with an error message that says "[Name] can't be opened because it was not downloaded from the App Store."
Open your software's setup file. This will prompt a pop-up with an error message that says "[Name] can't be opened because it was not downloaded from the App Store." -
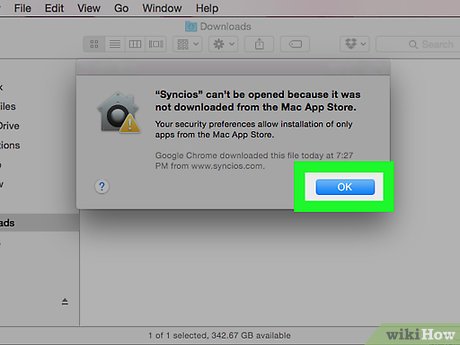 Click OK. This will close the pop-up window.
Click OK. This will close the pop-up window. -
 Open the Apple menu. Click the Apple logo in the top-left corner of the screen. A drop-down menu will appear.
Open the Apple menu. Click the Apple logo in the top-left corner of the screen. A drop-down menu will appear.
-
 Click System Preferences. This option is near the top of the drop-down menu.
Click System Preferences. This option is near the top of the drop-down menu. -
 Click Security & Privacy. It's near the top of the System Preferences window.
Click Security & Privacy. It's near the top of the System Preferences window. -
 Click the lock icon. It's in the bottom-left corner of the window.
Click the lock icon. It's in the bottom-left corner of the window. -
 Enter your password, then click Unlock. This will allow you to edit items in this menu.
Enter your password, then click Unlock. This will allow you to edit items in this menu. -
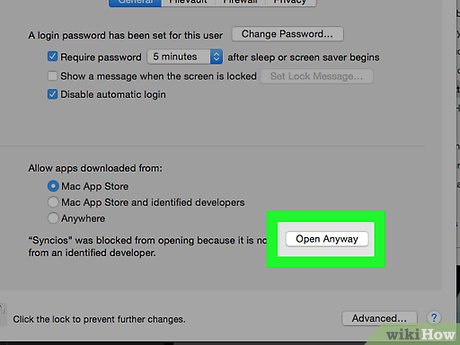 Click Open Anyway. It's next to your file's name.
Click Open Anyway. It's next to your file's name. -
 Click Open when prompted. Doing so will open your file and continue with the installation.
Click Open when prompted. Doing so will open your file and continue with the installation.
Method 2 of 2:
Allowing All Software
-
 Open Spotlight. Click the magnifying glass icon in the top-right corner of the screen. In order to allow all software installations, you'll first need to restore an installation option that MacOS Sierra got rid of.
Open Spotlight. Click the magnifying glass icon in the top-right corner of the screen. In order to allow all software installations, you'll first need to restore an installation option that MacOS Sierra got rid of.
-
 Type in terminal, then clickTerminal. It should appear directly below the Spotlight search bar.
Type in terminal, then clickTerminal. It should appear directly below the Spotlight search bar.
-
 Type
Typesudo spctl --master-disableinto Terminal and press ⏎ Return. This is the code that enables the installation option. -
 Enter your password. This is the password you use to sign into your Mac. Doing so will restore the option you need in the Security & Privacy menu.
Enter your password. This is the password you use to sign into your Mac. Doing so will restore the option you need in the Security & Privacy menu. -
 Open the Apple menu. Click the Apple logo in the top-left corner of the screen. A drop-down menu will appear.
Open the Apple menu. Click the Apple logo in the top-left corner of the screen. A drop-down menu will appear.
-
 Click System Preferences. This option is near the top of the drop-down menu.
Click System Preferences. This option is near the top of the drop-down menu. -
 Click Security & Privacy. It's near the top of the System Preferences window.
Click Security & Privacy. It's near the top of the System Preferences window. -
 Click the lock icon. It's in the bottom-left corner of the window.
Click the lock icon. It's in the bottom-left corner of the window. -
 Enter your password, then click Unlock. You should now be able to edit the settings in this menu.
Enter your password, then click Unlock. You should now be able to edit the settings in this menu. -
 Check the Anywhere box. It's below the "Allow apps downloaded from" heading near the bottom of the window. Doing so prompts a pop-up window.
Check the Anywhere box. It's below the "Allow apps downloaded from" heading near the bottom of the window. Doing so prompts a pop-up window. -
 Click Allow From Anywhere when prompted. Doing this will allow you to install software from unsigned developers without having to confirm from within this menu.
Click Allow From Anywhere when prompted. Doing this will allow you to install software from unsigned developers without having to confirm from within this menu.- If you don't install any unsigned software within 30 days, you'll have to re-enable this settings.
- Click the lock icon if you'd like to prevent further changes.
-
 Install your software. You should now be able to install your software as you usually would.
Install your software. You should now be able to install your software as you usually would.
3.8 ★ | 5 Vote
You should read it
- How to fix the loss of the New menu in the right-click menu
- Uninstall software via right-click menu
- How to add Open command window here to Windows 10 right-click menu
- How to add software to the right-click menu Desktop Context Menu
- How to delete and improve the right-click menu
- How to Find the Library Folder on a Mac
- How to speed up the display of right-click menus on Windows 10
- How to Change the Volume on a Mac
May be interested
- Glarysoft Software Update Pro, install a series of software after installing Windows with just 1 click
 after reinstalling windows, finding, downloading, and installing software is always a thing of a lot of people. but with glarysoft software update pro, users only need to click once to install a series of popular software.
after reinstalling windows, finding, downloading, and installing software is always a thing of a lot of people. but with glarysoft software update pro, users only need to click once to install a series of popular software. - 70% of developers choose Android as their main stop
 ios may be the operating system that helps raise the level of high-end applications of many developers, but few know that android is really a dock that attracts the attention of most developers today.
ios may be the operating system that helps raise the level of high-end applications of many developers, but few know that android is really a dock that attracts the attention of most developers today. - How to install software programs on macOS operating system
 installing software programs on macos is a necessity for people who use computers and apple devices.
installing software programs on macos is a necessity for people who use computers and apple devices. - Google launched the Developers Kit Module for Project Ara
 google has just officially released the first developers kit of project ara for developers. through this set of mdks, google wants to help developers get a grasp of what to do to create replaceable parts for the upcoming puzzle phone.
google has just officially released the first developers kit of project ara for developers. through this set of mdks, google wants to help developers get a grasp of what to do to create replaceable parts for the upcoming puzzle phone. - The best tools for Android developers
 android offers a lot of opportunities for developers: this is an open, flexible platform used by millions of users worldwide. fortunately, there are many tools for android developers to help them get started and provide a lot of support.
android offers a lot of opportunities for developers: this is an open, flexible platform used by millions of users worldwide. fortunately, there are many tools for android developers to help them get started and provide a lot of support. - iOS has 130,000 applications from Chinese developers
 chinese developers are taking up a large number of more than a million apps on the app store and are expected to continue to grow as apple expands in asia.
chinese developers are taking up a large number of more than a million apps on the app store and are expected to continue to grow as apple expands in asia. - How to fix Windows computer error that cannot install software?
 sometimes the installation of software on the laptop cannot go smoothly because of some unknown errors. follow the article to know how to fix this error!
sometimes the installation of software on the laptop cannot go smoothly because of some unknown errors. follow the article to know how to fix this error! - 5 reasons to use Flatpak to install software on Linux
 you're probably used to the frustration when software fails to install. unfortunately, this is something almost every linux user encounters once or twice - and that's where application distributions like flatpak come in handy.
you're probably used to the frustration when software fails to install. unfortunately, this is something almost every linux user encounters once or twice - and that's where application distributions like flatpak come in handy. - How to download and install Microsoft Edge Preview on macOS
 there is a microsoft edge preview available for developers, you can download it from microsoft server if you want. this article will show you how to download and install the microsoft edge preview.
there is a microsoft edge preview available for developers, you can download it from microsoft server if you want. this article will show you how to download and install the microsoft edge preview. - Is Windows 11 suitable for developers?
 since the arrival of windows 11, developers are curious to know how it will affect performance and flexibility, as well as whether they should upgrade to win 11.
since the arrival of windows 11, developers are curious to know how it will affect performance and flexibility, as well as whether they should upgrade to win 11.


























 How to Open a Terminal Window in Mac
How to Open a Terminal Window in Mac How to Force Quit an Application on a Mac
How to Force Quit an Application on a Mac How to Resize Pictures (for Macs)
How to Resize Pictures (for Macs) How to Take a Screenshot on a Mac
How to Take a Screenshot on a Mac How to Send a Message from Your Phone Number on Apple Messages
How to Send a Message from Your Phone Number on Apple Messages How to Send a Message with Apple Messages
How to Send a Message with Apple Messages