How to Play Sounds for Calendar Notifications on a Mac
Part 1 of 2:
Enabling Notification Sounds
-
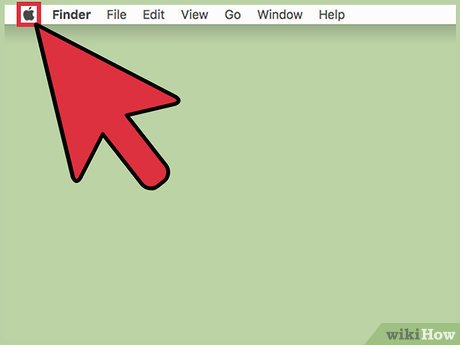 Click the Apple menu. This can be found in the upper-left corner of the screen.
Click the Apple menu. This can be found in the upper-left corner of the screen. -
 Click System Preferences.
Click System Preferences. -
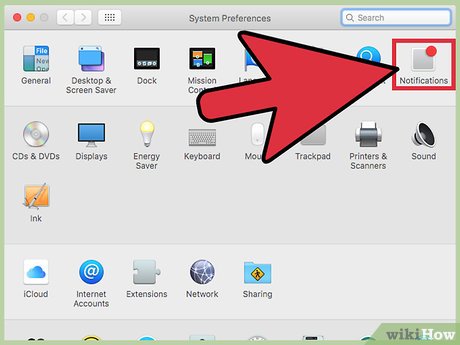 Click Notifications. If you don't see this option, click the Show All button at the top of the window.
Click Notifications. If you don't see this option, click the Show All button at the top of the window. -
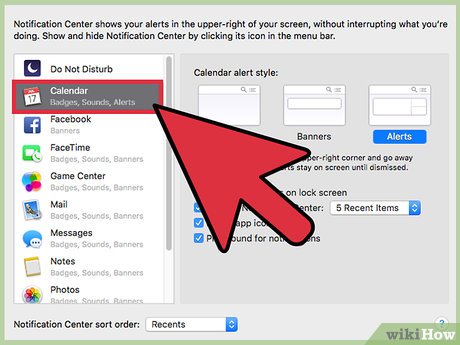 Click Calendar. It's in the sidebar on the left of the window.
Click Calendar. It's in the sidebar on the left of the window. -
 Click the "Play sound for notifications" box. When this box is checked, you'll hear an alert sound whenever you receive a Calendar notification.
Click the "Play sound for notifications" box. When this box is checked, you'll hear an alert sound whenever you receive a Calendar notification.
Part 2 of 2:
Changing the Notification Sound
-
 Click the Apple menu. This is located in the upper-left corner. If you are still in the Notifications menu from the previous section, just click Show All at the top of the window and skip down to Step 3.
Click the Apple menu. This is located in the upper-left corner. If you are still in the Notifications menu from the previous section, just click Show All at the top of the window and skip down to Step 3. -
 Click System Preferences.
Click System Preferences. -
 Click Sound.
Click Sound. -
 Click the Sound Effects tab.
Click the Sound Effects tab. -
 Double-click a sound to hear a preview.
Double-click a sound to hear a preview. -
 Click the sound in the list you want to use.
Click the sound in the list you want to use. -
 Click and drag the Alert volume slider to change the volume.
Click and drag the Alert volume slider to change the volume.
3.8 ★ | 24 Vote
You should read it
- How to Remove Windows Genuine Advantage Notifications
- How to block websites from displaying notifications on browsers
- How to Update Sound Drivers
- How to Create a Sound Recording on Windows 8
- 3 ways to turn off Instagram notifications to avoid being disturbed
- How to Prevent Notifications when Screen Mirroring on a Mac
- Please download more than 90 beautiful windows wallpapers for your computer
- The iPhone compartment informs several times when there is a new SMS
May be interested
- How to Use Boot Camp
 since the release of apple os 10.6, apple computers (macs) now have the option of running a variety of operating systems, not just apple os x. apple's boot camp utility lets you create a hard drive partition on which you can install...
since the release of apple os 10.6, apple computers (macs) now have the option of running a variety of operating systems, not just apple os x. apple's boot camp utility lets you create a hard drive partition on which you can install... - How to Schedule an Automatic File Backup in a Mac
 automator is a built-in application developed by apple for os x that implements drag-and-drop creation of workflows for automating repetitive tasks into batches for quicker alteration, thus saving time, and effort for people to manually...
automator is a built-in application developed by apple for os x that implements drag-and-drop creation of workflows for automating repetitive tasks into batches for quicker alteration, thus saving time, and effort for people to manually... - How to Relaunch Finder on a Mac
 if finder has frozen on your mac, resulting in issues like the dock not magnifying or the apple menu not dropping down, relaunching it will usually solve the issue. you can relaunch finder by using keyboard shortcuts, the apple menu, or...
if finder has frozen on your mac, resulting in issues like the dock not magnifying or the apple menu not dropping down, relaunching it will usually solve the issue. you can relaunch finder by using keyboard shortcuts, the apple menu, or... - How to Open the Applications Folder on Mac
 this wikihow teaches you how to open the applications folder on your mac computer. this can be done a variety of ways, we'll go over the most common ones in this wikihow. click the button. it is in the top right corner of your screen. this...
this wikihow teaches you how to open the applications folder on your mac computer. this can be done a variety of ways, we'll go over the most common ones in this wikihow. click the button. it is in the top right corner of your screen. this... - How to Connect Jambox to Mac
 the jawbone jambox bluetooth speaker gives you the ability to stream high-quality audio from your smartphone, tablet, or computer. connecting the jambox to your mac is as simple as enabling bluetooth on your computer, putting the jambox...
the jawbone jambox bluetooth speaker gives you the ability to stream high-quality audio from your smartphone, tablet, or computer. connecting the jambox to your mac is as simple as enabling bluetooth on your computer, putting the jambox... - How to Open an MPP File on PC or Mac
 mpp files work with both project viewer 365 and moos, even though mpp files are native to the microsoft project software. project viewer 365, although requiring payment, can edit as well as view mpp files, while the seavus project viewer...
mpp files work with both project viewer 365 and moos, even though mpp files are native to the microsoft project software. project viewer 365, although requiring payment, can edit as well as view mpp files, while the seavus project viewer...







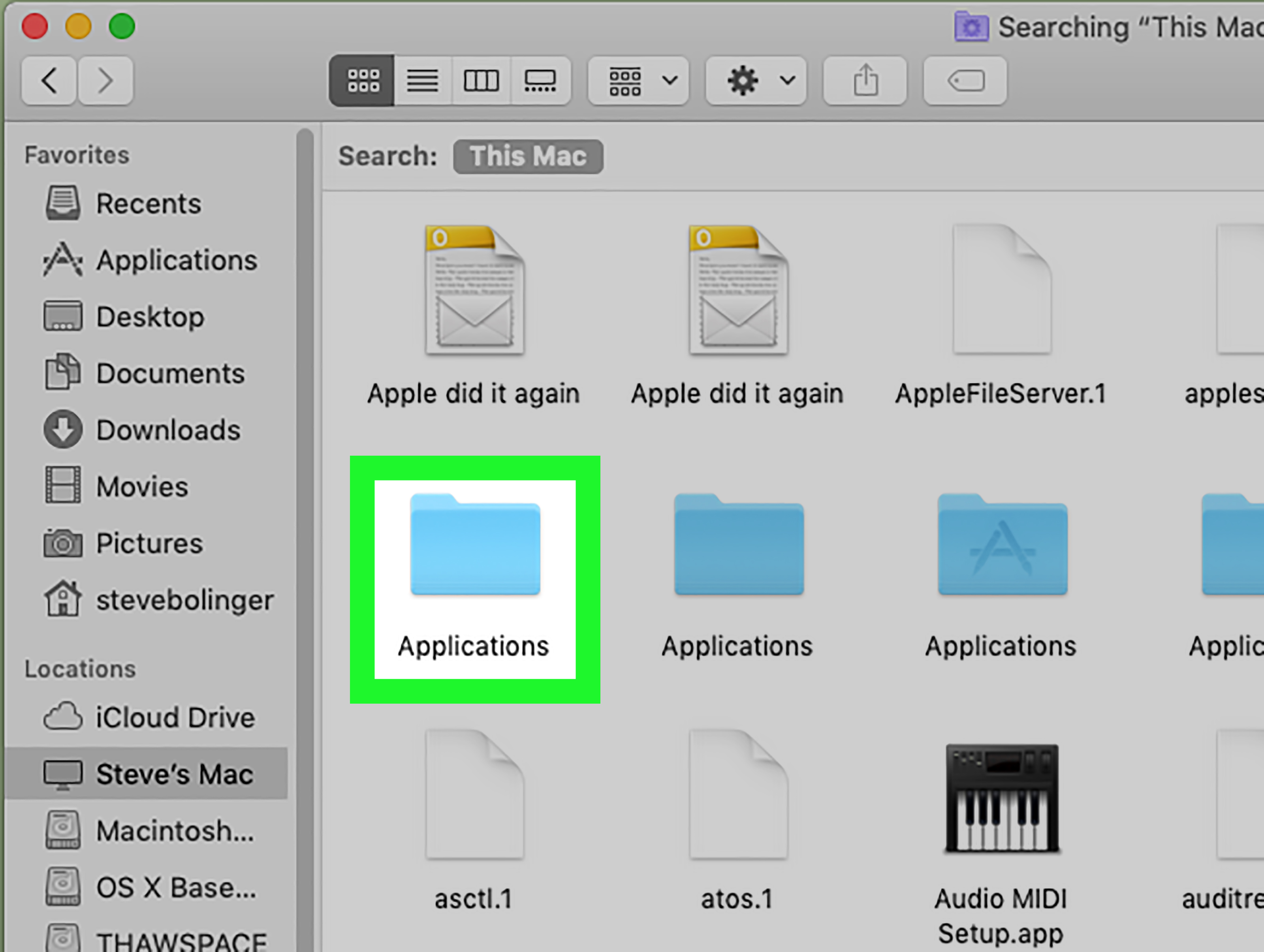


 Change the application notification sound on iPhone
Change the application notification sound on iPhone How to play Ambient Sounds on HomePod
How to play Ambient Sounds on HomePod How to remove spam in Google Calendar
How to remove spam in Google Calendar 8 best free calendar apps for Android
8 best free calendar apps for Android Does Google Play no longer display notifications after installing app updates?
Does Google Play no longer display notifications after installing app updates?