How to Install Windows from Ubuntu
Create a primary NTFS partition for Windows
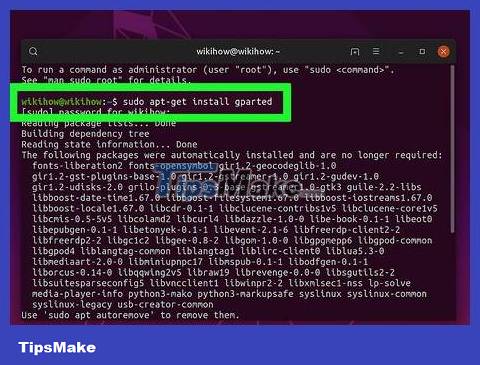
Install Gparted if you don't have it already. Gparted is a free partitioning tool with a fairly easy-to-use graphical user interface. You can download it from the Software Center (the graphical interface for the package management system) or run it sudo apt-get install gpartedfrom the command line.
If you have created a partition for Windows but it is not the primary partition, you will need to create a new partition.
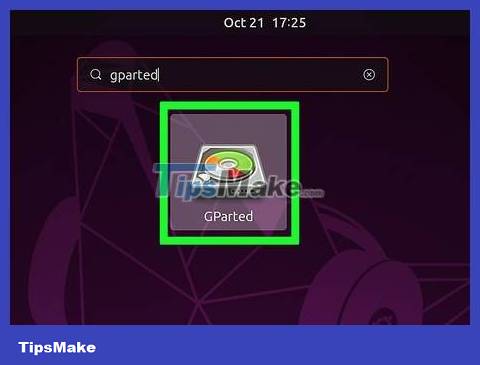
Open Gparted. You will see a list of all drives and partitions.

Right-click on the partition or drive you want to edit and select Resize/Move . This step allows you to create a new partition from an existing one.

Enter the size of the new partition (in MB) in the "Free space following" blank. You should allocate at least 20 GB (20000 MB) for Windows 10. If you intend to install a lot of applications and use Windows regularly, you may need to increase that number.

Select Primary Partitionfrom the "Create as" menu. This menu is on the right side of the window.

Select ntfsfrom the "File System" menu. This menu is on the right side of the window.

Type Windows 10in the "Label" field. This step is only intended to help you easily identify the partition.

Click Add . This button is located in the lower right corner of the window.

Click the green checkmark button. This button is in the toolbar at the top of Gparted. This is the step to create the partition and it may take a while. When the partition is created, click Close in the lower right corner of the window.
Create a Windows 10 installation drive in Ubuntu

Install UNetbootin from Software Center. This is a free application that allows you to create a bootable USB drive in Ubuntu. To know more about UNetbootin, visit https://unetbootin.github.io.
You will need a blank USB drive with at least 8 GB of storage space to create the installation media file. Any data in the USB drive will be erased during this process.
Learn for yourself how to install software in Ubuntu.

Go to https://www.microsoft.com/en-us/software-download/windows10 using a web browser. If you don't have a Windows DVD or USB drive to boot from, you can create one from the downloaded ISO.
You must own a license to install Windows 10. That means you should have purchased Windows 10 in advance and have a valid product key.

Select the latest version of Windows 10 and click Confirm . Many additional options will appear at the bottom of the page.

Select language and click Confirm . You will select the language in the drop-down menu under "Select the product language".

Click 32-bit Download or 64-bit Download . This is the step to download the ISO to the default save location.

Open UNetbootin and insert the USB drive. After opening UNetbootin, you will see a welcome screen where you can choose the parameters for the drive to boot.

Select the "DiskImage" round button. This button is in the lower left corner of the window.

Select ISO from the "DiskImage" menu. It's to the right of the circle button.

Click the three-dot … button. This is the step to open the file browser.

Select the file you just downloaded from Microsoft. This file has the extension .iso.

Select USB Drive from the "Type" menu. It is located in the lower left corner of the window.

Select the USB drive from the "Drive" menu. You need to choose the name of your USB drive.
If you cannot select the USB drive, it is likely that the drive needs to be formatted to the FAT32 file system. You can do this in the file manager by right-clicking on the USB drive and selecting Format .

Click OK . This is the step to create a Windows 10 USB drive that can be booted from the downloaded ISO image. After the drive is created, you will see "Installation Complete".

Click Exit to close UNetbootin.
Run the Windows installer

Restart the computer in BIOS/UEFI. The steps required to enter BIOS/UEFI depend on the manufacturer and model of your personal computer (PC). Usually you will need to press a certain key (usually F2, F10, F1or Del) right after the computer starts up.
Plug the USB drive into the available USB port if it is not already plugged in.

Push the USB drive to the top of the boot sequence. Usually you will do this in the "Boot" or "Boot Order" menu. The steps will vary depending on your personal computer, but usually you will need to select the USB Drive and mark it as 1st Boot Device (first boot device). See your computer manufacturer's website for more detailed BIOS/UEFI instructions.

Save changes and exit BIOS/UEFI. Most BIOS/UEFI have very obvious "Save" and "Exit" keys somewhere on the screen. After you exit BIOS/UEFI, the computer will boot from your USB drive and be displayed in the "Windows Setup" window.

Click Custom: Install Windows only (advanced) . This is the second option in the window. A list of partitions will appear.

Select the Windows10 partition and click Next . This is the partition you just created. Windows will now be installed to the selected partition.

Follow the onscreen instructions to install Windows. Once the installation is complete, the desktop will boot into Windows.

Connect to the Internet in Windows. Now that Windows is installed, you'll need to install a tool that will allow you to dual-boot with your existing Ubuntu.
Learn for yourself how to connect to Wi-Fi in Windows 10 or how to connect to the Internet.
Dual Boot Setup (Dual Boot)

Open Microsoft Edge browser. This web browser is located in the Start menu in the lower left corner of the screen. The final step of the process is to set up the computer to boot from Windows 10 or Ubuntu.

Visit https://neosmart.net/EasyBCD . EasyBCD is a free tool that allows you to set up dual-boot from within Windows.

Scroll down and click Register under "Non-commercial". This is the step to go to the registration page.

Enter your name, email address and click Download . Usually the download will begin immediately, but you may need to click Save or Download to confirm.

Click on the file you just downloaded. This file begins with the letter EasyBCD. It's usually located near the bottom of the browser. If you don't see the file, press Ctrl+ Jto open the Downloads list and click it there.

Click Yes to allow the application to run.

Follow the on-screen instructions to install EasyBCD. Once installed, the application will be added to the Start menu.

Open EasyBCD. It's in Start - the menu that appears when you click the Windows button (window image) in the lower left corner of the screen.

Click the Linux/BSD tab . This tab is near the top of the app.

Select Grub 2 in the "Type" menu. It's near the top of the card.

Type Ubuntuin the "Name" field. This field is located just below the "Type" menu. The word Ubuntu will appear in the boot menu.

Select Automatically locate and load in the "Drive" menu.

Click the Add Entry button . This button is located just below the "Drive" menu. This is the step that adds the Ubuntu option to the standard Windows boot menu.

Unplug the USB drive and restart the personal computer. You can restart your computer by clicking the Start menu then clicking the Power button (looks like a door knob) and clicking Restart . When turned on, the PC will boot to a screen that allows you to choose Windows 10 or Ubuntu. Please choose one of the two to boot into that operating system.
You should read it
- Ways to install Ubuntu on Windows, run in parallel or run separately
- How to install Hyper Terminal in Ubuntu 20.04
- How to Install Ubuntu in Windows
- How to install µTorrent (uTorrent) in Ubuntu 20.04
- Instructions for installing Ubuntu on VMware Workstation - Part 1
- How to install Ubuntu on a VMware virtual machine
- How to install Putty SSH Client on Ubuntu 20.04 LTS
- How to Install Windows from Ubuntu
May be interested
- How to install Putty SSH Client on Ubuntu 20.04 LTS
 in this article, tipsmake.com will explain how to install putty on ubuntu 20.04 lts system. the same process can be used for debian, mint and earlier ubuntu releases.
in this article, tipsmake.com will explain how to install putty on ubuntu 20.04 lts system. the same process can be used for debian, mint and earlier ubuntu releases. - How to Install Windows from Ubuntu
 this wikihow teaches you how to install windows 10 on a pc that's already running ubuntu linux. before you get started, make sure you've already purchased a windows license and product key. don't worry if you don't have windows install...
this wikihow teaches you how to install windows 10 on a pc that's already running ubuntu linux. before you get started, make sure you've already purchased a windows license and product key. don't worry if you don't have windows install... - Instructions on how to install Ubuntu on VirtualBox virtual machine
 have you ever tried to install ubuntu but the computer doesn't have enough space to run? let's tipsmake.com find out the article to guide how to install ubuntu on this virtualbox virtual machine!
have you ever tried to install ubuntu but the computer doesn't have enough space to run? let's tipsmake.com find out the article to guide how to install ubuntu on this virtualbox virtual machine! - How to install Ubuntu 22.04 LTS on PC or laptop
 whether you are trying linux for the first time or simply want a reliable alternative to windows, ubuntu is always a great choice.
whether you are trying linux for the first time or simply want a reliable alternative to windows, ubuntu is always a great choice. - How to install Ubuntu operating system in parallel with Windows 10
 how to install ubuntu operating system in parallel with windows 10. to install ubuntu in parallel with windows 10 we need to create a new hard drive partition to hold the ubuntu operating system. new partition magazine as follows: step 1: right-click on the icon thispc and select ma
how to install ubuntu operating system in parallel with windows 10. to install ubuntu in parallel with windows 10 we need to create a new hard drive partition to hold the ubuntu operating system. new partition magazine as follows: step 1: right-click on the icon thispc and select ma - 10 software should install on Ubuntu
 you just moved from windows to ubuntu and wondered which ubuntu application is best and which software to install? below are the applications that should be installed on ubuntu after a fresh install.
you just moved from windows to ubuntu and wondered which ubuntu application is best and which software to install? below are the applications that should be installed on ubuntu after a fresh install. - Ubuntu 18.04 is officially available on Microsoft Store, can run as an application on Windows 10
 currently, the latest ubuntu 18.04 update is available on the microsoft store, users can download and run this linux version as a normal application on windows 10.
currently, the latest ubuntu 18.04 update is available on the microsoft store, users can download and run this linux version as a normal application on windows 10. - Instructions to install Ubuntu directly from the hard drive
 ubuntu is one of the most popular linux distributions. if you want to install ubuntu, the simplest way is to use the hard drive. follow the article below to see how to do it.
ubuntu is one of the most popular linux distributions. if you want to install ubuntu, the simplest way is to use the hard drive. follow the article below to see how to do it. - How to install Pip in Ubuntu
 linux has a lot of package managers. ubuntu not only has apt but also many programming languages that come with its own package manager. pip stands for python packages packages and allows you to easily install packages from python package index (pypi).
linux has a lot of package managers. ubuntu not only has apt but also many programming languages that come with its own package manager. pip stands for python packages packages and allows you to easily install packages from python package index (pypi). - How to install GIMP on Ubuntu 18.04
 currently, gimp version 2.10.18.1 has been released and is available to install on ubuntu, linux, and we all know gimp is one of the famous free, cross-platform, open source photo editing software. first, in this article, thuthuat.taimienphi.vn will guide you how to install gimp on ubuntu 18.04.
currently, gimp version 2.10.18.1 has been released and is available to install on ubuntu, linux, and we all know gimp is one of the famous free, cross-platform, open source photo editing software. first, in this article, thuthuat.taimienphi.vn will guide you how to install gimp on ubuntu 18.04.










 How to Block Websites on Google Chrome
How to Block Websites on Google Chrome How to Format SD Card
How to Format SD Card How to Delete Browser Cookies
How to Delete Browser Cookies How to Get Shows on Netflix
How to Get Shows on Netflix How to Use Microsoft Office for Free
How to Use Microsoft Office for Free How to Take a Screenshot in Microsoft Windows
How to Take a Screenshot in Microsoft Windows