How to Install Ubuntu Packages
Method 1 of 3:
Using the Ubuntu Software Center
-
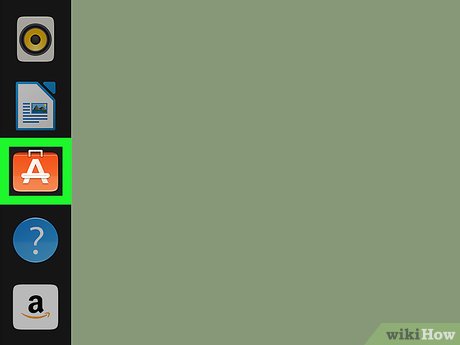 Open Ubuntu Software Center. You'll find this in your Launcher.
Open Ubuntu Software Center. You'll find this in your Launcher. -
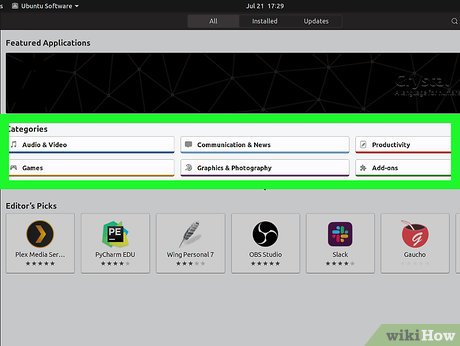 Search or browse for an application. The search bar is located on the upper right side of the window; the categories for you to browse are on the left, including categories such as Accessories, Books and Magazines, Developer Tools, Education, and Fonts.
Search or browse for an application. The search bar is located on the upper right side of the window; the categories for you to browse are on the left, including categories such as Accessories, Books and Magazines, Developer Tools, Education, and Fonts. -
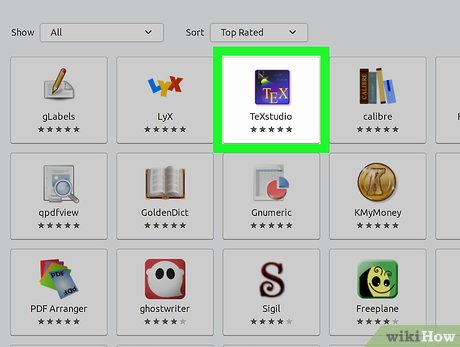 Click on the application you want. The line will highlight.
Click on the application you want. The line will highlight. -
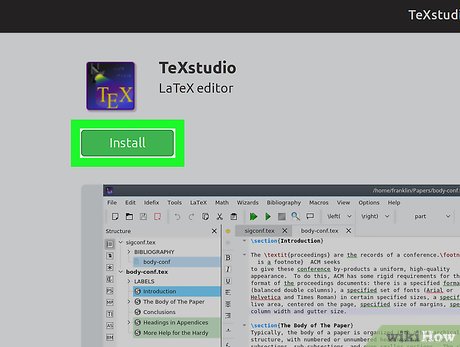 Click Install. You'll see this to the right of the application name. When you click to install, a window will pop up for your login information.
Click Install. You'll see this to the right of the application name. When you click to install, a window will pop up for your login information.- If you don't see the button to install, you might need to allow downloading from different sources from 'Software Sources' in the 'Edit' tab. You'll need to make sure all the boxes are checked.
-
 Type your password and click Authenticate. You'll see a progress bar of the installation progress. You'll find the icon of the installed app in the Launcher.
Type your password and click Authenticate. You'll see a progress bar of the installation progress. You'll find the icon of the installed app in the Launcher.
Method 2 of 3:
Using Synaptic
-
 Open Synaptic. You'll find this on your Launcher, but it isn't a default program like the Ubuntu Software Center and you'll have to install it.
Open Synaptic. You'll find this on your Launcher, but it isn't a default program like the Ubuntu Software Center and you'll have to install it.- To install Synaptic, press Ctrl+Alt+T to open Terminal. Type sudo apt install synaptic and press ↵ Enter. Synaptic will install and you'll see the app icon appear on your Launcher. You can close the Terminal.
-
 Search for an application. You'll find the search bar on the right side of the window.
Search for an application. You'll find the search bar on the right side of the window. -
 Click on the application you want to install. The line will highlight and a box will pop up.
Click on the application you want to install. The line will highlight and a box will pop up. -
 Click Mark for Installation. The box will disappear, but another box will pop up explaining what else needs to be installed in order for the application you want to work.
Click Mark for Installation. The box will disappear, but another box will pop up explaining what else needs to be installed in order for the application you want to work. -
 Click Mark. All the dependencies and required applications will also be marked for installation.
Click Mark. All the dependencies and required applications will also be marked for installation.- You can continue selecting packages to install.
-
 Click Apply. You'll see this in the top toolbar, with a green checkmark. You'll need to confirm this action. Installation might take a while, depending on how many packages you are installing and your internet speed.
Click Apply. You'll see this in the top toolbar, with a green checkmark. You'll need to confirm this action. Installation might take a while, depending on how many packages you are installing and your internet speed.- You can find your installed applications by searching from the Launcher. Some applications may require you to restart your computer before you can use them.
Method 3 of 3:
Using Terminal
-
 Press Ctrl+Alt+T to open Terminal. You can also search for Terminal from the Ubuntu Dash.
Press Ctrl+Alt+T to open Terminal. You can also search for Terminal from the Ubuntu Dash. -
 Type "apt-cache show" to show the details of the app. If you know the app's name correctly, it will appear here. If not, you will get an error message and you might have to browse the categories to find the right name.
Type "apt-cache show" to show the details of the app. If you know the app's name correctly, it will appear here. If not, you will get an error message and you might have to browse the categories to find the right name.- To search categories, type "apt-cache search." For example, to search for a racing game, type: apt-cache search racing game.
-
 Type 'apt-get install' to download an app. To download the package, use 'apt-get install.' For example, the app name is Torcs, so you would type apt-get install torcs.
Type 'apt-get install' to download an app. To download the package, use 'apt-get install.' For example, the app name is Torcs, so you would type apt-get install torcs.- To search your computer to see if you already have that game, use 'apt-cache policy.'[1]
- You can find the icon to the app you just installed from your Dash.
5 ★ | 1 Vote
You should read it
- How to Search by Image
- How to Search the Web from Spotlight on a Mac
- Rooted Delta Search on Chrome, Firefox and Explorer browsers
- How to Remove AVG Secure Search
- How to Search in Windows 10
- How to use Google Bard for Google Search
- How to add Google Search options on Microsoft Edge
- How to Make Windows 7 Search File Contents
May be interested
- Instructions for installing Ubuntu on VMware Workstation - Part 2
 in the previous section of the article, we jointly established vmware and ubuntu desktop. and the next section below, please continue with the steps to install ubuntu desktop on vmware workstation.
in the previous section of the article, we jointly established vmware and ubuntu desktop. and the next section below, please continue with the steps to install ubuntu desktop on vmware workstation. - 5 things to do when installing Ubuntu on PC
 ubuntu is a powerful linux distribution suitable for a wide variety of use cases, ideal for both beginners and seasoned linux users.
ubuntu is a powerful linux distribution suitable for a wide variety of use cases, ideal for both beginners and seasoned linux users. - How to install µTorrent (uTorrent) in Ubuntu 20.04
 µtorrent provides clients for windows and macos x, however it is installed as a server in ubuntu linux and provides a web ui for managing downloads.
µtorrent provides clients for windows and macos x, however it is installed as a server in ubuntu linux and provides a web ui for managing downloads. - How to Install Ubuntu Linux Without CD (Windows)
 want to install ubuntu on your windows computer, but don't have a dvd or cd drive? there are a couple of different ways that you can install ubuntu on computers that don't have disc drives. the most common way is to create a bootable usb...
want to install ubuntu on your windows computer, but don't have a dvd or cd drive? there are a couple of different ways that you can install ubuntu on computers that don't have disc drives. the most common way is to create a bootable usb... - How to Install ClickHouse on Ubuntu 22.04
 clickhouse is a modern, fast and open source database management system used for online analytical processing (olap).
clickhouse is a modern, fast and open source database management system used for online analytical processing (olap). - How to install MySQL on Ubuntu 20.04
 in this article, tipsmake will show how to install mysql version 8.0 on ubuntu 20.04 server. by completing it, you'll have an active relational database that can be used to build your next website or app.
in this article, tipsmake will show how to install mysql version 8.0 on ubuntu 20.04 server. by completing it, you'll have an active relational database that can be used to build your next website or app. - How to install AVG Antivirus on Ubuntu
 in addition to windows, you can install avg antivirus on ubuntu easily and quickly to ensure that damage is minimized in the most optimal way. along with tipsmake, see how to install avg antivirus on ubuntu below.
in addition to windows, you can install avg antivirus on ubuntu easily and quickly to ensure that damage is minimized in the most optimal way. along with tipsmake, see how to install avg antivirus on ubuntu below. - How to install Ubuntu on a VMware virtual machine
 how to install ubuntu on a vmware virtual machine. ubuntu is a very popular operating system nowadays parallel to windows and macos. but ubuntu still makes many users wonder before upgrading should use on their own computers, so we still have a way to experience ubuntu.
how to install ubuntu on a vmware virtual machine. ubuntu is a very popular operating system nowadays parallel to windows and macos. but ubuntu still makes many users wonder before upgrading should use on their own computers, so we still have a way to experience ubuntu. - Ways to install Ubuntu on Windows, run in parallel or run separately
 there are many ways to install ubuntu on your computer, such as installing ubuntu from usb, cd, installing ubuntu running in parallel with windows, installing it
there are many ways to install ubuntu on your computer, such as installing ubuntu from usb, cd, installing ubuntu running in parallel with windows, installing it - What's New in Ubuntu 21.10?
 version 21.10 is the latest release of ubuntu and although canonical is turning more attention to the cloud and developers, ubuntu 'impish indri' still comes with some notable changes for those users use the ubuntu desktop every day.
version 21.10 is the latest release of ubuntu and although canonical is turning more attention to the cloud and developers, ubuntu 'impish indri' still comes with some notable changes for those users use the ubuntu desktop every day.


















 How to Set Your Computer to Log on Automatically
How to Set Your Computer to Log on Automatically How to Make a Map Using OpenLayers 3
How to Make a Map Using OpenLayers 3 How to Load an Image Onto a PC Using Ghosting
How to Load an Image Onto a PC Using Ghosting How to Make a Map Using Google Maps JS API
How to Make a Map Using Google Maps JS API How to Use eXe
How to Use eXe How to Sync Files With 4Shared Sync
How to Sync Files With 4Shared Sync